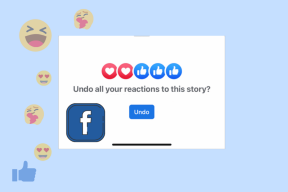ტოპ 9 გზა Microsoft Teams-ის კავშირის პრობლემების გადასაჭრელად
Miscellanea / / November 29, 2021
მაიკროსოფტმა გუნდების პროგრამული უზრუნველყოფა დაიწყო. მან სწრაფად ჩამოაგდო კონკურენცია და გახდა სასურველი არჩევანი დიდი ორგანიზაციებისთვის. აპლიკაციის საიმედოობა ბევრ სურვილს ტოვებს. შეიძლება შეგექმნათ Microsoft Teams სისტემაში შესვლის შეცდომა, ეკრანის გაზიარება არ მუშაობსდა კავშირის პრობლემები. თუ ეს უკანასკნელი გაწუხებთ, წაიკითხეთ, რომ დააფიქსიროთ კავშირის პრობლემა Microsoft Teams-ში.

Microsoft Teams არის პირველი აპლიკაცია, რომელიც ღიაა მრავალი მომხმარებლისთვის. აპლიკაციის დაკავშირების პრობლემამ შეიძლება გამოიწვიოს არაპროდუქტიული საათები. მოდით მოვაგვაროთ პრობლემა და დავიწყოთ თქვენი დღე კომპანიის განახლებებით Teams-ში.
ასევე სახელმძღვანელო ტექ
1. შეამოწმეთ Wi-Fi კავშირი
ეს არის გუნდებში კავშირის პრობლემების ერთ-ერთი ყველაზე დიდი მიზეზი. თუ თქვენი ლეპტოპი Wi-Fi მუშაობს, თქვენ არ დაამყარებთ სამუშაო კავშირს Teams-ში.
გახსენით პარამეტრების აპი Windows-ზე (გამოიყენეთ Windows + I კლავიშები) და გადადით მენიუში ქსელი და ინტერნეტი. დარწმუნდით, რომ Wi-Fi კავშირი ამბობს დაკავშირებულ სტატუსს და მზად ხართ წახვიდეთ.

თქვენ ასევე შეგიძლიათ გახსნათ რამდენიმე ჩანართი Microsoft Edge-ში ან Google Chrome-ში და დაადასტუროთ სამუშაო ინტერნეტ კავშირი თქვენს მოწყობილობაზე.
2. შეამოწმეთ როუტერი
თუ თქვენს Wi-Fi როუტერთან არის პრობლემა, ინტერნეტ კავშირი არ იმუშავებს არცერთ დაკავშირებულ მოწყობილობასთან, რომ აღარაფერი ვთქვათ თქვენს Windows მოწყობილობასთან.

შეგიძლიათ გადატვირთოთ როუტერი და განაახლოთ როუტერის firmware უახლეს ვერსიამდე და გამოიყენოთ Wi-Fi კავშირი.
3. გაუშვით ინტერნეტის პრობლემების მოგვარება
წარმოიდგინეთ, რომ Wi-Fi კავშირი მშვენივრად მუშაობს სხვა დაკავშირებულ მოწყობილობებზე, მაგრამ არა თქვენს Windows კომპიუტერზე.
Microsoft გთავაზობთ ჩაშენებულ დეფექტების მოგვარების ხელსაწყოს კომპიუტერებზე ინტერნეტთან დაკავშირებული პრობლემების მოსაგვარებლად. აი, როგორ შეგიძლიათ გამოიყენოთ იგი.
Ნაბიჯი 1: გახსენით Windows Settings აპი (გამოიყენეთ Windows + I კლავიშები).
ნაბიჯი 2: გადადით სისტემაში.
ნაბიჯი 3: აირჩიეთ პრობლემების მოგვარება შემდეგი მენიუდან.

ნაბიჯი 4: დააწკაპუნეთ სხვა პრობლემების მოსაგვარებლად.
ნაბიჯი 5: გაუშვით ინტერნეტ კავშირის პრობლემების აღმოფხვრის საშუალება და მიეცით საშუალება Windows-ს დააფიქსიროს ინტერნეტ კავშირი თქვენს მოწყობილობაზე.

4. შეაჩერე სხვა პროცესები ფონზე
აწარმოებთ რაიმე 4K ვიდეოს სტრიმინგს ფონზე ან ატვირთავთ უზარმაზარ ფაილებს? ასეთი ამოცანები მოითხოვს ინტერნეტის გამტარუნარიანობის დიდ რაოდენობას. ეს ტოვებს Microsoft Teams-ს კომპიუტერების დაბალ გამტარუნარიანობასთან გამკლავებას.
ამან შეიძლება გამოიწვიოს კავშირის პრობლემა პირდაპირ ეკრანზე. დააპაუზეთ ვიდეოს სტრიმინგი ან ჩამოტვირთვის პროცესი ფონზე და ისევ სცადეთ გუნდების გამოყენება.
ასევე სახელმძღვანელო ტექ
5. გუნდის ქეშის გასუფთავება
გუნდები აგროვებენ ქეში მონაცემებს ფონზე, რათა გარკვეული ამოცანები უფრო სწრაფად განხორციელდეს. შეგიძლიათ გაასუფთავოთ გუნდების ქეში და კვლავ დაუკავშირდეთ გუნდების სერვერს. Აი როგორ.
Ნაბიჯი 1: დააჭირეთ Windows + R კლავიშებს და გახსენით Run მენიუ.
ნაბიჯი 2: ტიპი %appdata%MicrosoftTeams და დააჭირეთ Enter.

ნაბიჯი 3: ის გახსნის Teams მონაცემთა ფაილებს ფაილების მენეჯერის მენიუდან.
ნაბიჯი 4: აირჩიეთ ყველა ფაილი და წაშალეთ ისინი.

გახსენით Microsoft Teams და იმედია, ვერ შეამჩნევთ Teams-თან დაკავშირების პრობლემებს.
6. Microsoft-ის გუნდების შეკეთება
Microsoft გთავაზობთ ჩაშენებულ სარემონტო ხელსაწყოს კომპიუტერზე დაინსტალირებული აპების შემაშფოთებელი პრობლემების მოსაგვარებლად. აი, როგორ შეგიძლიათ გამოიყენოთ იგი.
Ნაბიჯი 1: გახსენით Windows Settings აპი (გამოიყენეთ Windows + I კლავიშები).
ნაბიჯი 2: გადადით აპების მენიუში.
ნაბიჯი 3: აირჩიეთ აპები და ფუნქციები.

ნაბიჯი 4: გადადით Microsoft Teams-ზე და აირჩიეთ სამი წერტილიანი მენიუ მის გვერდით.
ნაბიჯი 5: გახსენით გაფართოებული მენიუ.

ნაბიჯი 6: გაუშვით სარემონტო ხელსაწყო Microsoft Teams-ისთვის და მზად ხართ გამოიყენოთ Teams კავშირის პრობლემების გარეშე.

7. ხელახლა დააინსტალირეთ გუნდები
ვინაიდან თქვენ ვერ გადალახავთ კავშირის პრობლემებს Microsoft Teams-ში, თქვენ ვერ შეძლებთ Teams-ის უახლეს ვერსიაზე განახლებას თავად აპიდან.
Windows-ის პარამეტრების აპების მენიუდან აირჩიეთ აპები და ფუნქციები. გადადით Microsoft Teams-ში და წაშალეთ აპლიკაცია.

გადადით Microsoft Teams-ის ვებსაიტზე და ჩამოტვირთეთ Teams-ის უახლესი ვერსია კომპიუტერში. გახსენით აპლიკაცია, შედით ანგარიშის დეტალებით და არ შეგექმნებათ კავშირის პრობლემა.
8. გამოიყენეთ Microsoft Teams ვებ ვერსია
Microsoft Teams ასევე ხელმისაწვდომია ინტერნეტის საშუალებით. თქვენ არ შემოიფარგლებით Windows-ზე Teams-ის მშობლიური აპის გამოყენებით. შეგიძლიათ ეწვიოთ გუნდებს ვებში და შეხვიდეთ ანგარიშის დეტალებით.
9. შეამოწმეთ Microsoft Teams Status
თქვენ კვლავ აწყდებით Microsoft Teams-თან დაკავშირების პრობლემებს ყველა ზემოთ ჩამოთვლილი მეთოდის გავლის შემდეგ? თქვენ უნდა შეამოწმოთ გუნდების სტატუსი ვებზე.
ეწვიეთ Downdetector-ს და მოძებნეთ Microsoft Teams. თუ არის მაღალი აღშფოთების მწვერვალები, ეს ადასტურებს საკითხს Microsoft-ის მხრიდან. დაელოდეთ კომპანიას პრობლემის გადაჭრას მათი მხრიდან და თქვენ ვერ შეამჩნევთ კავშირის პრობლემებს აპლიკაციაში.
ეწვიეთ Downdetector-ს
ასევე სახელმძღვანელო ტექ
დაუკავშირდით Microsoft-ის გუნდებს Windows-ზე
თქვენ არ გსურთ დაიწყოთ ყოველდღიური პრობლემების მოგვარება Teams-ის კავშირის პრობლემების კომპიუტერზე. გაიარეთ ზემოთ მოცემული ნაბიჯები და ერთხელ და სამუდამოდ მოაგვარეთ გუნდების კავშირის პრობლემები.