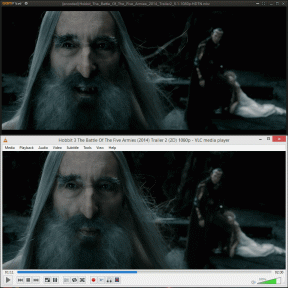15 საუკეთესო VLC Media Player კლავიატურის მალსახმობები
Miscellanea / / November 29, 2021

ჩვენ უკვე დავფარეთ Windows 7-ის კლავიატურის 15 მკვლელი მალსახმობები, რომლებიც შეიძლება გაგიკვირდეთ. დღეს ჩვენ ვიხილავთ კლავიატურის 15 მაგარ მალსახმობას, რომლებშიც შეგიძლიათ გამოიყენოთ VLC, ერთ-ერთი წამყვანი ჯვარედინი პლატფორმის მედია ფლეერი, თქვენი პროდუქტიულობის გასაზრდელად. იმის შანსი, რომ მათ ყველა იცოდეთ, ნაკლებად სავარაუდოა, ამიტომ დაჟინებით გირჩევთ, შეამოწმოთ ისინი. თქვენ არასოდეს იცით, ზოგიერთმა მათგანმა შეიძლება გაგიადვილოთ ყველაფერი, როდესაც საქმე ეხება ვიდეოების დაკვრა VLC-ზე.
Მნიშვნელოვანი ჩანაწერი: ჩვენ დავწერეთ ა საოცარი სახელმძღვანელო VLC-ზე დაურეკა
VLC Media Player-ის საბოლოო გზამკვლევი. ის ხელმისაწვდომია როგორც ლამაზი გვერდი, ასევე ჩამოტვირთვადი ელექტრონული წიგნი. დარწმუნდით, რომ შეამოწმეთ ეს.1. Space Bar სათამაშო ან პაუზა
ახლა, ორი ყველაზე ხშირად გამოყენებული ფუნქცია ვიდეოს დაკვრის დროს არის დაკვრა და პაუზა და ამდენად VLC მას მიაკუთვნა თქვენი კლავიატურის ყველაზე დიდ კლავიშს, Space Bar. მიუხედავად იმისა, რომ Space Bar არის დე ფაქტო დაკვრის/პაუზის გასაღები, როდესაც საქმე მედია ფლეერებს ეხება, თქვენ არ შეგიძლიათ მისი მიღება თავისთავად. მაგალითად, Windows Media Player-ის ბევრ ვერსიას ეს არ აქვს. ასე რომ, იმის ცოდნა, თუ სად მუშაობს და სად არა, სასარგებლოა.
2. F სრული ეკრანის გადასართავად
ასე რომ, თქვენ შეარჩიეთ ფილმი, ჩადეთ სუბტიტრები (ასეთის არსებობის შემთხვევაში), მოამზადეთ პოპკორნი, გამორთეთ განათება და საბოლოოდ, მზად ხართ გადართოთ ფილმი სრულ ეკრანზე და დაუკრათ. არ შეაწუხოთ მაუსი, უბრალოდ დააჭირეთ ღილაკს "F". ეს მოგცემთ საშუალებას სრული ეკრანის რეჟიმს შორის გადართვა და ფანჯრის რეჟიმი VLC-ზე.
3. A შეცვალოს ასპექტის თანაფარდობა


ასპექტის თანაფარდობა მარტივი სიტყვებით არის ვიდეოს სიგანისა და სიმაღლის თანაფარდობა. Როდესაც შენ ვიდეოს დაკვრა, ის ავტომატურად არ მოერგება თქვენს ფანჯარას და, შესაბამისად, მოგიწევთ სცადოთ სხვადასხვა წინასწარ განსაზღვრული ხელმისაწვდომი ასპექტის კოეფიციენტები საუკეთესოს გამოსატანად. კონტექსტური მენიუს გამოყენება ასპექტის თანაფარდობის ციკლისთვის შეიძლება საუბრის დრო იყოს. უბრალოდ დააჭირეთ ღილაკს A კლავიატურაზე, რომ ეს სწრაფად გააკეთოთ.
4. Z მასშტაბირების რეჟიმის შესაცვლელად


Z-ის გამოყენებით შეგიძლიათ სწრაფად გააფართოვოთ და შეამციროთ ვიდეო ფანჯრის რეჟიმში. ის მოძრაობს მეოთხედს, ნახევარს, ორიგინალსა და ორმაგს შორის.
5. Alt+მარცხნივ/Alt+მარჯვნივ სწრაფი წინ ნელი
გსურთ გამოტოვოთ რამდენიმე წამი ვიდეოზე? უბრალოდ დააჭირეთ Alt ღილაკს და მიმართულების ღილაკს, რომლის გამოტოვებაც გსურთ (მარჯვნივ წინ და მარცხნივ უკან დასაბრუნებლად). ყოველი საკვანძო მოვლენა გამოტოვებს 10 წამი თქვენი ვიდეოდან.
6. Ctrl+მარცხნივ/Ctrl+მარჯვნივ სწრაფი წინსვლის საშუალო
Გამოტოვება ერთი წუთი ვიდეოში შეცვალეთ Alt ღილაკი ზემოთ მოცემულ მალსახმობში Ctrl ღილაკით.
7. Ctrl+Alt+მარცხნივ/Ctrl+Alt+მარჯვნივ = სწრაფი წინ გრძელი
თუ წამი და წუთი საკმარისი არ არის, უბრალოდ დააკავშირეთ ორივე, Alt და Ctrl ღილაკი და მიმართულების ღილაკი, რომ გამოტოვოთ ვიდეოს 5 წუთი. ისე, ეს არის ყველაზე გრძელი, რაც შეგიძლიათ მიიღოთ მალსახმობის გამოყენებით, უფრო მეტიც, და მოგიწევთ გამოიყენოთ ძიების ზოლი.
Შენიშვნა: ადამიანებს, რომლებიც იყენებენ Intel HD გრაფიკულ ბარათს, შეიძლება მოისურვონ თავიანთი ბარათების გლობალური ცხელი კლავიშის გამორთვა ზემოთ მალსახმობის გამოყენებამდე. მე ეს არ გამიკეთებია და ჩემი ეკრანი ამოტრიალდა.
8. Ctrl+Up/Ctrl+Down ხმის გაზრდის ან შესამცირებლად
ვიდეოს ხმის შესამცირებლად ან გაზრდისთვის, უბრალოდ დააჭირეთ Ctrl ღილაკს და გამოიყენეთ ზემოთ და ქვემოთ მიმართულების ღილაკები. ყოველთვის უფრო ადვილია აღნიშნული მალსახმობის ღილაკის გამოყენება, ვიდრე ხმის ღილაკზე ნადირობა. თუ თქვენს ლეპტოპს აქვს სწრაფი ხმის ფუნქციის ღილაკი, შეგიძლიათ პირდაპირ გამოიყენოთ ისინი Windows მოწყობილობის ხმის გასაკონტროლებლად.
9. M დადუმებამდე
ამაზე ბევრი არაფერია სათქმელი. M ღილაკზე დაჭერით დადუმდება ან გააუქმებს თქვენს ვიდეოს.
10. CTRL + E აუდიო/ვიდეო ეფექტების დასარეგულირებლად

ვიდეოს დაკვრის ან სიმღერის მოსმენისას, თუ საერთოდ გსურთ აუდიო ან ვიდეო ეფექტების რეგულირება როგორიცაა ექვალაიზერი, ფერის კონტრასტები და ა.შ. Ctrl ღილაკზე დაჭერით E-სთან ერთად გამოჩნდება აუდიო/ვიდეო ეფექტების ფანჯარა.
11. T დროის ჩვენება (დარჩენილი და გასული)

ფანჯრის რეჟიმში, შეგიძლიათ უბრალოდ შეხედოთ ძიების ზოლს, რომ მიიღოთ ინფორმაცია გასული და დარჩენილი ვიდეო დროის შესახებ. თუ გსურთ იცოდეთ ვიდეოს დარჩენილი ან გასული დრო სრული ეკრანის რეჟიმში, უბრალოდ დააჭირეთ ღილაკს T, რომ მიიღოთ სამი წამის ინფორმაცია ვიდეოს ზედა მარჯვენა კუთხეში.
12. +/- უფრო სწრაფად/ნელა სათამაშოდ
თუ გსურთ უყუროთ თქვენს ვიდეოებს ადრენალინის ან ტყვიის დროის რეჟიმში (თუ მოთამაშე არ ხართ, ალბათ არ მესმის), მინუს(-) ღილაკზე დაჭერით შეანელებთ ვიდეოს დაკვრის სიჩქარეს და პლუს (+) გაიზრდება ის.
13. N/P = სიაში შემდეგი თამაში/ სიაში წინა თამაში
თუ თქვენ გაქვთ რამდენიმე სიმღერა თქვენს დასაკრავ სიაში თქვენ შეგიძლიათ უბრალოდ დააჭიროთ N ან P-ს, რომ დაუკრათ შემდეგი ან წინა მედია, შესაბამისად.
14. S დაკვრის შესაჩერებლად
თუ ვიდეო არ მოგეწონათ ან რაიმე გადაუდებელი სამუშაო გამოგივიდათ, დააჭირეთ S ღილაკს ვიდეოს შესაჩერებლად. თუ სრული ეკრანის რეჟიმში ხართ, თქვენი ვიდეო შეჩერდება და VLC დაბრუნდება ფანჯრის რეჟიმში.
15. Ctrl+ H კონტროლის დამალვის/გახსნისათვის

ამდენი მალსახმობის ღილაკით ვის სჭირდება ეკრანზე კონტროლი ვიდეოს ყურებისას? ყველა მათგანი ძალიან არასაჭირო მეჩვენება!! თუ გსურთ ამ კონტროლის დამალვა, შეგიძლიათ უბრალოდ დააჭიროთ Ctrl + H ღილაკს. თქვენ შეგიძლიათ დააბრუნოთ იგი იმავე გამოყენებით.
ზემოთ მოყვანილი 15 არის მალსახმობი კლავიშები, რომლებსაც ყველაზე მეტად ვიყენებ VLC-ში აუდიოსა და ვიდეოს დაკვრის დროს.
ზემოთ ჩამოთვლილთაგან რომელი აღმოაჩინე დღეს? რომელს იყენებთ ამიერიდან ყველაზე ხშირად? რაიმე მაგარი მალსახმობები გამოგვრჩა? Გვითხარი!
მოგეწონა სტატია? მაშინ მოგეწონებათ ჩვენი ელექტრონული წიგნი VLC-ზე
აი ლინკი, ნახეთ: VLC Media Player-ის საბოლოო გზამკვლევი.