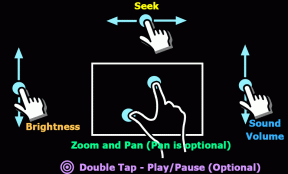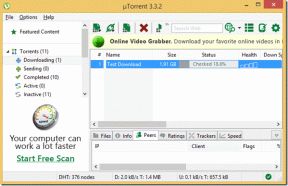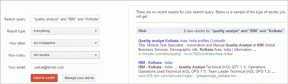Windows 10-ში დისკის შეცდომის შემოწმების 4 გზა
Miscellanea / / November 28, 2021
Windows 10-ში დისკის შეცდომის შემოწმების 4 გზა: დროდადრო დისკის შეცდომის შემოწმების გაშვება უზრუნველყოფს, რომ თქვენს დისკს არ აქვს მუშაობის პრობლემები ან დისკის შეცდომები, რომლებიც გამოწვეულია ცუდი სექტორებით, არასწორი გამორთვით, დაზიანებული ან დაზიანებული მყარი დისკით და ა.შ. დისკის შეცდომის შემოწმება სხვა არაფერია, თუ არა Check Disk (Chkdsk), რომელიც ამოწმებს მყარ დისკზე შეცდომებს. ახლა Windows 10-ში დისკის შემოწმების გაშვების სხვადასხვა გზა არსებობს და დღეს ამ სახელმძღვანელოში ჩვენ ვაპირებთ ვნახოთ, თუ რა არის 4 გზა დისკის შემოწმების გასაშვებად Windows 10-ში.

შინაარსი
- Windows 10-ში დისკის შეცდომის შემოწმების 4 გზა
- მეთოდი 1: გაუშვით დისკის შეცდომის შემოწმება Windows 10-ში Drive Tools-ის გამოყენებით
- მეთოდი 2: გაუშვით დისკის შეცდომის შემოწმება Windows 10-ში ბრძანების ხაზის გამოყენებით
- მეთოდი 3: გაუშვით დისკის შეცდომის შემოწმება Windows 10-ში უსაფრთხოებისა და მოვლის გამოყენებით
- მეთოდი 4: გაუშვით დისკის შეცდომის შემოწმება Windows 10-ში PowerShell-ის გამოყენებით
Windows 10-ში დისკის შეცდომის შემოწმების 4 გზა
დარწმუნდით, რომ შექმენით აღდგენის წერტილი მხოლოდ იმ შემთხვევაში, თუ რამე არასწორია.
მეთოდი 1: გაუშვით დისკის შეცდომის შემოწმება Windows 10-ში Drive Tools-ის გამოყენებით
1. დააჭირეთ Windows Key + E გასახსნელად File Explorer და შემდეგ გადადით "ეს კომპიუტერი“.
2. დააწკაპუნეთ მაუსის მარჯვენა ღილაკით დისკზე, რომელიც გსურთ გაუშვით შეცდომის შემოწმება და აირჩიეთ Თვისებები.

3.გადართვა ხელსაწყოების ჩანართი შემდეგ დააჭირეთ "Ჩეკი” ღილაკი შეცდომის შემოწმების ქვეშ.

4. ახლა შეგიძლიათ დისკის სკანირება ან დისკის შეკეთება (შეცდომების აღმოჩენის შემთხვევაში).

5. დაწკაპუნების შემდეგ დისკის სკანირება, გარკვეული დრო დასჭირდება დისკის სკანირებას შეცდომებზე.
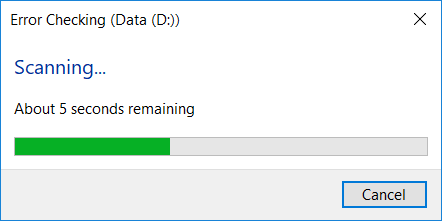
Შენიშვნა: სანამ დისკის შეცდომის შემოწმება მუშაობს, უმჯობესია დატოვოთ კომპიუტერი უმოქმედოდ.
5. სკანირების დასრულების შემდეგ შეგიძლიათ დააჭიროთ "Მაჩვენე დეტალები" ბმული იხილეთ Chkdsk სკანირების შედეგები Event Viewer-ში.

6. დააწკაპუნეთ დახურვაზე, როდესაც დაასრულებთ და დახურეთ Event Viewer.
მეთოდი 2: გაუშვით დისკის შეცდომის შემოწმება Windows 10-ში ბრძანების ხაზის გამოყენებით
1. დააჭირეთ Windows Key + X და შემდეგ აირჩიეთ ბრძანების ხაზი (ადმინისტრატორი).

2. ჩაწერეთ შემდეგი ბრძანება cmd-ში და დააჭირეთ Enter:
chkdsk C: /f /r /x

Შენიშვნა: ჩაანაცვლეთ C: დისკის ასოთი, რომელზეც გსურთ Check Disk-ის გაშვება. ასევე, ზემოთ ბრძანებაში C: არის დისკი, რომელზედაც გვინდა გაუშვათ საკონტროლო დისკი, /f ნიშნავს დროშას, რომელიც chkdsk აქვს ნებართვა გამოასწოროს დაკავშირებული ნებისმიერი შეცდომა. დისკთან ერთად, /r ნება მიეცით chkdsk მოძებნოს ცუდი სექტორები და შეასრულოს აღდგენა და /x ავალებს გამშვებ დისკს მოხსნას დისკი პროცესის დაწყებამდე.
3. თქვენ ასევე შეგიძლიათ შეცვალოთ გადამრთველები, რომლებიც არის /f ან /r და ა.შ. კონცენტრატორების შესახებ მეტი რომ იცოდეთ, ჩაწერეთ შემდეგი ბრძანება cmd-ში და დააჭირეთ Enter:
CHKDSK /?

4. დაელოდეთ ბრძანებას, რომ დაასრულოს დისკის შემოწმება შეცდომებზე, შემდეგ გადატვირთეთ კომპიუტერი.
მეთოდი 3: გაუშვით დისკის შეცდომის შემოწმება Windows 10-ში უსაფრთხოებისა და მოვლის გამოყენებით
1.ტიპი უსაფრთხოება Windows ძიებაში და შემდეგ დააწკაპუნეთ უსაფრთხოება და მოვლა ძიების შედეგიდან.
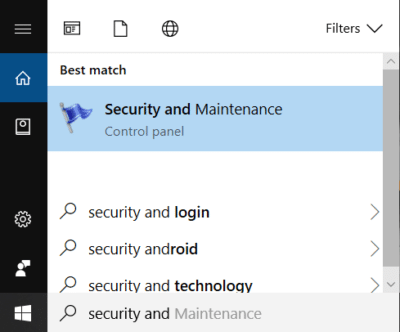
2. გააფართოვეთ Maintenance შემდეგ დისკის სტატუსის ქვეშ ნახეთ თქვენი დისკების მიმდინარე ჯანმრთელობა.
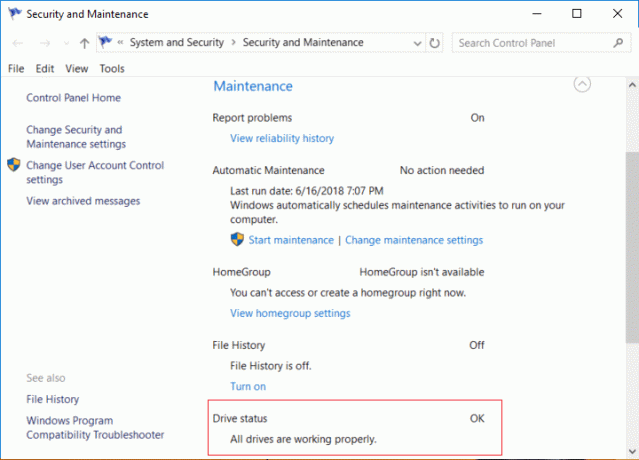
3. თუ რაიმე პრობლემა აღმოჩენილია თქვენს მყარ დისკთან დაკავშირებით, მაშინ ნახავთ ვარიანტს დისკის სკანირება.
4. უბრალოდ დააწკაპუნეთ სკანირება დისკის შეცდომების შესამოწმებლად და გაუშვით სკანირების დასრულებამდე.
5. გადატვირთეთ კომპიუტერი ცვლილებების შესანახად.
მეთოდი 4: გაუშვით დისკის შეცდომის შემოწმება Windows 10-ში PowerShell-ის გამოყენებით
1.ტიპი powershell Windows ძიებაში, შემდეგ დააწკაპუნეთ მარჯვენა ღილაკით PowerShell ძიების შედეგიდან და აირჩიეთ Ადმინისტრატორის სახელით გაშვება.
2. ახლა ჩაწერეთ შემდეგი ბრძანებებიდან ერთ-ერთი PowerShell-ში და დააჭირეთ Enter:
დისკის სკანირებისა და შესაკეთებლად (ექვივალენტური chkdsk): Repair-Volume -DriveLetter drive_letter. ხმის ხაზგარეშე სკანირებისთვის და აღმოჩენილი შეცდომების გამოსასწორებლად (ექვივალენტური chkdsk /f): Repair-Volume -DriveLetter drive_letter -OfflineScanAndFix. მოცულობის სკანირებისთვის მისი შეკეთების მცდელობის გარეშე (ექვივალენტურია chkdsk/scan): Repair-Volume -DriveLetter drive_letter -სკანირება. იმისათვის, რომ ტომი მოკლედ გადაიტანოთ ხაზგარეშე და შემდეგ მოაგვაროთ მხოლოდ პრობლემები, რომლებიც შესულია $კორუმპირებულ ფაილში (ექვივალენტური chkdsk /spotfix): Repair-Volume -DriveLetter drive_letter -SpotFix
Შენიშვნა: შემცვლელი ”წამყვანი_წერილი” ზემოთ მოცემულ ბრძანებაში თქვენთვის სასურველი დისკის ასოებით.

3. დახურეთ PowerShell გადატვირთეთ თქვენი კომპიუტერი ცვლილებების შესანახად.
რეკომენდებულია:
- წაიკითხეთ Event Viewer Log for Chkdsk Windows 10-ში
- Windows 10-ში აპების კამერაზე წვდომის დაშვება ან უარყოფა
- როგორ დავაკალიბროთ თქვენი მონიტორის ეკრანის ფერი Windows 10-ში
- ჩართეთ ან გამორთეთ Caps Lock გასაღები Windows 10-ში
ეს არის ის, რაც თქვენ წარმატებით ისწავლეთ როგორ გავუშვათ დისკის შეცდომის შემოწმება Windows 10-ში მაგრამ თუ თქვენ ჯერ კიდევ გაქვთ რაიმე შეკითხვა ამ პოსტთან დაკავშირებით, მოგერიდებათ ჰკითხოთ მათ კომენტარების განყოფილებაში.