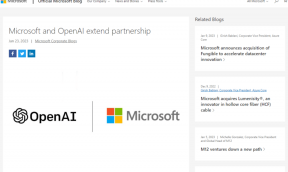როგორ დავაყენოთ 1 დიუმიანი მინდვრები Microsoft Word-ში
Miscellanea / / November 28, 2021
სკოლებსა და ოფისებში წარსადგენი დოკუმენტები (დავალებები და მოხსენებები) უნდა იყოს კონკრეტული ფორმატის მიხედვით. სპეციფიკა შეიძლება იყოს შრიფტისა და შრიფტის ზომის, სტრიქონებისა და აბზაცების ინტერვალის, ჩაღრმავების და ა.შ. Word დოკუმენტების კიდევ ერთი საერთო მოთხოვნაა გვერდის ყველა მხარეს ზღვრის ზომა. მათთვის, ვინც არ იცის, მინდვრები არის ცარიელი თეთრი სივრცე, რომელსაც ხედავთ დასრულებული ხაზის პირველ სიტყვამდე და ბოლო სიტყვის შემდეგ (ქაღალდის კიდესა და ტექსტს შორის სივრცე). შენარჩუნებული ზღვრის ზომის ოდენობა მიუთითებს მკითხველს, არის თუ არა ავტორი პროფესიონალი თუ მოყვარული.
მცირე მინდვრების მქონე დოკუმენტები საფრთხეს უქმნის პრინტერებს ყოველი სტრიქონის თავდაპირველი და ბოლო სიტყვების ამოჭრას, ხოლო უფრო დიდი მინდვრები ნიშნავს, რომ ნაკლები სიტყვა შეიძლება განთავსდეს იმავე ხაზში, რაც იწვევს დოკუმენტში გვერდების საერთო რაოდენობას მომატება. ბეჭდვისას რაიმე უბედურების თავიდან ასაცილებლად და კითხვის კარგი გამოცდილების უზრუნველსაყოფად, 1 დიუმიანი მინდვრების მქონე დოკუმენტები ითვლება ოპტიმალურად. ნაგულისხმევი ზღვრის ზომა Microsoft Word-ში დაყენებულია როგორც 1 ინჩი, თუმცა მომხმარებლებს აქვთ შესაძლებლობა ხელით შეცვალონ ყველა მხარის მინდვრები.
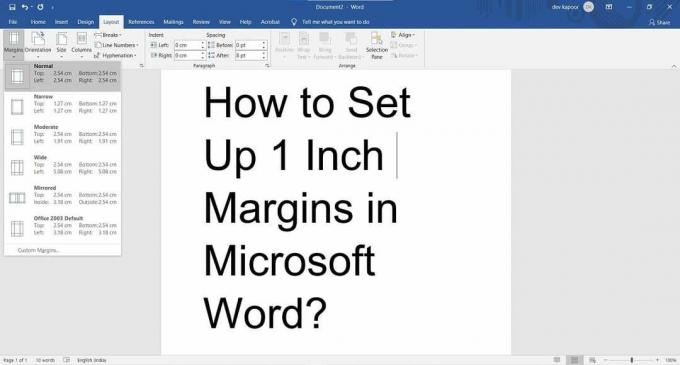
როგორ დავაყენოთ 1 დიუმიანი მინდვრები Microsoft Word-ში
მიჰყევით ქვემოთ მოცემულ სახელმძღვანელოს, რომ შეცვალოთ ზღვრის ზომა თქვენს Word დოკუმენტში:
1. ორჯერ დააწკაპუნეთ თქვენს Word დოკუმენტზე გასახსნელად და, შესაბამისად, Word-ის გასაშვებად.
2. გადართეთ გვერდის განლაგება ჩანართი იმავეზე დაწკაპუნებით.
3. გააფართოვეთ მინდვრები შერჩევის მენიუ გვერდის დაყენების ჯგუფში.

4. Microsoft Word-ს აქვს რამდენიმე წინასწარ განსაზღვრული ზღვარი სხვადასხვასთვის დოკუმენტების ტიპები. ვინაიდან დოკუმენტი, რომელსაც აქვს 1 დიუმიანი ზღვარი ყველა მხრიდან, სასურველი ფორმატია ბევრ ადგილას, ის ასევე შედის როგორც წინასწარ დაყენებული. უბრალოდ დააწკაპუნეთ ნორმალური 1 დიუმიანი მინდვრების დასაყენებლად. თის ტექსტი ავტომატურად დარეგულირდება ახალი მინდვრების მიხედვით.
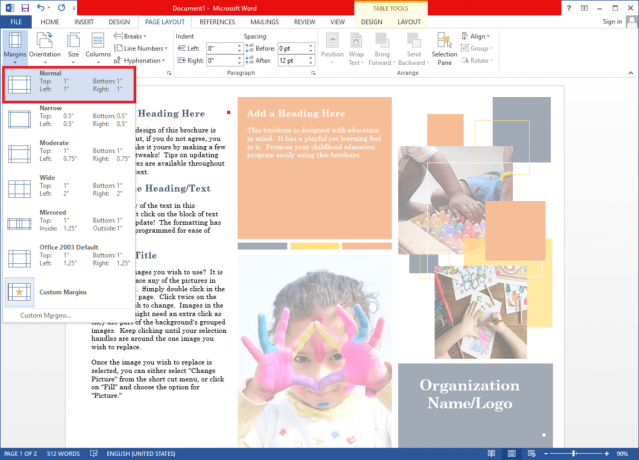
5. თუ გსურთ გქონდეთ მხოლოდ 1 დიუმიანი მინდვრები დოკუმენტის ზოგიერთ მხარეს, დააწკაპუნეთ მორგებული მინდვრები… შერჩევის მენიუს ბოლოს. გამოჩნდება Page Setup დიალოგური ფანჯარა.
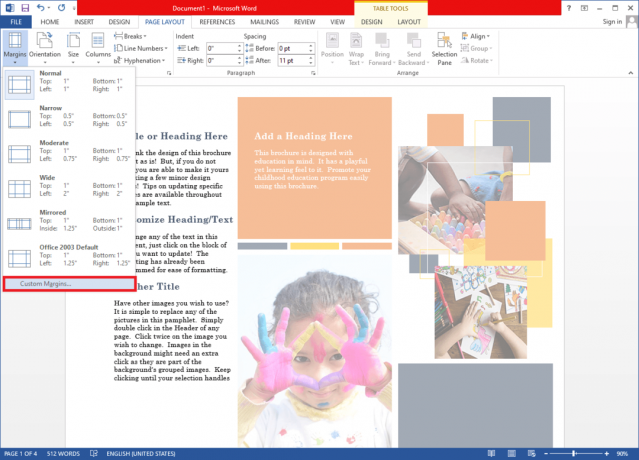
6. მინდვრების ჩანართზე, ინდივიდუალურად დააყენეთ ზედა, ქვედა, მარცხენა და მარჯვენა გვერდითი მინდვრები თქვენი უპირატესობის/მოთხოვნის მიხედვით.
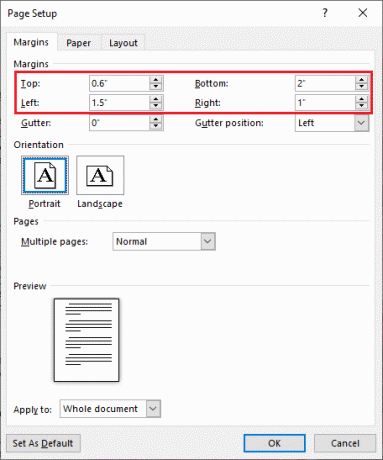
თუ თქვენ აპირებთ დოკუმენტის ამობეჭდვას და ყველა გვერდის შეკვრას სტეპლერის ან ბაინდერის რგოლების გამოყენებით, ასევე უნდა განიხილოთ ღუმელის დამატება ერთ მხარეს. ღუმელი დამატებითი ცარიელი ადგილია გვერდის მინდვრების გარდა, რომ ტექსტი არ ჩამოშორდეს მკითხველს ტენდერის შეთავაზების შემდეგ.
ა. დააწკაპუნეთ ზემოთ ისრის ღილაკზე, რომ დაამატოთ მცირე ღრძილის სივრცე და შეარჩიოთ წყალსადენის პოზიცია მიმდებარე ჩამოსაშლელი მენიუდან. თუ წყალსადენის პოზიციას ზევით დააყენებთ, დაგჭირდებათ დოკუმენტის ორიენტაციის შეცვლა ლანდშაფტზე.
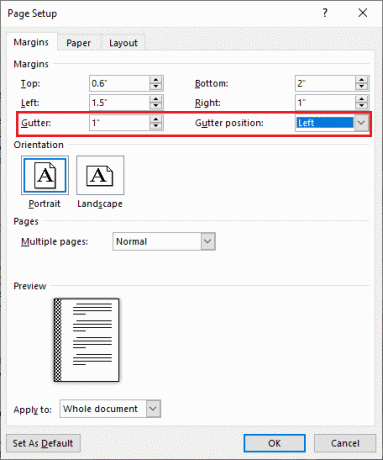
ბ. ასევე, გამოყენებით მიმართეთ ვარიანტსაირჩიეთ თუ გსურთ, რომ ყველა გვერდს (მთლიანი დოკუმენტი) ჰქონდეს იგივე მინდვრები და ღრძილების სივრცე ან მხოლოდ შერჩეული ტექსტი.
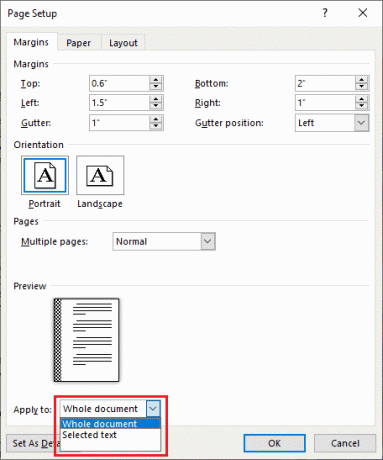
გ. გადახედეთ დოკუმენტს ღრძილების მინდვრების დაყენების შემდეგ და როგორც კი კმაყოფილი იქნებით, დააწკაპუნეთ მასზე Კარგი ზღვრისა და წყალგამყოფის პარამეტრების გამოსაყენებლად.
თუ თქვენი სამუშაო ადგილი ან სკოლა მოითხოვს თქვენგან დაბეჭდოთ/გააგზავნოთ დოკუმენტები მორგებული მინდვრებითა და ღრძილების ზომით, განიხილეთ მათი დაყენება ნაგულისხმევად ყოველი ახალი დოკუმენტისთვის, რომელსაც ქმნით. ამ გზით თქვენ არ მოგიწევთ ფიქრი ზღვრის ზომის შეცვლაზე დოკუმენტის დაბეჭდვამდე/ფოსტით გაგზავნამდე. გახსენით გვერდის დაყენების დიალოგური ფანჯარა, შეიყვანეთ ზღვარი და ღრძილების ზომა, აირჩიეთ a ღრძილის პოზიციადა დააწკაპუნეთ ნაგულისხმევად დაყენება ღილაკი ქვედა მარცხენა კუთხეში. შემდეგ pop-up-ში დააწკაპუნეთ დიახ გვერდის დაყენების ნაგულისხმევი პარამეტრების დასადასტურებლად და შესაცვლელად.
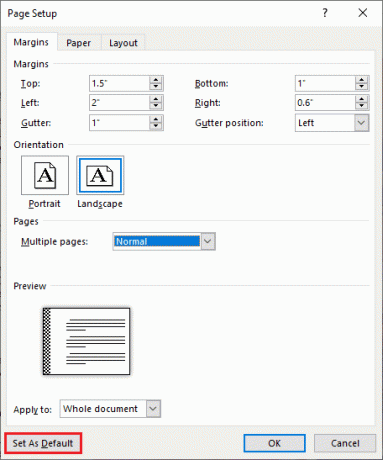
ზღვრის ზომის სწრაფად დარეგულირების კიდევ ერთი გზაა ჰორიზონტალური და ვერტიკალური სახაზავები. თუ თქვენ ვერ ხედავთ ამ მმართველებს, წადით ხედი ჩანართი და მონიშნეთ/მონიშნეთ ველი Ruler-ის გვერდით. სახაზავის ბოლოებზე დაჩრდილული ნაწილი მიუთითებს ზღვრის ზომაზე. გადაიტანეთ მაჩვენებელი შიგნით ან გარეთ, მარცხენა და მარჯვენა მხარის მინდვრების დასარეგულირებლად. ანალოგიურად, გადაიტანეთ დაჩრდილული ნაწილის მაჩვენებლები ვერტიკალურ სახაზავზე ზედა და ქვედა მინდვრების დასარეგულირებლად.
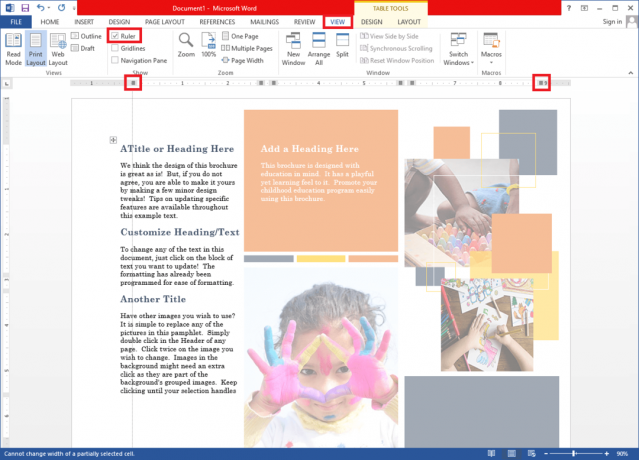
სახაზავის გამოყენებით შეიძლება თვალის მიდამოები, მაგრამ თუ საჭიროა ზუსტი იყოს, გამოიყენეთ გვერდის დაყენების დიალოგური ფანჯარა.
რეკომენდებულია:
- როგორ დავხატოთ Microsoft Word-ში 2021 წელს
- რომელია Microsoft Word-ის საუკეთესო კურსიური შრიფტები?
- როგორ წაშალოთ განყოფილების შესვენება Microsoft Word-ში
ვიმედოვნებთ, რომ ეს სტატია სასარგებლო იყო და თქვენ შეძელით დააყენეთ 1 დიუმიანი მინდვრები Microsoft Word-ში. თუ თქვენ გაქვთ რაიმე ეჭვი ან დაბნეულობა ამ სტატიასთან დაკავშირებით, მოგერიდებათ დაწეროთ ის კომენტარების განყოფილებაში.