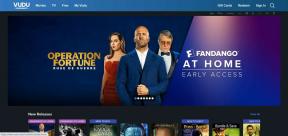ტოპ 5 გზა Mac-ზე დამალული ფაილების სანახავად
Miscellanea / / November 29, 2021
ოდესმე დაფიქრებულხართ, რატომ მოიხმარს macOS GB სივრცეს? გარდა მშობლიური macOS ნაგულისხმევი აპლიკაციებისა, OS-ს ასევე აქვს ფაილები და საქაღალდეები, რათა Mac სისტემა იმუშაოს დანიშნულებისამებრ. Apple ამ ფაილებსა და საქაღალდეებს მალავს მომხმარებლისგან კარგი მიზეზის გამო. ასეთი ფაილების წაშლის ან წაშლის მცირე შანსებია და ეს ხელს უშლის მომხმარებლებს შემთხვევით არ დაარღვიონ ოპერაციული სისტემის ძირითადი ფუნქციები. თუმცა, შეიძლება იყოს დრო, როდესაც დაგჭირდებათ დამალული ფაილების ნახვა Mac-ზე.

ენერგეტიკულ მომხმარებლებს შეუძლიათ წვდომა მიიღონ დამალულ ფაილებზე Mac-ზე OS-ის ხარვეზებისა და შეცდომების გამოსასწორებლად. თქვენ ასევე შეგიძლიათ წაშალოთ ზოგიერთი შეუსაბამო ფაილი და გაათავისუფლეთ Mac მეხსიერება. თუმცა, ჩვენ არ გირჩევთ, წაშალოთ ფარული ფაილები Mac-ზე, თუ არ იცით რას აკეთებთ.
Mac-ზე ფარული ფაილების და საქაღალდეების სანახავად მრავალი გზა არსებობს. წაიკითხეთ, რომ გაიგოთ, როგორ შეხვიდეთ ფარულ ფაილებზე Mac-ზე.
ასევე სახელმძღვანელო ტექ
1. გამოიყენეთ კლავიატურის მალსახმობი Finder App-ში
ეს არის ყველაზე მარტივი გზა Finder აპში დამალული ფაილების სანახავად. უბრალოდ გახსენით Finder აპი Mac-ზე.
დააჭირეთ Command + Shift +. (პერიოდი) და შეამჩნევთ, რომ ფარული ფაილები არჩეულ საქაღალდეში ნაწილობრივ გამჭვირვალე გამოჩნდება.

ფარული ფაილების დასამალად გამოიყენეთ იგივე კლავიატურის მალსახმობი და ამოიღეთ ისინი ძირითადი ხედიდან.
2. გამოიყენეთ ბიბლიოთეკის საქაღალდე Finder მენიუში
მიუხედავად იმისა, რომ ზემოთ მოყვანილი ხრიკი მუშაობს macOS სისტემის ყველა საქაღალდეზე, მომხმარებლები ვერ ხედავენ დამალულ ფაილებს ბიბლიოთეკის მენიუდან. ბიბლიოთეკის მენიუ თავისთავად დამალულია Finder აპიდან Mac-ზე.
ბიბლიოთეკის საქაღალდე ძირითადად შეიცავს macOS სისტემის ფაილებს და ავტომატურად შენახულ ვერსიებს Microsoft Office დოკუმენტები. ბიბლიოთეკის მენიუს შემოწმება სასარგებლოა, როდესაც მიზნად ისახავთ ძველი Word ან Excel დოკუმენტების პოვნას.
ჩვენ ვნახეთ მომხმარებლები, რომლებიც აწყდებიან Mac-ის ოფისის აპებში შემთხვევითი ავარიების წინაშე, სამუშაოს შუა პერიოდში. თქვენ შეგიძლიათ ნახოთ დამალული ფაილები ბიბლიოთეკის მენიუდან და ამოიღოთ Office დოკუმენტების შენახული ვერსია ასეთ შემთხვევებში.
აი, როგორ უნდა გავაკეთოთ ეს.
Ნაბიჯი 1: გახსენით Finder მენიუ Mac-ზე.
ნაბიჯი 2: მენიუს ზოლში დააწკაპუნეთ გადასვლა.

ნაბიჯი 3: აირჩიეთ საქაღალდეში გადასვლა შემდეგი მენიუდან.

ნაბიჯი 4: ტიპი /Library და დააჭირეთ Go ღილაკს ბოლოში.

თქვენ ნახავთ ბიბლიოთეკის საქაღალდეს, რომელიც გამოჩნდება Finder მენიუში. ამ მეთოდის გამოყენებით, თქვენ არ დაგჭირდებათ Command + Shift + გამოყენება. (პერიოდი) ღილაკები ბიბლიოთეკის მენიუში დამალული საქაღალდეების შესამოწმებლად.

თუ ეს ძალიან ბევრია თქვენთვის, ჩვენ გვაქვს ალტერნატიული მეთოდიც. მიჰყევით ქვემოთ მოცემულ ნაბიჯებს.
Ნაბიჯი 1: გახსენით Finder მენიუ Mac-ზე.
ნაბიჯი 2: დააჭირეთ ღილაკს Option და აირჩიეთ გადასვლა მენიუს ზოლში.
ნაბიჯი 3: თქვენ ნახავთ ბიბლიოთეკის საქაღალდეს, რომელიც გამოჩნდება მთავარი მენიუს ქვემოთ.

ნაბიჯი 4: დააწკაპუნეთ მასზე და გახსენით ბიბლიოთეკის მენიუ Mac-ზე.
Ის არის. თქვენ ნახავთ ყველა დამალულ ფაილს ბიბლიოთეკის საქაღალდეში Mac-ზე.
ასევე სახელმძღვანელო ტექ
3. იპოვნეთ დამალული ფაილები Macintosh HD-ში
Finder მენიუში არის ბიბლიოთეკის სხვა საქაღალდეც. Apple-მა მოათავსა ის Macintosh HD ნაწილში Finder მენიუში. თავად Macintosh HD საქაღალდე დამალულია Finder მენიუში. აი, როგორ შეხვიდეთ მასზე.
Ნაბიჯი 1: გახსენით Finder Mac-ზე.
ნაბიჯი 2: დააწკაპუნეთ Finder-ზე ზედა და აირჩიეთ Preferences.

ნაბიჯი 3: აირჩიეთ გვერდითი პანელი პრეფერენციების მენიუში.
ნაბიჯი 4: თქვენ იპოვით თქვენს Mac-ს, რომელიც ჩამოთვლილია მდებარეობების ოფციაში.
ნაბიჯი 5: ჩართეთ გამშვები ველი მის გვერდით.

ნაბიჯი 6: თქვენ ნახავთ, რომ თქვენი Mac გამოჩნდება Finder-ის გვერდითი ზოლის მენიუში.
ნაბიჯი 7: გახსენით და აირჩიეთ Macintosh HD შემდეგი მენიუდან.

ნაბიჯი 8: Macintosh HD მენიუში ნახავთ Applications, Library, System და Users საქაღალდეს.
ნაბიჯი 9: დააჭირეთ Command + Shift +. (პერიოდი) და დაინახავთ ყველა დამალულ ფაილს და საქაღალდეს.

თქვენ იპოვით მესამე ბიბლიოთეკის საქაღალდეს სისტემის მენიუში. ის შეიცავს ყველა იმ ფაილს, რომელიც macOS-ს სჭირდება გასაშვებად.
4. დამალული საქაღალდეების ნახვა ტერმინალის გამოყენებით
Mac-ზე ფარული საქაღალდეების და ფაილების სანახავად კიდევ ერთი გზაა ტერმინალის აპლიკაცია.
Ნაბიჯი 1: დააჭირეთ Command + Space და გახსენით Spotlight Search მენიუ.
ნაბიჯი 2: მოძებნეთ ტერმინალი და გახსენით აპლიკაცია.
ნაბიჯი 3: გაუშვით შემდეგი სკრიპტი.

ნაგულისხმევად ჩაწერეთ com.apple. Finder AppleShowAllFiles true
დააჭირეთ Enter
killall Finder
ახლა Finder აჩვენებს დამალულ ფაილებსა და საქაღალდეებს თქვენს Mac-ზე. ეს ფაილები და საქაღალდეები გამოიყურება გამჭვირვალე და უფრო ფერმკრთალი, ვიდრე საქაღალდეები, რომლებიც არ არის დამალული Mac-ზე.
დასაბრუნებლად გახსენით ტერმინალის აპლიკაცია და ჩაწერეთ შემდეგი ბრძანება False მნიშვნელობით.
ნაგულისხმევად ჩაწერეთ com.apple. Finder AppleShowAllFiles false
დააჭირეთ Enter
killall Finder
ასევე სახელმძღვანელო ტექ
5. გამოიყენეთ მესამე მხარის ფაილების მენეჯერი Mac-ზე
თუ ზემოთ ნახსენები მეთოდები ძალიან რთულად გეჩვენებათ, ჩვენ გვაქვს სხვა გზაც ფარული ფაილების მოსაძებნად.
მესამე მხარის ფაილ მენეჯერის გამოყენებით ან მპოვნელი ალტერნატივები Forklift-ის ან Commander One-ის მსგავსად, შეგიძლიათ მარტივად ნახოთ ფარული ფაილები Mac-ზე.
Commander One აპი, რადგან ის Mac-ისთვის Finder-ის ერთ-ერთი საუკეთესო ალტერნატივაა. ის ასევე მუშაობს უნაკლოდ, როგორც FTP კლიენტი Mac-ზე.
გაიარეთ ქვემოთ მოცემული ნაბიჯები.
Ნაბიჯი 1: ჩამოტვირთეთ Commander One ოფიციალური ვებსაიტიდან.
ჩამოტვირთეთ Commander One Mac-ისთვის
ნაბიჯი 2: დააინსტალირეთ აპლიკაცია Mac-ზე და გახსენით იგი.
ნაბიჯი 3: აირჩიეთ View მენიუ ზედა.

ნაბიჯი 4: ჩამოსაშლელი მენიუდან დააწკაპუნეთ დამალული ფაილების ჩვენებაზე.
მალე ნახავთ გამჭვირვალე ფაილებს Commander One აპლიკაციაში.
წაშალეთ ფარული დუბლიკატი ფაილები მესამე მხარის პროგრამული უზრუნველყოფის გამოყენებით
ზოგიერთ მომხმარებელს შეიძლება სურდეს ნახოს ფარული საქაღალდეები, რათა შეამოწმოს დუბლიკატი ფაილები და წაშალოს ისინი Mac-ზე მეხსიერების გასათავისუფლებლად. თუ თქვენ მათ შორის ხართ, მაშინ ჩვენ გვაქვს თქვენთვის უკეთესი გამოსავალი.
Duplicate File Finder Remover აპლიკაციის გამოყენებით, შეგიძლიათ მარტივად დაასკანიროთ Mac-ი, რომ იპოვოთ და წაშალოთ დუბლიკატი ფაილები მანქანიდან. არ არის საჭირო Mac-ზე დუბლიკატი ფაილების წვდომისა და წაშლის ხანგრძლივი პროცესის გავლა.
მიჰყევით ქვემოთ მოცემულ ნაბიჯებს.
Ნაბიჯი 1: ჩამოტვირთეთ Duplicate File Finder აპი Mac App Store-დან.
ჩამოტვირთეთ Duplicate File Finder Mac-ისთვის
ნაბიჯი 2: გახსენით აპლიკაცია და შემოიტანეთ საქაღალდე, რომლის სკანირებაც გსურთ.

ნაბიჯი 3: დააჭირეთ სკანირების ღილაკს და აპს მიეცით საშუალება იპოვოთ ყველა დუბლიკატი ფაილი კონკრეტული საქაღალდედან.

აპლიკაცია მოგცემთ მიმოხილვას იმ მონაცემების შესახებ, რომლებიც შეიძლება წაიშალოს. გაიმეორეთ ნაბიჯები Mac-ის ყველა საქაღალდისთვის და შეგიძლიათ მიიღოთ უფასო მეხსიერება.
წვდომა დამალულ ფაილებსა და საქაღალდეებზე Mac-ზე
Mac-ზე დამალული ფაილების და საქაღალდეების შესამოწმებლად მრავალი გზა არსებობს. GT გუნდის რამდენიმე წევრი ან იყენებს მესამე მხარის ფაილ მენეჯერს ან Macintosh HD საქაღალდეს Mac-ზე დამალული ფაილების სანახავად Mac-ზე. თქვენ ასევე შეგიძლიათ მიიღოთ დახმარება ფაილების გამწმენდი აპიდან, თუ გსურთ მხოლოდ დამალულ ფაილებზე წვდომა Mac-ზე შენახვის სივრცის გასათავისუფლებლად.
რომელი მეთოდის გამოყენებას აპირებთ? გაგვიზიარეთ თქვენი მოსაზრებები ქვემოთ მოცემულ კომენტარებში.
Შემდეგი: ეძებთ თქვენი Mac-ის შემდგომ ოპტიმიზაციას? წაიკითხეთ ქვემოთ მოცემული პოსტი, რომ იპოვოთ macOS შვიდი საუკეთესო აპი თქვენი Mac-ის გასაუმჯობესებლად.