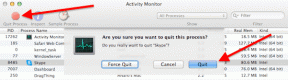ტოპ 7 გზა Windows 10-ზე Zoom Lag-ის გამოსასწორებლად
Miscellanea / / November 29, 2021
Google Meet-ისა და Microsoft Teams-ის მსგავსი სასტიკი კონკურენციის შემდეგაც კი, Zoom აგრძელებს ბაზრის წილის ზრდას ვიდეო ზარების ბაზარზე. ეს არის სასურველი არჩევანი პირადი მოხმარებისთვის, ორგანიზაციებისთვის და სტარტაპებისთვის. თუმცა, Zoom-ის ხანგრძლივი ზარების დროს შეიძლება შეგხვდეთ დაგვიანება და კადრების გამოტოვებული სიხშირე მთელს ინტერფეისში. თუმცა საკმაოდ ადვილი გამოსასწორებელია. წაიკითხეთ, რომ გაიგოთ, თუ როგორ უნდა დააფიქსიროთ Zoom-ის ჩამორჩენა Windows 10-ზე.

1. გამოიყენეთ მაღალსიჩქარიანი ინტერნეტი
Zoom-ის უზადო გამოცდილებისთვის რეკომენდებულია მაღალსიჩქარიანი ინტერნეტის ქონა. გამოიყენეთ ისეთი ინსტრუმენტები, როგორიცაა სიჩქარის ტესტი შეამოწმეთ, რომ გაქვთ მინიმუმ 20-დან 30 Mbps სიჩქარე.
თანამედროვე Wi-Fi მარშრუტიზატორების უმეტესობას გააჩნია 2.4 GHz და 5.0 GHz მხარდაჭერა. თქვენ უნდა დაუკავშირდეთ 5.0 გჰც სიხშირეს Wi-Fi-ს მაქსიმალური სიჩქარისთვის. ჩვენ გირჩევთ გაეცნოთ ამ ხრიკს ლეპტოპზე Zoom-ის ნებისმიერი შეხვედრის დაწყებამდე.
ასევე სახელმძღვანელო ტექ
2. გამორთეთ Zoom Backgrounds
Zoom გაძლევთ საშუალებას აირჩიოთ რამდენიმე ფონიდან, რომ დამალოთ ეს ბინძური ოთახი თქვენს უკან. ასევე შეგიძლიათ აირჩიოთ პერსონალური ფონი კომპიუტერიდან ფონის დასამალად.
აპლიკაცია იყენებს AI-ს და ამუშავებს საკუთარ თავს, რათა უზრუნველყოს უპრობლემო გამოცდილება. ის ამაღლებს რესურსებს ფონზე გამოიყენეთ Zoom ფონები. როდესაც ირჩევთ Zoom-ის ფონს, აპი გაფრთხილებთ ვიდეოს დაბალი გარჩევადობის შესახებ CPU-ს გამტარუნარიანობის შესანარჩუნებლად.

იფიქრეთ ოფციის გამორთვაზე Zoom Settings > Background & Filters და აირჩიეთ None შემდეგი მენიუდან.
3. გამორთეთ მიკროფონი ან ვიდეო, როდესაც არ ლაპარაკობთ
Zoom-ის ხანგრძლივი ზარების დროს, თქვენ უნდა გამორთოთ მიკროფონი, როცა არ საუბრობთ. პრაქტიკა იწვევს გამოყენების ორ უპირატესობას. პირველი, სხვა მონაწილეები არ გაიგონებენ ხმაურს თქვენი მხრიდან. მეორეც, Zoom აღარ შეეცდება დაიჭიროს თქვენი ხმა და გამოიყენოს რესურსები სხვა ამოცანებზე ვიდეო ზარის გამოცდილების გასაუმჯობესებლად. ისე, როგორც ჩანს, ეკონომიურად, მაგრამ სრულიად იმუშავებს. ანალოგიურად, შეგიძლიათ გამორთოთ თქვენი ვიდეოს შეგრძნება და აჩვენეთ პროფილის სურათი თქვენს Zoom ზარში. ამან უნდა დაზოგოს მნიშვნელოვანი გამტარობა თქვენი კავშირისთვის.

უბრალოდ დააწკაპუნეთ მიკროფონის ხატულაზე Zoom-ის შეხვედრის დროს ან გამოიყენეთ Ctrl + D კლავიატურის მალსახმობი მიკროფონის ჩართვის/გამორთვისთვის.
კლავიატურის მალსახმობებზე საუბრისას, თქვენ უნდა დაეუფლოთ კლავიატურის მალსახმობების მასშტაბირება დავალებების შესრულება მოგზაურობისას.
ასევე სახელმძღვანელო ტექ
4. გამორთეთ Zoom პროგრამები, რომლებიც უფრო დიდხანს გჭირდებათ
Zoom გთავაზობთ აპების სპეციალურ ბაზარს ფუნქციების გასაუმჯობესებლად. შეგიძლიათ Zoom-ში დაამატოთ აპები, როგორიცაა Evernote, Trello და ა.შ. და გამოიყენოთ ისინი ძირითადი აპიდან გაუსვლელად.
თუ თქვენ დააინსტალირეთ მრავალი მესამე მხარის აპი და შეფერხება გაქვთ Zoom-ში, მაშინ დროა ამ აპების დეინსტალაცია პლატფორმიდან. მიჰყევით ქვემოთ მოცემულ ნაბიჯებს.
Ნაბიჯი 1: გადადით Zoom Marketplace-ზე ინტერნეტში.

ნაბიჯი 2: შედით თქვენი Zoom ანგარიშის სერთიფიკატების გამოყენებით. ზედა მარჯვენა კუთხეში დააჭირეთ Manage ოფციას.
ნაბიჯი 3: გადადით ჩემი დაფა > დაინსტალირებული აპების განყოფილებაში. თქვენ ნახავთ დაინსტალირებული აპლიკაციების ჩამონათვალს.
ნაბიჯი 4: აირჩიეთ Uninstall აპლიკაციის სახელის გვერდით და ამოიღეთ იგი Zoom-დან.

განაგრძეთ და გადატვირთეთ Zoom აპი და ნახეთ, გაქვთ თუ არა მუშაობის პრობლემები.
5. დახურეთ სხვა აპლიკაციები ფონზე
თუ თქვენს Windows 10 კომპიუტერზე ძალიან ბევრი აპია გახსნილი, მათ შესაძლოა გამოიყენონ CPU რესურსები და დატოვონ არადამაკმაყოფილებელი გამოცდილება Zoom აპში. მიჰყევით ქვემოთ მოცემულ ნაბიჯებს, რომ ამოიცნოთ ასეთი აპები და დაასრულოთ დავალება მათთვის.
Ნაბიჯი 1: დააჭირეთ Windows კლავიშს კლავიატურაზე და მოძებნეთ სამუშაო მენეჯერი.
ნაბიჯი 2: გახსენით სამუშაო მენეჯერი და ნახავთ Windows 10-ის აპარატზე გაშვებული აპლიკაციების ჩამონათვალს.
ნაბიჯი 3: თუ შეამჩნევთ აპის მიერ CPU-ს უჩვეულო გამოყენებას, დააწკაპუნეთ აპის სახელზე და აირჩიეთ დავალების დასრულება ბოლოში.

ამგვარად, თქვენ ტოვებთ CPU-ს მაქსიმალურ გამოყენებას Zoom-ის ვიდეო ზარებისთვის, რათა უზრუნველყოთ შეფერხების გარეშე გამოცდილება.
6. დახურეთ სხვა ჩამოტვირთვების და სტრიმინგის პროცესი
როგორც უკვე აღვნიშნეთ, Zoom მოითხოვს მაღალსიჩქარიან ინტერნეტ კავშირს დეფექტების გარეშე ვიდეო ზარისთვის. თუ რაიმე ჩამოტვირთვის პროცესი მიმდინარეობს ან მიმდინარეობს სტრიმინგი ა YouTube ვიდეო ფონზე, თქვენ უნდა შეაჩეროთ ან შეაჩეროთ ოპერაცია და მისცეთ Zoom-ს უფლება გამოიყენოს სრული გამტარობა.
7. განაახლეთ Zoom აპი
Zoom ხშირად ავრცელებს აპების განახლებებს Windows კომპიუტერზე აპის მუშაობის გასაუმჯობესებლად. გაადიდეთ თქვენი Windows კომპიუტერი, თუ იყენებთ აპის ძველ კონსტრუქციას.

დააჭირეთ პროფილის ხატულას ზედა მარჯვენა კუთხეში და აირჩიეთ განახლებების შემოწმება. განაახლეთ Zoom უახლეს ვერსიამდე და ისიამოვნეთ გლუვი ვიდეო ზარებით.
ასევე სახელმძღვანელო ტექ
გაასწორეთ მასშტაბირების პრობლემები
მიუხედავად იმისა, რომ Zoom შესანიშნავი ინსტრუმენტია ვიდეო კონფერენციისთვის, არასასურველი შეფერხებები და ხარვეზები ანგრევს გამოცდილებას. შეამოწმეთ ზემოთ ნახსენები მეთოდები, რათა დააფიქსიროთ Zoom-ის შეფერხება თქვენს Windows 10 კომპიუტერზე.
Შემდეგი: Skype არის კიდევ ერთი Zoom ალტერნატივა ჯგუფური ვიდეო ზარების შესაქმნელად. წაიკითხეთ ქვემოთ მოცემული შედარების პოსტი, რომ იპოვოთ ყველა განსხვავება ამ ორს შორის.