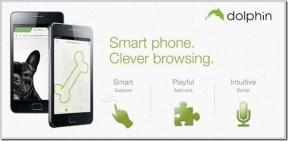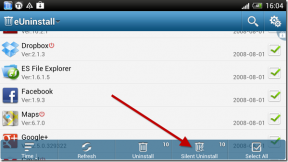ტოპ 8 გზა Windows 11-ზე Wi-Fi არ მუშაობს
Miscellanea / / November 29, 2021
Windows 11-ით, მაიკროსოფტმა შეიტანა დიზაინის რემონტი თავის OS-ში. ამის თქმით, მისი ძირითადი ფუნქციონირება იგივე რჩება და ზოგიერთი პრობლემა კვლავაც არსებობს. ერთ-ერთი ასეთი პრობლემა, რომელიც თანმიმდევრული დარჩა Windows-ის ყველა ვერსიაში, არის Wi-Fi კავშირის პრობლემა.

იმის გამო, რომ ბევრი ფაქტორია პასუხისმგებელი თქვენი Windows 11 კომპიუტერის ინტერნეტთან დაკავშირებაზე, როუტერიდან დაწყებული თქვენი კომპიუტერის დრაივერებით, პრობლემების მოგვარება შეიძლება საკმაოდ ამოცანად იქცეს. მაგრამ თუ სწორად მიუდგებით მას, ამას დიდი დრო არ უნდა დასჭირდეს. ჩვენ მოვამზადეთ ეს სახელმძღვანელო, რათა დაგეხმაროთ ამის გაკეთებაში. ასე რომ, მოდი პირდაპირ მივიღოთ.
ასევე სახელმძღვანელო ტექ
1. გადატვირთეთ კომპიუტერი
მოწინავე გადაწყვეტილებების გამოცდამდე, შეგიძლიათ სცადოთ თქვენი კომპიუტერის გადატვირთვა, რათა ნახოთ ეს დაგეხმარებათ. ეს დახურავს ფონზე გაშვებულ ყველა აპს და პროცესს და ხელს შეუშლის მათ Windows 11-ის ოპერაციებში ჩარევას.
2. ქსელის პარამეტრების გადატვირთვა
თუ კომპიუტერის გადატვირთვა არ დაგვეხმარება, მაშინ შეგიძლიათ განიხილოთ თქვენი Windows კომპიუტერის ქსელის პარამეტრების გადატვირთვა. ეს წაშლის ყველა თქვენს ქსელურ ადაპტერს და აღადგენს ქსელის პარამეტრებს ნაგულისხმევ მნიშვნელობამდე. აი, როგორ უნდა გავაკეთოთ ეს.
Ნაბიჯი 1: პარამეტრების აპის გასაშვებად დააჭირეთ Windows + I ღილაკს. გადართეთ ქსელი და ინტერნეტი ჩანართზე მარცხენა მხარეს და გადადით გაფართოებული ქსელის პარამეტრებზე.

ნაბიჯი 2: სხვა პარამეტრების განყოფილებაში დააწკაპუნეთ ქსელის გადატვირთვაზე.

ნაბიჯი 3: და ბოლოს, დააწკაპუნეთ ახლა გადატვირთვის ღილაკს ქსელის გადატვირთვის გვერდით.

დაელოდეთ პროცესის დასრულებას და გადატვირთეთ თქვენი კომპიუტერი, რათა ნახოთ, მოაგვარებს თუ არა პრობლემას.
3. გამორთეთ მეტრიანი კავშირი
თუ თქვენ არ გაქვთ ინტერნეტ გეგმა ან იყენებთ დაქირავებულ პორტატულ Wi-Fi მოწყობილობას, შესაძლოა სთხოვეთ Windows-ს თქვენი კავშირის მონიშვნა როგორც Metered. ამას შეუძლია თავიდან აიცილოს აპები თქვენს Windows 11-ზე კომპიუტერი შეძლებს Wi-Fi-ს წვდომას ამ ლიმიტის მიღწევის შემდეგ. ამრიგად, შეგიძლიათ სცადოთ მისი გამორთვა ქვემოთ მოცემული ნაბიჯების შემდეგ.
Ნაბიჯი 1: გახსენით პარამეტრების აპი Windows + I კლავიშის დაჭერით. გადადით ქსელი და ინტერნეტის ჩანართზე და დააწკაპუნეთ Wi-Fi-ზე.

ნაბიჯი 2: გახსენით Wi-Fi ქსელის თვისებები, რომელთანაც დაკავშირებას ცდილობთ.

ნაბიჯი 3: გამორთეთ ჩამრთველი Metered კავშირის პარამეტრის გვერდით.

4. გაუშვით Troubleshooter
თქვენი Windows 11 შეიცავს უამრავ პრობლემას, რომლებიც დაგეხმარებათ სისტემის დონის პრობლემების დამოუკიდებლად გამოვლენასა და მოგვარებაში. აი, როგორ გამოვიყენოთ ის Windows 11-ზე Wi-Fi-ის პრობლემების მოსაგვარებლად.
Ნაბიჯი 1: დააწკაპუნეთ ძებნის ხატულაზე სამუშაო ზოლიდან, ჩაწერეთ პრობლემების მოგვარების პარამეტრები და დააჭირეთ Enter.

ნაბიჯი 2: გადადით სხვა პრობლემების მოგვარების განყოფილებაში.

ნაბიჯი 3: ყველაზე ხშირად, გაუშვით ინტერნეტ კავშირების პრობლემების აღმოფხვრის პროგრამა.

დაელოდეთ პროცესის დასრულებას და შეამოწმეთ, გადაჭრის თუ არა ეს Wi-Fi პრობლემას.
5. Wi-Fi დრაივერის განახლება
Windows-ზე Wi-Fi დრაივერები პასუხისმგებელნი არიან თქვენი კომპიუტერის ინტერნეტთან დაკავშირებაზე. და ჩვეულებრივია, რომ ეს Wi-Fi დრაივერები მოძველებულია, თუ თქვენ გამორთეთ ავტომატური განახლებები. ამრიგად, შეგიძლიათ სცადოთ მათი განახლება Windows 11-ზე Wi-Fi-ის პრობლემების მოსაგვარებლად. Აი როგორ.
Ნაბიჯი 1: დააწკაპუნეთ ძებნის ხატულაზე სამუშაო ზოლიდან, ჩაწერეთ მოწყობილობის მენეჯერი და დააჭირეთ პირველ შედეგს, რომელიც გამოჩნდება.

ნაბიჯი 2: გააფართოვეთ ქსელის გადამყვანები, დააწკაპუნეთ მაუსის მარჯვენა ღილაკით Wi-Fi დრაივერზე და აირჩიეთ დრაივერის განახლება.

იქიდან, მიჰყევით ეკრანზე მითითებებს Windows 11-ის Wi-Fi დრაივერის განახლებისთვის.
ასევე სახელმძღვანელო ტექ
6. ხელახლა დააინსტალირეთ Wi-Fi დრაივერი
თუ დრაივერების განახლება არ დაეხმარება, თქვენი კომპიუტერის Wi-Fi დრაივერები შეიძლება დაზიანდეს. თუ ეს ასეა, თქვენ უნდა დააინსტალიროთ ისინი Wi-Fi-ის პრობლემის მოსაგვარებლად. ამისათვის გახსენით Device Manager თქვენს კომპიუტერში. გააფართოვეთ ქსელის ადაპტერები, დააწკაპუნეთ მაუსის მარჯვენა ღილაკით თქვენს Wi-Fi ადაპტერზე და აირჩიეთ მოწყობილობის დეინსტალაციის ვარიანტი.

ამოღების შემდეგ გადატვირთეთ კომპიუტერი და Windows ავტომატურად ხელახლა დააინსტალირებს Wi-Fi დრაივერებს.
7. გარეცხეთ DNS
თუ Wi-Fi ქსელთან დაკავშირების მიუხედავად ვერ შედიხართ ინტერნეტში, შეგიძლიათ ჩამოიბანოთ და განაახლოთ DNS ან დომენის სახელების სისტემა თქვენს კომპიუტერში. Აი როგორ.
Ნაბიჯი 1: დააწკაპუნეთ მაუსის მარჯვენა ღილაკით Start მენიუზე და აირჩიეთ Windows Terminal (Admin) შედეგად მენიუდან.

ნაბიჯი 2: შეასრულეთ შემდეგი ბრძანებები სათითაოდ.
netsh winsock გადატვირთვა
netsh int ip გადატვირთვა
ipconfig / გამოშვება
ipconfig / განახლება
ipconfig / flushdns
გამოყენების შემდეგ, გადატვირთეთ კომპიუტერი, რათა ცვლილებები ძალაში შევიდეს და ნახეთ, მუშაობს თუ არა ინტერნეტი ახლა კარგად.
8. Windows-ის განახლება
და ბოლოს, თუ ზემოთ ჩამოთვლილი ყველა მეთოდი ვერ მოხერხდა, შეგიძლიათ სცადოთ თქვენი კომპიუტერის განახლება. Windows 11-ზე Wi-Fi-ის პრობლემები შეიძლება შემოიფარგლოს Windows-ის კონკრეტული ვერსიით, რომელზეც იმყოფებით. ამრიგად, შეგიძლიათ სცადოთ ახალი განახლებების შემოწმება პარამეტრების აპის შიგნით Windows Update განყოფილების მონახულებით.
ასევე სახელმძღვანელო ტექ
ისევ დაკავშირებულია
ინტერნეტზე წვდომა საშუალებას გაძლევთ გააკეთოთ ბევრად მეტი თქვენს კომპიუტერზე. ვიმედოვნებთ, რომ ზემოთ ნახსენები გადაწყვეტილებები დაგეხმარებათ Windows 11-ზე Wi-Fi-ის პრობლემების მოგვარებაში.