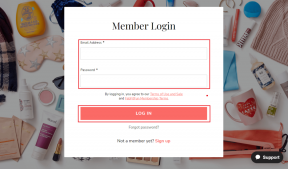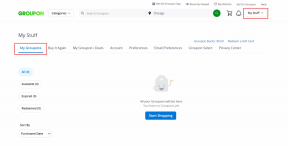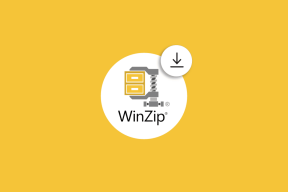Kindle აპში ელექტრონული წიგნების დამატების 4 საუკეთესო გზა მობილურიდან და დესკტოპიდან
Miscellanea / / November 29, 2021
Amazon Kindle არის ელექტრონული წიგნების მკითხველის შესანიშნავი აპლიკაცია მობილური მოწყობილობებისთვის. თქვენ იღებთ ფუნქციებს, როგორიცაა ერთი შეხებით ლექსიკონი, ვიკიპედიის მხარდაჭერა, შენიშვნები და ამის შესაძლებლობა წაკითხვის პოზიციის სინქრონიზაცია მოწყობილობებს შორის. Google Play Books-ის მსგავსად, თქვენ არ ხართ შეზღუდული მხოლოდ ამაზონის ბიბლიოთეკაში ხელმისაწვდომი წიგნების კითხვით. თქვენ შეგიძლიათ დაამატოთ ციფრული წიგნები, რომლებიც ფლობთ Kindle აპს. მოდი ვნახოთ, როგორ ჩავდოთ წიგნები, როგორიცაა PDF ან Word დოკუმენტები Kindle აპში Android, iPhone, iPad, Windows და Mac.

Amazon გაძლევთ საშუალებას დაამატოთ თქვენი წიგნები Kindle აპლიკაციაში Kindle ფუნქციაზე გაგზავნა. იგი მუშაობს სხვადასხვა გზით. შეგიძლიათ გამოაგზავნოთ ის ელექტრონული ფოსტით, გამოიყენოთ გაზიარების მენიუ Android-სა და iOS-ზე, ან გამოიყენოთ Send to Kindle აპი თქვენს კომპიუტერზე.
ჩვენ გავაშუქებთ ყველა გზას, რომლითაც შეგიძლიათ ატვირთოთ ელექტრონული წიგნები Kindle აპლიკაციაში მობილურსა და კომპიუტერზე. ჩვენ ასევე აგიხსნით როგორ წაშალოთ წიგნები Kindle-დან. Დავიწყოთ.
მნიშვნელოვანი რამ, რაც უნდა იცოდეთ
სანამ გეტყვით სხვადასხვა მეთოდებს, არის რამდენიმე რამ, რაც უნდა გახსოვდეთ.
Kindle აპი მხარს უჭერს ფაილების შემდეგ ტიპებს:
- Microsoft Word (.DOC, .DOCX)
- HTML (.HTML, .HTM)
- RTF (.RTF)
- JPEG (.JPEG, .JPG)
- Kindle ფორმატი (.MOBI, .AZW)
- GIF (.GIF)
- PNG (.PNG)
- BMP (.BMP)
- PDF (.PDF)
დაინტერესების შემთხვევაში, იცოდეთ განსხვავება ელექტრონული წიგნების სხვადასხვა ფორმატებს შორის როგორიცაა EPUB, Mobi, PDF და ა.შ.

- მხოლოდ PDF, Mobi და AZW ფორმატები აიტვირთება ყოველგვარი ცვლილების გარეშე. სხვები ავტომატურად გადაიყვანება Kindle ფორმატში. ზოგიერთ შემთხვევაში, თქვენ შეიძლება დაკარგოთ ორიგინალური ფაილის განლაგება და შედეგი შეიძლება ცოტა არასტაბილური გამოჩნდეს.
- შენიშვნები, მაჩვენებლები, ლექსიკონიდა მსგავსი ფუნქციები მუშაობს მხოლოდ Mobi და Kindle წიგნებისთვის. Kindle-ში PDF ფაილები არ უჭერს მხარს ამ ფუნქციებს. შენიშვნები და მაჩვენებლები, რომლებიც დაამატეთ თქვენს წიგნებს Kindle-ში, შეგიძლიათ ნახოთ ონლაინ მისამართზე read.amazon.com/notebook.
- წიგნები ან დოკუმენტები, რომლებსაც დაამატებთ თქვენს Kindle ბიბლიოთეკას, მხოლოდ თქვენთვისაა ხილული. ანუ პირადები არიან და სხვა ვერავინ ხედავს.
- წიგნები, რომლებიც ჩამოტვირთეთ Kindle ბიბლიოთეკიდან, ავტომატურად გამოჩნდება თქვენს ყველა მოწყობილობაზე. დარწმუნდით, რომ განაახლეთ ან სინქრონიზებული გაქვთ Kindle აპი.
ჩამოტვირთეთ Kindle აპი Android-ზე
ჩამოტვირთეთ Kindle აპი iPhone-ზე და iPad-ზე
ასევე სახელმძღვანელო ტექ
მეთოდი 1: ელფოსტის გამოყენება (Android, iPhone, iPad, Windows, Mac)
ელექტრონული წიგნების თქვენს Kindle აპში გადასატანად ერთ-ერთი ყველაზე მარტივი გზაა გაუგზავნეთ Kindle-ს ელექტრონული ფოსტით. Amazon გთავაზობთ უნიკალურ ელ.ფოსტის ID-ს, რომელიც დაკავშირებულია თქვენს მოწყობილობებთან, სადაც არ უნდა იყოს დაინსტალირებული Kindle აპლიკაცია. თქვენ უნდა გამოაგზავნოთ წიგნი ელფოსტით ამ კონკრეტულ ელფოსტის მისამართზე თქვენი რეგისტრირებული Amazon ელ.ფოსტის ID-დან ან სხვა დამტკიცებული მისამართიდან. შეგიძლიათ ფოსტით გაგზავნოთ თქვენი ტელეფონიდან ან კომპიუტერიდან. ასე რომ, მეთოდი მუშაობს ნებისმიერი პლატფორმიდან.
შენიშვნა: ელწიგნი, რომლის დამატება გსურთ Kindle-ში, უნდა გადმოწეროთ თქვენს კომპიუტერში ან მობილურში, სანამ ცდილობთ დოკუმენტის მიმაგრებას.
აქ არის ნაბიჯები დეტალურად:
ნაბიჯი 1: იპოვეთ Kindle Email
პირველი ნაბიჯი არის თქვენი უნიკალური Kindle ელექტრონული ფოსტის მისამართის პოვნა. ამისათვის გახსენით Kindle აპლიკაცია თქვენს მობილურ ტელეფონში. შეეხეთ სხვა ჩანართს ბოლოში. Android ტელეფონზე გადადით აპლიკაციის პარამეტრებზე, ხოლო iPhone-სა და iPad-ზე გადადით პარამეტრებზე მეტი შიგნით.


თქვენ ნახავთ თქვენს Send to Kindle ელფოსტის მისამართს. ჩაწერეთ ან დააკოპირეთ, თუ თქვენი მოწყობილობა მხარს უჭერს ამას.

ნაბიჯი 2: გაგზავნეთ ელექტრონული წიგნი ელფოსტით
როდესაც გექნებათ უნიკალური Kindle ელ.ფოსტის მისამართი, გახსენით თქვენი ელ. ფოსტის გასაგზავნად გამოიყენეთ იგივე ელ.ფოსტის მისამართი, რომელიც რეგისტრირებულია თქვენს Amazon ანგარიშზე. თუ ეს არ გახსოვთ, გახსენით Kindle აპლიკაცია. შეეხეთ სხვა ჩანართს. თქვენ დაინახავთ თქვენი Amazon ელექტრონული ფოსტის მისამართს. თქვენ შეგიძლიათ დაამატოთ სხვა ელფოსტის მისამართები, როგორც ეს ნაჩვენებია ქვემოთ.

გამოიყენეთ მობილური ელფოსტის აპლიკაციები ან გახსენით ელფოსტა ბრაუზერში. სიმარტივისთვის, ჩვენ გეტყვით ნაბიჯებს Gmail მობილური აპლიკაციისთვის. გახსენით Gmail აპი და შექმენით ახალი ელფოსტა შედგენის ღილაკის გამოყენებით. ჩაწერეთ Kindle ელფოსტის მისამართი To ყუთში. დატოვეთ სუბიექტი და სხეულის არეები ცარიელი. შეეხეთ დანართის ხატულას და აირჩიეთ ელექტრონული წიგნი, რომლის ატვირთვაც გსურთ Kindle-ში. დააჭირეთ გაგზავნის ღილაკს.

თუ გსურთ თქვენი PDF ფაილების Mobi ფორმატში გადაყვანა, ელ.ფოსტის სათაურის ველში შეიყვანეთ Convert. PDF-ის Mobi-ში გადაყვანით თქვენ აკონტროლებთ შრიფტის ზომას, ფორმატის სხვა სტილებს და დაამატეთ შენიშვნები და ხაზგასმა. თუმცა, როგორც უკვე აღვნიშნეთ, შესაძლოა დაკარგოთ ორიგინალური PDF-ის განლაგება.
ნაბიჯი 3: ნახვა Kindle-ში
დარწმუნდით, რომ გაქვთ სამუშაო Wi-Fi ან მობილური ინტერნეტის კავშირი. გახსენით Kindle აპი მოწყობილობაზე, სადაც წიგნი გაგზავნეთ. შეეხეთ ბიბლიოთეკის ჩანართს ბოლოში. თქვენი წიგნი თქვენს ბიბლიოთეკაში უნდა გამოჩნდეს ერთ-ორ წუთში. თუ ის არ გამოჩნდება, გადაფურცლეთ ეკრანზე ქვემოთ აპის განახლებისთვის. გარდა ამისა, გადადით სხვა > სინქრონიზაცია წიგნების სინქრონიზაციისთვის.

როგორ მოვარგოთ Kindle-ზე გაგზავნის პარამეტრები
Amazon გთავაზობთ სხვადასხვა პარამეტრებს Kindle-ის გამოცდილების მოსარგებად. შეგიძლიათ ნახოთ ყველა თქვენი Kindle ელფოსტის მისამართი ერთ ადგილას, დაამატოთ ახალი პირადი ელფოსტის მისამართი ელფოსტის გასაგზავნად და ჩართოთ დოკუმენტების დაარქივება. დოკუმენტის არქივის პარამეტრის ჩართვით, დოკუმენტები, რომლებსაც ელფოსტით გაგზავნით თქვენს Kindle ელფოსტაზე, დაემატება თქვენს Kindle ბიბლიოთეკას. რაც იმას ნიშნავს, რომ ისინი გამოჩნდება თქვენს ყველა მოწყობილობაზე.
ამ პარამეტრების მოსარგებად, გახსენით Amazon-ის ვებსაიტი და შედით თქვენი ანგარიშით. გადაიტანეთ მაუსი ზედა ანგარიშზე და სიებზე. მენიუდან აირჩიეთ თქვენი კონტენტის და მოწყობილობების მართვა.

დააჭირეთ პრეფერენციების ჩანართს ზედა.

გადადით ქვემოთ და გააფართოვეთ პერსონალური დოკუმენტის პარამეტრები. აქ ნახავთ Kindle-თან დაკავშირებულ ყველა პარამეტრს.

მეთოდი 2: გაზიარების ღილაკის გამოყენება (Android, iPhone, iPad)
Android-ზე და iPhone/iPad-ზე შეგიძლიათ დაამატოთ ელექტრონული წიგნის მხარდაჭერილი ფაილის ფორმატები გაზიარების მენიუს გამოყენებით.
აქ არის ნაბიჯები:
Ნაბიჯი 1: შეინახეთ ელექტრონული წიგნი თქვენი მოწყობილობის ლოკალურ საქაღალდეში.
ნაბიჯი 2: Android-ზე გახსენით ნებისმიერი ფაილის მენეჯერი და გადადით თქვენს ელწიგნზე. ხანგრძლივად შეეხეთ ელწიგნს. თქვენ მიიღებთ გაზიარების ვარიანტს. ზოგიერთ ფაილ მენეჯერზე, თქვენ მოგიწევთ შეეხეთ სამი წერტილის ხატულას გაზიარების ხატის გამოსავლენად. ძირითადად, თქვენ უნდა დააჭიროთ ფაილის გაზიარების ხატულას. გაზიარების მენიუდან აირჩიეთ Send to Kindle.


iPhone-სა და iPad-ზე გახსენით Files აპი და გადადით საქაღალდეში, რომელიც შეიცავს თქვენს ebook-ს. ხანგრძლივად შეეხეთ ელწიგნს. აირჩიეთ გაზიარება. მოძებნეთ Kindle გაზიარების ეკრანზე. თუ ვერ იპოვნეთ, შეეხეთ სამი წერტილის ხატულას ან სხვა ვარიანტს და აირჩიეთ Kindle.


ნაბიჯი 3: გამოჩნდება pop-up მენიუ. თუ გსურთ, რომ ელექტრონული წიგნი გამოჩნდეს თქვენს ყველა მოწყობილობაზე, ჩართეთ გადართვა Kindle ბიბლიოთეკაში შენახვის გვერდით. დააჭირეთ გაგზავნის ღილაკს. თუ ეს არის PDF ფაილი, მოგეკითხებათ, გსურთ თუ არა მისი Kindle ფორმატში გადაყვანა. აირჩიეთ თქვენი ვარიანტი დიახ და არადან.
ნაბიჯი 4: დაელოდეთ ფაილის ატვირთვას მისი ზომის მიხედვით. თქვენ მიიღებთ დამადასტურებელ შეტყობინებას, რომელშიც ნათქვამია, რომ დოკუმენტი წარმატებით აიტვირთა. გახსენით Kindle აპლიკაცია და დაინახავთ თქვენს წიგნს. განაახლეთ, თუ ის დაუყოვნებლივ არ არის ხელმისაწვდომი.
ასევე სახელმძღვანელო ტექ
მეთოდი 3: დააკოპირეთ ჩასმა (მხოლოდ Android)
Kindle აპში ფაილების განთავსების კიდევ ერთი გზაა ელექტრონული წიგნის Kindle საქაღალდეში ჩასმა. ეს მეთოდი მუშაობს მხოლოდ Android მოწყობილობებზე.
Შენიშვნა: ამ მეთოდს აქვს ნაკლი. თქვენი წიგნები გამოჩნდება მხოლოდ მოწყობილობაზე, სადაც ისინი განთავსებულია Kindle საქაღალდეში და არა სხვა მოწყობილობებზე.
მის გამოსაყენებლად გახსენით ფაილების მენეჯერის ნებისმიერი აპი თქვენს Android ტელეფონზე. გადადით ელექტრონული წიგნის ფაილის ადგილმდებარეობაზე. შეეხეთ და გააჩერეთ. აირჩიეთ კოპირება. გადადით თქვენი Android მოწყობილობის მთავარ საცავში ფაილ მენეჯერიდან და მოძებნეთ Kindle საქაღალდე. თქვენ იპოვით მას იმავე ადგილას, სადაც გაქვთ თქვენი ჩამოტვირთვის საქაღალდე. გახსენით Kindle საქაღალდე და ჩასვით თქვენი ფაილი. გაუშვით Kindle აპი და დაინახავთ ელწიგნს.


მეთოდი 4: კომპიუტერიდან
იმისათვის, რომ დაამატოთ ფაილები Kindle აპში თქვენი Mac ან Windows კომპიუტერიდან, მოგიწევთ დააინსტალირეთ Send to Kindle აპი. ინსტალაციის შემდეგ, შეგიძლიათ დაამატოთ დოკუმენტები და ელექტრონული წიგნები სამი გზით.

პირველ რიგში, გადადით ფაილზე და დააწკაპუნეთ მასზე მარჯვენა ღილაკით. აირჩიეთ Kindle-ზე გაგზავნა.

აირჩიეთ მოწყობილობები, სადაც გსურთ წიგნის გაგზავნა. ჩართეთ გადართვა არქივის დოკუმენტის გვერდით. დააჭირეთ გაგზავნას. დაელოდეთ ფაილის ატვირთვას. ატვირთვის შემდეგ შეგატყობინებთ. გახსენით Kindle აპი თქვენს მობილურ მოწყობილობებზე, რათა წაიკითხოთ თქვენი კომპიუტერიდან დამატებული წიგნი.

მეორეც, გახსენით თქვენი ელექტრონული წიგნი და დააჭირეთ Ctrl + P ბეჭდვის ფანჯრის გასახსნელად. აირჩიეთ Sent to Kindle, როგორც თქვენი პრინტერი. და ბოლოს, თქვენ შეგიძლიათ გადაიტანოთ და ჩამოაგდოთ ფაილები პირდაპირ Send to Kindle აპში.
როგორ წაშალოთ წიგნები Kindle აპლიკაციიდან
Kindle-ში ატვირთული წიგნების წასაშლელად, ხანგრძლივად შეეხეთ წიგნს Kindle აპში ბიბლიოთეკის განყოფილებაში. iPhone-სა და iPad-ზე პირდაპირ იხილავთ პარამეტრს Remove from Library. შეეხეთ მას.

Android-ზე შეეხეთ სამი წერტილის ხატულას ზედა და აირჩიეთ ამოღება ბიბლიოთეკიდან.

ბონუსი: როგორ მოვძებნოთ და გადაიყვანოთ ელექტრონული წიგნები Mobi ან Kindle ფორმატში
თქვენ შეგიძლიათ იპოვოთ ელექტრონული წიგნები რამდენიმე საიტზე. შეამოწმეთ ჩვენი საიტების სია, რომლებიც გთავაზობთ ელექტრონულ წიგნებს უფასოდ. როგორც კი იპოვით წიგნს, გადმოწერეთ იგი Mobi ან Kindle ფორმატში უკეთესი თავსებადობისთვის. თუ ეს ფორმატები არ არის ხელმისაწვდომი, უნდა გადაიყვანეთ PDF, Epub ან სხვა ფორმატები Kindle ფორმატში მსგავსი პროგრამული უზრუნველყოფის გამოყენებით კალიბრი. ონლაინ ინსტრუმენტები, როგორიცაა ზამზარი ასევე შეუძლია დაეხმაროს. ან უბრალოდ ჩასვით სიტყვა კონვერტირება ელ.ფოსტის სათაურში, როგორც ზემოთ იყო აღწერილი.
ასევე სახელმძღვანელო ტექ
Kindle-ით ბევრი რამ შეიძლება მოხდეს
კიდევ ბევრი რამის გაკეთება შეგიძლიათ Kindle-ით. მაგალითად, შეგიძლიათ გაგზავნეთ ვებ გვერდები თქვენი კომპიუტერიდან Kindle აპში Kindle Chrome გაფართოების გამოყენებით. Kindle აპი მოქმედებს როგორც თქვენი შემდგომი წაკითხვის სერვისი. ანალოგიურად, თუ თქვენ მართავთ ვებსაიტს, შეგიძლიათ დაამატეთ Send to Kindle ღილაკი თქვენს ვებსაიტზე ან WordPress მოდულის ვებსაიტზე.
Შემდეგი: არ მოგწონთ Kindle აპი, როგორც წიგნის მკითხველი? შეამოწმეთ Kindle აპის 6 ალტერნატივა შემდეგი ბმულიდან.