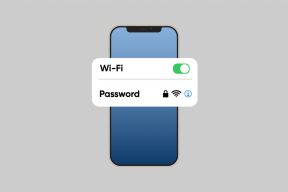როგორ გააზიაროთ თქვენი ეკრანი Google Meet-ში iPhone-სა და iPad-ზე
Miscellanea / / November 29, 2021
Google Meet არ შემოიფარგლება მხოლოდ თქვენი iPhone-ის კამერების გამოყენებით ან iPad ვიდეოს გადასაცემად. თუ გსურთ წარმოადგინოთ ცოცხალი პრეზენტაციები, წარმოადგინოთ იდეები, მოამზადოთ თანამშრომლები ან გააკეთოთ ყველაფერი, რაც მოიცავს ეკრანის მაუწყებლობა, Google Meet ამას შესაძლებელს ხდის. მაგრამ როგორ აზიარებთ თქვენს ეკრანს Google Meet-ში iPhone-სა და iPad-ზე?

უნდა ვაღიარო — Google Meet ზუსტად არ გაჩვენებთ აშკარად ხილულ „გაზიარების ეკრანის“ ვარიანტს ვიდეო შეხვედრის ფონზე მაუწყებლობის დასაწყებად (მაგ. მასშტაბირება). თუ დაბნეული ხართ იმის შესახებ, თუ რა უნდა გააკეთოთ ეკრანის გასაზიარებლად თქვენს iPhone-ზე ან iPad-ზე, მოდით გადახედოთ მთელ პროცესს.
მე ასევე გაგიზიარებთ სასარგებლო რჩევას იმის შესახებ, თუ რა უნდა გააკეთოთ, თუ ეკრანის გაზიარება არ მუშაობს Google Meet-ში iPhone-სა და iPad-ზე. ასე რომ წაიკითხეთ.
კონფიდენციალურობა - ჩართეთ არ შემაწუხოთ
სანამ Google Meet-ში ეკრანის გაზიარებას დაიწყებთ, ყოველთვის კარგი იდეაა, გაითვალისწინოთ კონფიდენციალურობასთან დაკავშირებული პოტენციური პრობლემები. ვინაიდან Google Meet გადასცემს ყველაფერს თქვენს ეკრანზე გამონაკლისის გარეშე, დაგეგმეთ თქვენი ეკრანი სესიების გაზიარება წინასწარ, რათა შემთხვევით არ გაუზიაროთ პერსონალური მონაცემები სხვებს მონაწილეები.
მაგალითად, სამაუწყებლო სესიის დროს შეტყობინებების ან სატელეფონო ზარების ეკრანზე გაჩენის და მგრძნობიარე ინფორმაციის გავრცელების თავიდან ასაცილებლად შესანიშნავი გზაა ჩართვა. არ შემაწუხოთ თქვენი iPhone-ისთვის ან iPad.
შეგიძლიათ გამოიყენოთ Კონტროლის ცენტრი ჩართოთ/გამორთოთ Do Not Disturb, მაგრამ ასევე უმჯობესია გადაამოწმოთ, რომ ფუნქცია დაყენებულია იმუშაოს თუნდაც განბლოკილი ეკრანით.


გადადით პარამეტრების აპში, აირჩიეთ არ შემაწუხოთ და შემდეგ დარწმუნდით, რომ ყოველთვის არჩეულია დუმილის განყოფილების ქვეშ. თუ არ გსურთ განმეორებითი ზარების გვერდის ავლით „არ შემაწუხოთ“, თქვენ ასევე შეგიძლიათ დააყენოთ განმეორებითი ზარები (ტელეფონის განყოფილების ქვეშ) გამორთვაზე.
ასევე სახელმძღვანელო ტექ
დაიწყეთ თქვენი ეკრანის გაზიარება Google Meet-ში
მას შემდეგ რაც დაიწყებთ ან შეუერთდა შეხვედრას Google Meet-ში, ეკრანის გაზიარება iPhone-ზე ან iPad-ზე საკმაოდ მარტივია, სანამ იცით, რა უნდა გააკეთოთ. ალტერნატიულად, თქვენ შეგიძლიათ ეკრანის გაზიარება პირდაპირ ღამურში, როდესაც შეუერთდებით შეხვედრას. მოდით შევამოწმოთ ორივე მეთოდი ქვემოთ.
ეკრანის გაზიარება შეხვედრისას
Ნაბიჯი 1: თქვენი ეკრანის გაზიარების დასაწყებად, სანამ შეხვედრაზე ხართ, დაიწყეთ ვიდეოს პანელზე შეხებით. შემდეგ დაინახავთ ხატულას სამი წერტილით, რომელიც გამოჩნდება ეკრანის ზედა მარჯვენა კუთხეში - შეეხეთ მას.

ნაბიჯი 2: მენიუში, რომელიც გამოჩნდება, შეეხეთ ეკრანის პრეზენტაციას.

ნაბიჯი 3: შეეხეთ მაუწყებლობის დაწყებას.

Google Meet დაიწყებს უკუთვლას სამიდან ნულამდე — გაითვალისწინეთ, რომ გამოიყენოთ ეს დრო, რათა სწრაფად მიხვიდეთ იმ ადგილას, საიდანაც გსურთ ეკრანის გაზიარების დაწყება.
თქვენს iPhone-ზე ან iPad-ზე ვიდეო შემდეგ დაიწყებს თქვენი ეკრანის პირდაპირი ჩანაწერის გადაცემას კამერის არხის ნაცვლად. თქვენი მიკროფონი და აუდიო ჩვეულ რეჟიმში გააგრძელებს მუშაობას.
რჩევა: მაუწყებლობის გასაუქმებლად დააჭირეთ მაუწყებლობის შეწყვეტას ათვლის პერიოდში.
ეკრანის გაზიარება შეხვედრაზე გაწევრიანებისას
Ნაბიჯი 1: როდესაც თქვენ აპირებთ შეხვედრას შეერთება შეხვედრის კოდის ჩასმის შემდეგ ან დაგეგმილი შეხვედრის დაწყებისას, არ შეეხოთ შეხვედრას. ამის ნაცვლად, შეეხეთ პრეზენტაციას.

ნაბიჯი 2: თქვენ წააწყდებით ეკრანს ეკრანის გაზიარების მოკლე აღწერილობით - დააჭირეთ გაგრძელება.

ნაბიჯი 3: შეეხეთ მაუწყებლობის დაწყებას. Google Meet დაიწყებს ათვლას სამიდან ნულამდე მაუწყებლობის დაწყებამდე.

მაუწყებლობისგან განსხვავებით, როცა შეხვედრას შეუერთდებით, ეს მეთოდი ასე იქნება დადუმეთ თქვენი მიკროფონი ნაგულისხმევად. შეეხეთ ვიდეოს პანელს Zoom აპში და შეეხეთ დადუმების მოხსნის ხატულას ხელით გასაუქმებლად.
შეწყვიტე შენი ეკრანის გაზიარება Google Meet-ში
ეკრანის მაუწყებლობის დასრულების შემდეგ, დაუბრუნდით Google Meet აპს და შემდეგ შეეხეთ პრეზენტაციის დასრულებას. ამით დასრულდება პრეზენტაცია, მაგრამ თქვენ კვლავ იქნებით დაკავშირებული შეხვედრასთან, რომელიც თუ გსურთ, ხელით უნდა დატოვოთ.

ალტერნატიულად, შეგიძლიათ შეწყვიტოთ მაუწყებლობა Google Meet აპზე წვდომის გარეშე. ამისათვის შეეხეთ წითელ ხატულას ეკრანის ზედა მარცხენა კუთხეში და შემდეგ შეეხეთ გაჩერებას.

ზემოაღნიშნული მეთოდის მსგავსად, გადაცემის დასრულების მიუხედავად, თქვენ კვლავ იქნებით დაკავშირებული შეხვედრასთან.
ასევე სახელმძღვანელო ტექ
Google Meet ეკრანის გაზიარება არ მუშაობს
თუ Google Meet-ში თქვენი iPhone-ის ან iPad-ის ეკრანის გაზიარების დაწყებისას შეეხეთ მაუწყებლობის დაწყებას და არაფერი მოხდება, მაშინ სავარაუდოა, რომ ეკრანის დროის შეზღუდვა ბლოკავს ფუნქციონალურ მუშაობას. ნაცრისფერი ეკრანის მაუწყებლობის ხატულა აღნიშნავს ამ ფაქტს.

სანამ თქვენ გაქვთ წვდომა ეკრანის დროის პაროლი თქვენი მოწყობილობისთვის, თქვენ უნდა შეძლოთ აღნიშნული შეზღუდვის მოხსნა შემდეგი ნაბიჯების გამოყენებით.
Ნაბიჯი 1: გახსენით პარამეტრების აპი და შემდეგ შეეხეთ ეკრანის დროს. შემდეგი, შეეხეთ კონტენტის და კონფიდენციალურობის შეზღუდვებს.


ნაბიჯი 2: შეეხეთ კონტენტის შეზღუდვებს და მოთხოვნის შემთხვევაში ჩასვით თქვენი ეკრანთან დროის საიდუმლო კოდი. მომდევნო ეკრანზე შეეხეთ ეკრანის ჩაწერას.


ნაბიჯი 3: შეეხეთ დაშვებას.

დაბრუნდით თქვენი ცვლილებების შესანახად. ახლა შეგიძლიათ დაიწყოთ თქვენი ეკრანის მაუწყებლობა Google Meet-ში.
ასევე სახელმძღვანელო ტექ
შეხვდით და გააზიარეთ
თქვენი ეკრანის სხვებისთვის გადაცემის შესაძლებლობით, Google Meet-ის შესაძლებლობები შეუზღუდავია. უბრალოდ გახსოვდეთ, რომ მიიღოთ ადეკვატური სიფრთხილის ზომები კონფიდენციალურობის შესახებ პოტენციური შეშფოთების წინააღმდეგ და თქვენ კარგად უნდა იყოთ.
Შემდეგი: Zoom არის Google Meet-ის შესანიშნავი ალტერნატივა. დააწკაპუნეთ ქვემოთ მოცემულ ბმულზე, რათა გაიგოთ, თუ როგორ ერწყმის ეს აპები ერთმანეთს.