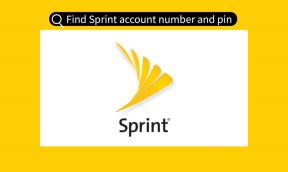შეამოწმეთ თქვენი კომპიუტერის ოპერატიული მეხსიერება ცუდი მეხსიერებისთვის
Miscellanea / / November 28, 2021
შეამოწმეთ თქვენი კომპიუტერის ოპერატიული მეხსიერება ცუდი მეხსიერებისთვის: გაქვთ პრობლემა თქვენს კომპიუტერთან, განსაკუთრებით შესრულების პრობლემებთან და ცისფერ ეკრანთან? არის შანსი, რომ ოპერატიული მეხსიერება თქვენს კომპიუტერს პრობლემას უქმნის. თუმცა იშვიათი მოვლენაა, როდესაც RAM იწვევს პრობლემას, თქვენ უნდა შეამოწმოთ. შემთხვევითი წვდომის მეხსიერება (RAM) არის თქვენი კომპიუტერის ერთ-ერთი ყველაზე მნიშვნელოვანი კომპონენტი, ამიტომ, როდესაც კომპიუტერში რაიმე პრობლემა შეგექმნათ, უნდა შეამოწმოთ თქვენი კომპიუტერის ოპერატიული მეხსიერება ცუდი მეხსიერებისთვის Windows-ში. არატექნიკური ბიჭისთვის რთული იქნება RAM-ის შეცდომის დიაგნოსტიკა. ამიტომ, ჩვენ უნდა დავიწყოთ RAM-ის პრობლემების სიმპტომების მოძიებით, რათა წინ წავიწიოთ და შევამოწმოთ RAM.

შინაარსი
- RAM-ის შეცდომების სიმპტომები
- RAM-ის პრობლემების დიაგნოსტიკა
- შეამოწმეთ თქვენი კომპიუტერის ოპერატიული მეხსიერება ცუდი მეხსიერებისთვის
- მეთოდი 1 - Windows მეხსიერების დიაგნოსტიკური ინსტრუმენტი
- მეთოდი 2 – გაუშვით MemTest86
RAM-ის შეცდომების სიმპტომები
1 – თქვენი სისტემა იყინება რამდენიმე წუთის განმავლობაში და გარკვეული პროგრამების გახსნას დრო სჭირდება. ზოგჯერ ის აჩერებს პროგრამის გაშვებას და თქვენი სისტემა გაჩერდება. ამრიგად, შეგვიძლია ვთქვათ, რომ სისტემის მუშაობის პრობლემები პირველი პარამეტრია RAM-ის შეცდომების დასადგენად. ზოგჯერ შეიძლება ჩათვალოთ, რომ ეს პრობლემები გამოწვეულია ვირუსით ან მავნე პროგრამით.
2 – როგორ შეიძლება ვინმემ გამოტოვოს ვინდოუსის სამარცხვინო ლურჯი ეკრანი? თუ თქვენ არ გაქვთ დაინსტალირებული რაიმე ახალი პროგრამა ან აპარატურა, მაგრამ მიიღეთ ლურჯი ეკრანი, მაშინ RAM-ის შეცდომის დიდი შანსია.
3 – თუ თქვენი კომპიუტერი შემთხვევით გადაიტვირთება, ის აგზავნის სიგნალებს RAM-ის შეცდომების შესახებ. თუმცა, ამ პრობლემის რამდენიმე სხვა ატრიბუტი შეიძლება იყოს, მაგრამ თქვენი RAM-ის შემოწმება შემთხვევითი გადატვირთვის პრობლემის გადაჭრის ერთ-ერთი განსხვავებული გზაა.
4 – თქვენ შეამჩნევთ, რომ თქვენი სისტემის ზოგიერთი ფაილი ზიანდება. თუ არ ინახავთ ყველა ამ ფაილს სწორად, მაშინ უნდა გაუშვათ მყარი დისკის დიაგნოსტიკური პროგრამა. თუ აღმოაჩენთ, რომ ყველაფერი კარგადაა, მაშინ უნდა შეამოწმოთ RAM-ის პრობლემები, რადგან მას შეუძლია დააზიანოს ეს ფაილები.
RAM-ის პრობლემების დიაგნოსტიკა
ოპერატიული მეხსიერების შეცდომის დიაგნოსტიკის დასაწყებად ორი მეთოდი არსებობს – ჯერ შეგიძლიათ ხელით გახსნათ კომპიუტერი და ამოიღეთ ოპერატიული მეხსიერება და დააყენეთ ახალი ოპერატიული მეხსიერება, რათა შეამოწმოთ პრობლემა კვლავ შენარჩუნებულია თუ არა ან წავიდა. დარწმუნდით, რომ ახალი ოპერატიული მეხსიერება უნდა იყოს თავსებადი თქვენს კომპიუტერთან.
კიდევ ერთი ვარიანტია გაუშვით Windows Memory Diagnostic ინსტრუმენტი ან MemTest86 რაც დაგეხმარებათ RAM-ის პრობლემის მოგვარებაში.
შეამოწმეთ თქვენი კომპიუტერის ოპერატიული მეხსიერება ცუდი მეხსიერებისთვის
დარწმუნდით, რომ შექმენით აღდგენის წერტილი მხოლოდ იმ შემთხვევაში, თუ რამე არასწორია.
მეთოდი 1 – Windows მეხსიერების დიაგნოსტიკური ინსტრუმენტი
1. გაუშვით Windows Memory Diagnostic Tool. ამის დასაწყებად, თქვენ უნდა აკრიფოთ "Ვინდოუსის მეხსიერების დიაგნოსტიკა” windows საძიებო ზოლში

Შენიშვნა: თქვენ ასევე შეგიძლიათ გაუშვათ ეს ინსტრუმენტი უბრალოდ დაჭერით ”Windows Key + R"და შეიყვანეთ"mdsched.exe” გაშვების დიალოგში და დააჭირეთ Enter.

2. თქვენ მიიღებთ ამომხტარ ფანჯარას თქვენს ეკრანზე, რომელიც გთხოვთ გადატვირთოთ კომპიუტერი პროგრამის დასაწყებად. თქვენ უნდა გადატვირთოთ კომპიუტერი დიაგნოსტიკური ინსტრუმენტის დასაწყებად. სანამ პროგრამა გაშვებული იქნება, თქვენ ვერ შეძლებთ თქვენს კომპიუტერზე მუშაობას.

ახლა თქვენი სისტემა გადაიტვირთება და თქვენს ეკრანზე გამოჩნდება Windows Memory Diagnostic ინსტრუმენტის ეკრანი პროგრესის სტატუსის ზოლით. უფრო მეტიც, თუ ტესტი აღმოაჩენს რაიმე ანომალიას ან პრობლემას RAM-ში, ის გიჩვენებთ შეტყობინებას. ამ ტესტის დასრულებას და შედეგის შევსებას რამდენიმე წუთი დასჭირდება.
იმის ნაცვლად, რომ დაელოდოთ შედეგის სანახავად, შეგიძლიათ დატოვოთ კომპიუტერი და დაბრუნდეთ, რათა საბოლოოდ შეამოწმოთ შედეგი. თქვენ შეგიძლიათ ჩადოთ თქვენი ძვირფასი დრო სხვა სამუშაოში, სანამ Windows ამოწმებს RAM-ს. პროცესის დასრულების შემდეგ, თქვენი სისტემა ავტომატურად გადაიტვირთება. როგორც კი შეხვალთ თქვენს კომპიუტერში, შეძლებთ შედეგების ნახვას.
ვიმედოვნებ, რომ Windows Memory Diagnostic ინსტრუმენტის გამოყენებით შეძლებთ შეამოწმეთ თქვენი კომპიუტერის ოპერატიული მეხსიერება ცუდი მეხსიერებისთვის მაგრამ თუ თქვენ ვერ ხედავთ მეხსიერების დიაგნოსტიკური ტესტის შედეგებს, არ ინერვიულოთ, უბრალოდ მიჰყევით ქვემოთ მოცემულ ნაბიჯებს და შეძლებთ ტესტის შედეგებს.
რა მოხდება, თუ შედეგებს ვერ იპოვით?
თუ თქვენს სისტემაში დაბრუნების შემდეგ ვერ ხედავთ შედეგებს, შეგიძლიათ მიჰყვეთ ქვემოთ მოყვანილ მეთოდს Windows დიაგნოსტიკური ხელსაწყოს შედეგის სანახავად.
Ნაბიჯი 1 - გახსენით Event Viewer – Event Viewer-ის გასაშვებად საჭიროა დააწკაპუნოთ დაწყების მენიუზე მარჯვენა ღილაკით და შემდეგ აირჩიოთ ღონისძიების მაყურებელი.
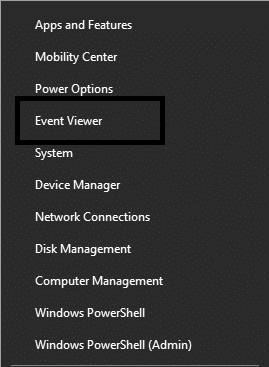
ნაბიჯი 2 - გადადით "Windows ჟურნალები"მერე"სისტემა”, აქ ნახავთ ღონისძიებების ჩამონათვალს. კონკრეტულის საპოვნელად უბრალოდ დააწკაპუნეთ ვარიანტის პოვნა.
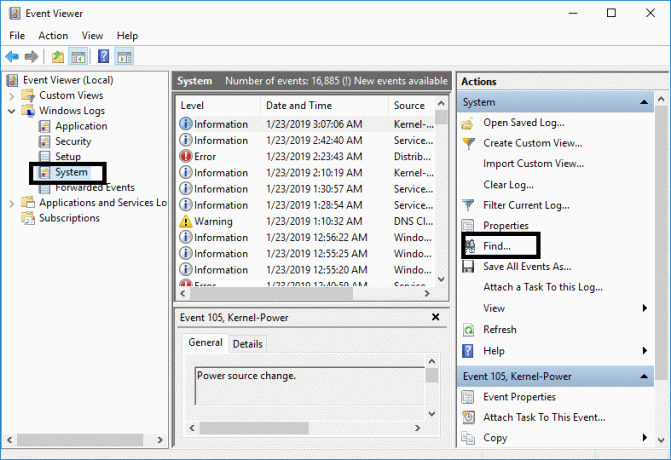
ნაბიჯი 3 - აკრიფეთ "მეხსიერების დიაგნოსტიკური ინსტრუმენტი”და დააწკაპუნეთ ღილაკზე “იპოვე შემდეგი” და ნახავთ შედეგს.
მეთოდი 2 – გაუშვით MemTest86
თუ გსურთ შეამოწმოთ თქვენი კომპიუტერის ოპერატიული მეხსიერება ცუდი მეხსიერების პრობლემებისთვის ყველაზე ძლიერი ტესტირების ხელსაწყოთი, შეგიძლიათ ჩამოტვირთოთ MemTest86 და გამოიყენეთ იგი. ეს ტესტირების ხელსაწყო გაძლევთ მეტ ვარიანტს და ძალას იმ შეცდომის დიაგნოსტიკისთვის, რომელსაც Windows ტესტი ჩვეულებრივ გამოტოვებს. ის მოდის ორ სახეობაში - უფასო ვერსია და პრო-ვერსია. მეტი ფუნქციის მისაღებად, შეგიძლიათ გადახვიდეთ ფასიან ვერსიაზე.
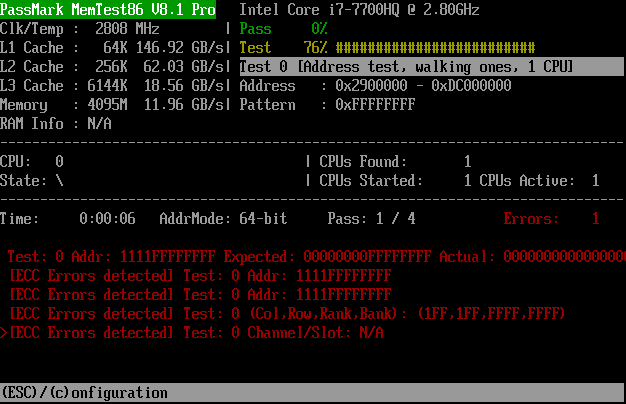
უფასო ვერსიის გამოყენებისას შეიძლება არ მიიღოთ შესაბამისი ანგარიში თქვენი დიაგნოსტიკური ამოცანისთვის. ცნობილია, რომ უფასო ვერსია MemTest86 არ მუშაობს გამართულად. ორივე ეს ვერსია ჩამტვირთავია და შეგიძლიათ შექმნათ ჩამტვირთავი USB ან CD თავისი ISO გამოსახულების ფაილით და დაიწყოთ თქვენი სისტემის ტესტირება.
ჩამტვირთავი ფაილის შექმნის შემდეგ, თქვენ უნდა გადატვირთოთ სისტემა და ჩატვირთოთ იგი USB დისკიდან ან CD დისკიდან იმისდა მიხედვით, თუ სად დააინსტალირეთ ჩამტვირთავი ფაილები. ამისთვის ნაბიჯ-ნაბიჯ გზა შეამოწმეთ თქვენი კომპიუტერის ოპერატიული მეხსიერება ცუდი მეხსიერებისთვის გამოყენებით MemTest86 მიჰყევით ქვემოთ მოცემულ სახელმძღვანელოს:
1. შეაერთეთ USB ფლეშ დრაივი თქვენს სისტემაში.
2.ჩამოტვირთეთ და დააინსტალირეთ Windows Memtest86 USB გასაღების ავტომატური ინსტალერი.
3. დააწკაპუნეთ მაუსის მარჯვენა ღილაკით ფაილზე, რომელიც ახლახან გადმოწერეთ და აირჩიეთ “ამონაწერი აქ” ვარიანტი.
4. ამოღების შემდეგ გახსენით საქაღალდე და გაუშვით Memtest86+ USB ინსტალერი.
5.აირჩიეთ ჩართული USB დრაივი, რათა დაწერეთ MemTest86 პროგრამული უზრუნველყოფა (ეს დააფორმატებს თქვენს USB დისკს).

6. როგორც კი ზემოაღნიშნული პროცესი დასრულდება, ჩადეთ USB კომპიუტერში, რომელშიც იმყოფებით RAM-ის ცუდი მეხსიერების პრობლემის წინაშე.
7. გადატვირთეთ კომპიუტერი და დარწმუნდით, რომ ჩატვირთვა USB ფლეშ დრაივიდან არჩეულია.
8.Memtest86 დაიწყებს თქვენს სისტემაში მეხსიერების გაფუჭების ტესტირებას.

9. თუ თქვენ გაიარეთ ყველა ტესტი, მაშინ შეგიძლიათ დარწმუნებული იყოთ, რომ თქვენი მეხსიერება სწორად მუშაობს.
10. თუ ზოგიერთი ნაბიჯი წარუმატებელი იყო მაშინ Memtest86 აღმოაჩენს მეხსიერების გაფუჭებას, რაც ნიშნავს, რომ RAM-ს აქვს ცუდი სექტორები.
11.იმისათვის რომ მოაგვარეთ პრობლემა თქვენს სისტემაში, დაგჭირდებათ შეცვალეთ თქვენი RAM, თუ ცუდი მეხსიერების სექტორები აღმოჩნდება.
რეკომენდებულია:
- HDMI პორტი არ მუშაობს Windows 10-ში [მოგვარებულია]
- იპოვეთ GPS კოორდინატი ნებისმიერი მდებარეობისთვის
- როგორ გამოვიყენოთ Gmail Microsoft Outlook-ში
- შეინახოთ Google Chrome-ის ისტორია 90 დღეზე მეტი ხნის განმავლობაში?
ვიმედოვნებ, რომ ზემოთ მოყვანილი ნაბიჯები სასარგებლო იყო და ახლა თქვენ შეგიძლიათ მარტივად შეამოწმეთ თქვენი კომპიუტერის ოპერატიული მეხსიერება ცუდი მეხსიერებისთვის, მაგრამ თუ ჯერ კიდევ გაქვთ რაიმე შეკითხვები ამ სახელმძღვანელოსთან დაკავშირებით, მოგერიდებათ დაუსვათ ისინი კომენტარების განყოფილებაში.