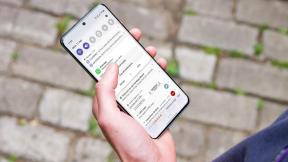შესწორება შეუძლებელია Windows Defender-ის ჩართვა
Miscellanea / / November 28, 2021
Windows Defender-ის ჩართვა შეუძლებელია: Windows Defender არის ჩაშენებული ანტივირუსული ინსტრუმენტი, რომელიც აღმოაჩენს ვირუსებს და მავნე პროგრამებს თქვენს სისტემაში. თუმცა, არის შემთხვევები, როდესაც მომხმარებლები განიცდიან, რომ მათ არ შეუძლიათ Windows Defender-ის ჩართვა Windows-ში. რა შეიძლება იყოს ამ პრობლემის მიზეზები? ბევრი მომხმარებელი გამოიკვლია, რომ რაიმე მესამე მხარის ანტიმავნე პროგრამული უზრუნველყოფის დაყენება იწვევს ამ პრობლემას.
ასევე, თუ მიდიხარ პარამეტრები > განახლება და უსაფრთხოება > Windows Defender შემდეგ ნახავთ, რომ Windows Defender-ში რეალურ დროში დაცვა ჩართულია, მაგრამ ის ნაცრისფერია და ასევე ყველაფერი გამორთულია და ამ პარამეტრებს ვერაფერს გააკეთებთ. ზოგჯერ მთავარი პრობლემა ის არის, რომ თუ თქვენ დააინსტალირეთ მესამე მხარის ანტივირუსული სერვისი, Windows Defender ავტომატურად გაითიშება. არ აქვს მნიშვნელობა რა მიზეზები დგას ამ პრობლემის უკან, ჩვენ გაგაცნობთ ამ პრობლემის გადაჭრის მეთოდებს.
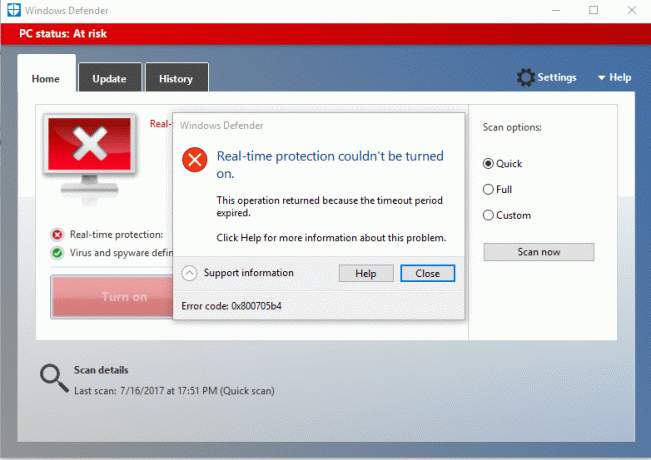
შინაარსი
- რატომ არ შემიძლია ჩართვა ჩემი Windows Defender?
- შესწორება Windows 10-ში Windows Defender-ის ჩართვა შეუძლებელია
- მეთოდი 1 – წაშალეთ ნებისმიერი მესამე მხარის ანტივირუსული პროგრამა
- მეთოდი 2 - გაუშვით სისტემის ფაილების შემოწმება (SFC)
- მეთოდი 3 - შეასრულეთ სუფთა ჩატვირთვა
- მეთოდი 4 – გადატვირთეთ უსაფრთხოების ცენტრის სერვისი
- მეთოდი 5 - შეცვალეთ თქვენი რეესტრი
- მეთოდი 6 – დააყენეთ Windows Defender Service ავტომატურზე
- მეთოდი 7 - დააყენეთ სწორი თარიღი და დრო
- მეთოდი 8 – გაუშვით CCleaner და Malwarebytes
- მეთოდი 9 - Windows Defender-ის განახლება
- მეთოდი 10 - Windows 10-ის განახლება
რატომ არ შემიძლია ჩართვა ჩემი Windows Defender?
ერთი რამ უნდა გვესმოდეს, რომ Windows Defender უზრუნველყოფს სრულ დაცვას ჩვენს სისტემას. ამიტომ, ამ ფუნქციის ჩართვა შეიძლება სერიოზული პრობლემა იყოს. არსებობს მრავალი მიზეზი, რის გამოც ვერ ახერხებთ Windows 10-ში Windows Defender-ის ჩართვას, როგორიცაა მესამე მხარის ანტივირუსმა შეიძლება ხელი შეუშალოს, Windows Defender გამორთულია ჯგუფის პოლიტიკის გამო, არასწორი თარიღი/დრო, და ა.შ. ყოველ შემთხვევაში, დროის დაკარგვის გარეშე ვნახოთ, როგორ მოვაგვაროთ ამ პრობლემის გამომწვევი მიზეზი ქვემოთ ჩამოთვლილი პრობლემების მოგვარების სახელმძღვანელოს გამოყენებით.
შესწორება Windows 10-ში Windows Defender-ის ჩართვა შეუძლებელია
დარწმუნდით, რომ შექმენით აღდგენის წერტილი მხოლოდ იმ შემთხვევაში, თუ რამე არასწორია.
მეთოდი 1 – წაშალეთ ნებისმიერი მესამე მხარის ანტივირუსული პროგრამა
Windows Defender-ის არ მუშაობის ერთ-ერთი ყველაზე გავრცელებული მიზეზი არის მესამე მხარის ანტივირუსული პროგრამა. Windows Defender ავტომატურად ითიშება თავისთავად, როგორც კი აღმოაჩენს თქვენს სისტემაზე დაინსტალირებული მესამე მხარის მავნე პროგრამულ უზრუნველყოფას. ამიტომ, ჯერ უნდა დაიწყოთ ნებისმიერი მესამე მხარის ანტიმავნე პროგრამული უზრუნველყოფის დეინსტალაცია. უფრო მეტიც, თქვენ უნდა დარწმუნდეთ, რომ დეინსტალაცია გაკეთდა ამ პროგრამული უზრუნველყოფის ყველა ნარჩენი ფაილის სწორად, წინააღმდეგ შემთხვევაში ის კვლავ შეუქმნის პრობლემას Windows Defender-ისთვის დასაწყებად. შეგიძლიათ გამოიყენოთ ზოგიერთი დეინსტალატორი პროგრამული უზრუნველყოფა, რომელიც წაშლის თქვენი წინა ანტივირუსის ყველა ნარჩენს. ინსტალაციის დასრულების შემდეგ, თქვენ უნდა გადატვირთოთ სისტემა.
მეთოდი 2 - გაუშვით სისტემის ფაილების შემოწმება (SFC)
კიდევ ერთი მეთოდი, რომელიც შეგიძლიათ აირჩიოთ, არის სისტემის ფაილების დიაგნოსტიკა და შეკეთება. თქვენ შეგიძლიათ გამოიყენოთ ბრძანების სტრიქონი, რათა შეამოწმოთ არის თუ არა Windows Defender ფაილები დაზიანებული. უფრო მეტიც, ეს ინსტრუმენტი აღადგენს ყველა დაზიანებულ ფაილს.
1. დააჭირეთ Windows Key + X და შემდეგ აირჩიეთ ბრძანების ხაზი (ადმინისტრატორი).

2.ტიპი sfc / scannow და დააჭირეთ enter.

3. ამ პროცესს გარკვეული დრო სჭირდება, ამიტომ მოთმინებით იმოქმედეთ ამ ბრძანების გაშვებისას.
4. იმ შემთხვევაში, თუ sfc ბრძანებამ არ გადაჭრა პრობლემები, შეგიძლიათ გამოიყენოთ სხვა ბრძანება. უბრალოდ ჩაწერეთ ქვემოთ მოყვანილი ბრძანება და დააჭირეთ Enter:
DISM /ონლაინ /Cleanup-Image /RestoreHealth

5. ის საფუძვლიანად დაასკანირებს და შეაკეთებს დაზიანებულ ფაილებს.
6. ამ ნაბიჯების დასრულების შემდეგ, შეამოწმეთ, შეგიძლიათ თუ არა გამოსწორება შეუძლებელია Windows Defender-ის ჩართვა საკითხი თუ არა.
მეთოდი 3 - შეასრულეთ სუფთა ჩატვირთვა
ზოგჯერ არსებობს მესამე მხარის აპლიკაციები, რომლებიც იწვევს ამ პრობლემას, თქვენ შეგიძლიათ მარტივად იპოვოთ ისინი სუფთა ჩატვირთვის ფუნქციის შესრულებით.
1. დააჭირეთ Windows + R და ჩაწერეთ msconfig და დააჭირეთ Enter.

2. სისტემის კონფიგურაციის ფანჯარაში, თქვენ უნდა გადახვიდეთ სერვისების ჩანართი სადაც თქვენ უნდა შეამოწმოთ ყველა Microsoft სერვისის დამალვა და დააწკაპუნეთ Ყველას გაუქმება ღილაკი.

3. ნავიგაცია გაშვების განყოფილება და დააწკაპუნეთ გახსენით სამუშაო მენეჯერი.

4. აქ ნახავთ ყველა გაშვების პროგრამას. Შენ უნდა დააწკაპუნეთ მარჯვენა ღილაკით თითოეულ პროგრამაზე და გამორთვა ყველა მათგანი სათითაოდ.

5. ყველა გაშვების აპლიკაციის გამორთვის შემდეგ, თქვენ უნდა დაბრუნდეთ სისტემის კონფიგურაციის ფანჯარაში. შეინახეთ ყველა ცვლილება. Დააკლიკეთ ᲙᲐᲠᲒᲘ.
6. თქვენ უნდა გადატვირთოთ სისტემა და შეამოწმოთ, შეგიძლიათ თუ არა Windows Defender-ის ჩართვა შეუძლებელია თუ არა.
იმისათვის, რომ არ შეაფასოთ საკითხი, რომელიც გჭირდებათ შეასრულეთ სუფთა ჩატვირთვა ამ სახელმძღვანელოს გამოყენებით და იპოვნეთ პრობლემური პროგრამა.
მეთოდი 4 – გადატვირთეთ უსაფრთხოების ცენტრის სერვისი
Windows Defender-ის პრობლემის მოგვარების კიდევ ერთი მეთოდი არის უსაფრთხოების ცენტრის სერვისის გადატვირთვა. თქვენ უნდა გაააქტიუროთ და დარწმუნდეთ, რომ გარკვეული სერვისები ჩართულია.
1. დააჭირეთ Windows + R და ჩაწერეთ სერვისები.msc და დააჭირეთ Enter

2.აქ თქვენ უნდა მოძებნოთ უსაფრთხოების ცენტრი და მერე დააწკაპუნეთ მარჯვენა ღილაკით უსაფრთხოების ცენტრში და აირჩიეთ Რესტარტი ვარიანტი.
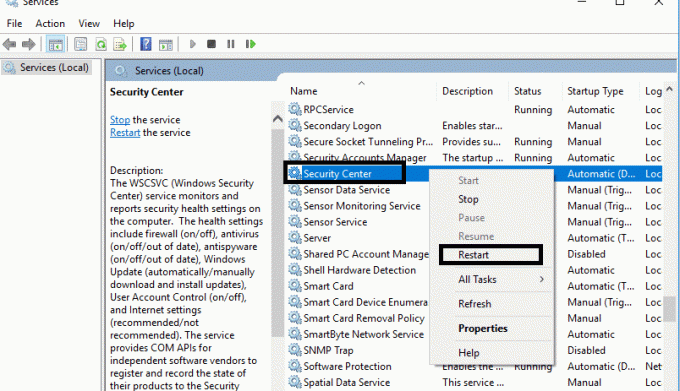
3. ახლა უბრალოდ გადატვირთეთ თქვენი მოწყობილობა და შეამოწმეთ პრობლემა მოგვარებულია თუ არა.
მეთოდი 5 - შეცვალეთ თქვენი რეესტრი
თუ Windows Defender-ის ჩართვის პრობლემას მაინც პოულობთ, შეგიძლიათ აირჩიოთ ეს მეთოდი. თქვენ უბრალოდ უნდა შეცვალოთ რეესტრი, მაგრამ სანამ ამას გააკეთებთ, დარწმუნდით შექმენით თქვენი რეესტრის სარეზერვო ასლი.
1. დააჭირეთ Windows + R და ჩაწერეთ რეგედიტი. ახლა დააჭირეთ Enter.

2. როგორც კი გახსნით რეესტრის რედაქტორს აქ, უნდა გადახვიდეთ შემდეგზე:
HKEY_LOCAL_MACHINE\SOFTWARE\Policies\Microsoft\Windows Defender
3. აირჩიეთ Windows Defender და შემდეგ იპოვეთ მარჯვენა ფანჯრის პანელში გამორთეთ AntiSpyware DWORD. ახლა ორჯერ დააწკაპუნეთ ამ ფაილზე.

4. დააყენეთ მნიშვნელობის მონაცემები 0 და დააჭირეთ OK პარამეტრების შესანახად.
Შენიშვნა: თუ ნებართვის პრობლემა გაქვთ, დააწკაპუნეთ მარჯვენა ღილაკით Windows Defender და აირჩიეთ ნებართვები. Გაყოლა ამ სახელმძღვანელოს ზემოაღნიშნული რეესტრის გასაღების სრული კონტროლის ან ფლობის მიზნით და კვლავ დააყენეთ მნიშვნელობა 0-ზე.
5. დიდი ალბათობით, ამ ნაბიჯის გავლის შემდეგ, თქვენი Windows Defender დაიწყებს თქვენს სისტემაზე გამართულად მუშაობას უპრობლემოდ.
მეთოდი 6 - დააყენეთ Windows Defender Service ავტომატურზე
Შენიშვნა: თუ Windows Defender სერვისი ნაცრისფერია სერვისების მენეჯერში, მაშინ მიჰყევით ამ პოსტს.
1. დააჭირეთ Windows Key + R და შემდეგ ჩაწერეთ სერვისები.msc და დააჭირეთ Enter.

2. სერვისების ფანჯარაში იპოვეთ შემდეგი სერვისები:
Windows Defender ანტივირუსული ქსელის ინსპექტირების სერვისი
Windows Defender ანტივირუსული სერვისი
Windows Defender უსაფრთხოების ცენტრის სერვისი

3. ორჯერ დააწკაპუნეთ თითოეულ მათგანზე და დარწმუნდით, რომ მათი Startup type არის მითითებული Ავტომატური და დააჭირეთ დაწყებას, თუ სერვისები უკვე არ არის გაშვებული.

4.დააწკაპუნეთ Apply შემდეგ OK.
5. გადატვირთეთ თქვენი კომპიუტერი, რომ შეინახოთ ცვლილებები და ნახოთ, შეძლებთ თუ არა Windows Defender-ის ჩართვა შეუძლებელია.
მეთოდი 7 -დააყენეთ სწორი თარიღი და დრო
1.დააწკაპუნეთ თარიღი და დრო დავალების პანელზე და აირჩიეთ "თარიღისა და დროის პარამეტრები.”
2. თუ Windows 10-ზე, გააკეთეთ ”დააყენეთ დრო ავტომატურად"დან"on.”

3. სხვებისთვის დააწკაპუნეთ „ინტერნეტ დროზე“ და მონიშნეთ „ავტომატური სინქრონიზაცია ინტერნეტ დროის სერვერთან.”

4. აირჩიეთ სერვერი“time.windows.com"და დააჭირეთ განახლება და "OK". თქვენ არ გჭირდებათ განახლების დასრულება. უბრალოდ დააწკაპუნეთ OK.
კიდევ ერთხელ შეამოწმეთ, შეგიძლიათ თუ არა Windows Defender-ის პრობლემა არ იწყება თუ არა, თუ არა, შემდეგ გააგრძელეთ შემდეგი მეთოდი.
მეთოდი 8 – გაუშვით CCleaner და Malwarebytes
1.ჩამოტვირთეთ და დააინსტალირეთ CCleaner & Malwarebytes.
2.გაუშვით Malwarebytes და მიეცით საშუალება დაასკანიროს თქვენი სისტემა მავნე ფაილებისთვის.
3. თუ მავნე პროგრამა იქნა ნაპოვნი, ის ავტომატურად წაშლის მათ.
4. ახლა გაიქეცი CCleaner და "Cleaner" განყოფილებაში, Windows ჩანართში, ჩვენ გირჩევთ შეამოწმოთ შემდეგი არჩევანი გასასუფთავებლად:

5. მას შემდეგ რაც დარწმუნდებით, რომ სათანადო პუნქტები შემოწმებულია, უბრალოდ დააწკაპუნეთ გაუშვით სუფთა, და მიეცით საშუალება CCleaner-ს გაუშვას თავისი კურსი.
6. სისტემის შემდგომი გასასუფთავებლად აირჩიეთ რეესტრის ჩანართი და დარწმუნდით, რომ შეამოწმეთ შემდეგი:

7. აირჩიეთ Scan for Issue და მიეცით CCleaner-ს სკანირების საშუალება, შემდეგ დააწკაპუნეთ შერჩეული საკითხების დაფიქსირება.
8. როდესაც CCleaner ითხოვს "გსურთ სარეზერვო ცვლილებები რეესტრში?აირჩიეთ დიახ.
9. როგორც კი თქვენი სარეზერვო ასლი დასრულდება, აირჩიეთ Fix All Selected Issues.
10. გადატვირთეთ კომპიუტერი, რომ შეინახოთ ცვლილებები და ნახოთ, შეძლებთ თუ არა Windows Defender-ის ჩართვა შეუძლებელია.
მეთოდი 9 – Uდაათვალიერეთ Windows Defender
1. დააჭირეთ Windows Key + X და შემდეგ აირჩიეთ ბრძანების ხაზი (ადმინისტრატორი).

2. ჩაწერეთ შემდეგი ბრძანება cmd-ში და დააჭირეთ Enter თითოეულის შემდეგ:
„%PROGRAMFILES%\Windows Defender\MPCMDRUN.exe“ -RemoveDefinitions -ყველა
„%PROGRAMFILES%\Windows Defender\MPCMDRUN.exe“ -SignatureUpdate

3. ბრძანების დამუშავების დასრულების შემდეგ, დახურეთ cmd და გადატვირთეთ კომპიუტერი.
მეთოდი 10 – Update Windows 10
1. დააჭირეთ Windows Key + I გასახსნელად Settings და შემდეგ დააჭირეთ ღილაკს ”განახლება და უსაფრთხოება" ხატი.

2.ახლა მარცხენა ფანჯრის ფანჯრიდან დარწმუნდით, რომ აირჩიეთ Ვინდოუსის განახლება.
3. შემდეგი, დააწკაპუნეთ "Შეამოწმოთ განახლებები” ღილაკით და მიეცით საშუალება Windows-ს ჩამოტვირთოს და დააინსტალიროს ნებისმიერი მომლოდინე განახლება.

რეკომენდებულია:
- დააწკაპუნეთ მარჯვენა ღილაკით Windows-ის კლავიატურის გამოყენებით
- გაუზიარეთ თქვენი Google კალენდარი სხვას
- დამალეთ თქვენი Facebook მეგობრების სია ყველასგან
- Excel ფაილის პაროლით დაცვის 3 გზა
იმედია, ზემოთ ჩამოთვლილი ყველა მეთოდი დაგეხმარებათ ამაში შესწორება Windows 10-ის პრობლემაში Windows Defender-ის ჩართვა შეუძლებელია. თუმცა, თქვენ უნდა გესმოდეთ, რომ ეს მეთოდები სისტემატურად უნდა იქნას გამოყენებული. თუ თქვენ გაქვთ მეტი შეკითხვა ამ პრობლემასთან დაკავშირებით, დატოვეთ თქვენი კომენტარები ქვემოთ.