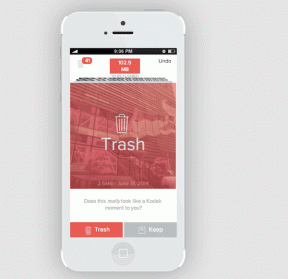Windows 10 Start მენიუს ფილების და პროგრამების წაშლის 2 საუკეთესო გზა
Miscellanea / / November 29, 2021
The Საწყისი მენიუ Windows 10-ის ერთ-ერთი ყველაზე ხშირად გამოყენებული ფუნქციაა. ეს იმიტომ ხდება, რომ Start მენიუ შეიცავს აპლიკაციების, ფაილების და ხელსაწყოების კოლექციას. მას ასევე აქვს Windows კვების პარამეტრები და სხვა პარამეტრების მალსახმობები. ასევე, ის შეიძლება შეიცავდეს ზედმეტ აპებს და მალსახმობებს, რომლებსაც თითქმის არ იყენებთ. ამ სახელმძღვანელოში, ჩვენ გასწავლით ორ გზას, რათა ამოიღოთ და გაფილტროთ არასასურველი აპები თქვენი Windows PC Start მენიუდან.

Windows 10 ოპერაციულ სისტემაზე Start მენიუ ხშირად არის წინასწარ დაინსტალირებული აპის მალსახმობებით, რომლებიც ცნობილია როგორც App Tiles. ჩვეულებრივ, ეს ფილები არის აპლიკაციები და პროგრამები Windows Store-დან, ისევე როგორც Windows-ის ზოგიერთი ძირითადი პროგრამა, როგორიცაა კალენდარი, კალკულატორი, ამინდის აპლიკაცია და ა.შ. Windows ასევე გაძლევთ თავისუფლებას, დააკონფიგურიროთ და შეავსოთ Start მენიუ ხელით დამატებითი ფილების დამატებით - ვთქვათ, მაგალითად, გსურთ დაამატეთ რამდენიმე საათი სხვადასხვა დროის სარტყელიდან.
თუმცა, თუ თქვენ ხართ მინიმალისტი (როგორც მე) და გიყვართ თქვენი Start მენიუს სუფთა და თავისუფალი შენარჩუნება ყურადღების გაფანტვის შესახებ, შემდეგ შეამოწმეთ 2 გზა პროგრამებისა და აპლიკაციების ფილების ამოსაღებად თქვენი Windows PC Start-დან მენიუ. ჩვენ ასევე დავამატეთ რამდენიმე დამატებითი რჩევა, რომელიც დაგეხმარებათ თქვენი კომპიუტერის Start მენიუს ორგანიზებაში.
მეთოდი 1: ამოიღეთ აპები ინდივიდუალურად
თუ არის აპი, ხელსაწყო ან მალსახმობი, რომლის ამოღებაც გსურთ თქვენი კომპიუტერის Start მენიუდან, ამის გაკეთება საკმაოდ მარტივია.
Ნაბიჯი 1: შეეხეთ Start ღილაკს ან Windows კლავიშს Start მენიუს გასაშვებად.
ნაბიჯი 2: დააწკაპუნეთ მაუსის მარჯვენა ღილაკით პროგრამაზე ან აპის ფილაზე, რომლის წაშლა გსურთ. ამ სახელმძღვანელოში ჩვენ წავშლით OneNote აპს.

ნაბიჯი 3: დააწკაპუნეთ ოფციაზე „ჩამაგრება დაწყებიდან“.

და ეს არის ის. ფილა დაუყოვნებლივ წაიშლება თქვენი კომპიუტერის Start მენიუდან.
თქვენ შეგიძლიათ ამოიღოთ ნებისმიერი ფილა Start მენიუდან ზემოთ მოცემული ნაბიჯების შემდეგ. არ აქვს მნიშვნელობა, ფილა შეიცავს აპს, მალსახმობას თუ კომუნალურ პროგრამას. უბრალოდ დააწკაპუნეთ მასზე მარჯვენა ღილაკით და ამოიღეთ ჩამაგრება Start მენიუდან. მარტივი ქარბუქი.
მეთოდი 2: ჯგუფის წაშლა (მრავალი აპი)
ყველა Windows კომპიუტერის ტიპიურ Start მენიუში, მსგავსი აპლიკაციები ან უტილიტები ორგანიზებულია ჯგუფებად, რომლებიც ცნობილია როგორც ჯგუფები. კონტექსტში, თუ თქვენ გაქვთ რამდენიმე თამაში ჩამაგრებული თქვენს Start მენიუში, Windows აუცილებლად მოაწყობს მათ იმავე ჯგუფში. ქვემოთ მოცემულ სურათზე ხედავთ, რომ ჩემს Start მენიუში მრავალი საათი შეტანილია ჯგუფის ქვეშ სახელად Timzones. კალენდარი, ფოსტა, ფოტოები და ა.შ. შეტანილია ჯგუფში "ცხოვრება ერთი შეხედვით". სანამ Xbox აპი, ფული, მუსიკა და ა.შ. გამოჩნდება "თამაში და დათვალიერება" ჯგუფში.

ზემოთ მოყვანილი პირველი მეთოდი ეფექტურია, როდესაც გჭირდებათ ერთი აპლიკაციის/პროგრამის ამოღება თქვენი Start მენიუდან. თუმცა, თუ გსურთ ჯგუფის (მრავალჯერადი ფილების) ამოღება ერთდროულად, ან გსურთ მთლიანად გაასუფთავოთ ამოიღეთ აპლიკაციები თქვენი კომპიუტერის Start მენიუში, მათი ცალკე და თანმიმდევრობით ამოღება არის სრული ფუჭი დრო. არსებობს ამის უფრო სწრაფი და მარტივი გზა და ჩვენ ჩამოვთვალეთ ქვემოთ მოცემული ნაბიჯები.
Ნაბიჯი 1: შეეხეთ Start ღილაკს ან Windows კლავიშს თქვენი კომპიუტერის Start მენიუს გასაშვებად.
ნაბიჯი 2: გადაიტანეთ მაუსი ჯგუფზე, რომლის აპლიკაციების ამოღება გსურთ Start მენიუდან.

თქვენ უნდა ნახოთ ნავიგაციის ხატი, რომელიც გამოჩნდება ჯგუფის სათაურის გვერდით.
ნაბიჯი 3: ახლა დააწკაპუნეთ ჯგუფის სათაურზე ან ნავიგაციის ხატულაზე მარჯვენა ღილაკით.

ნაბიჯი 4: დააწკაპუნეთ ოფციაზე „ჩამაგრების ჯგუფი დაწყებიდან“.

ეს ამოშლის ჯგუფის ყველა აპს Start მენიუდან.
ქვემოთ მოცემულ სურათზე, ყველა აპი ჯგუფში „ცხოვრება ერთი შეხედვით“ ამოღებულია Start მენიუდან.

დამატებითი: დაწყების მენიუს ორგანიზაციის რჩევები
1. ჯგუფის გადატანა
აპლიკაციების ჯგუფის ახალ პოზიციაზე Start მენიუში გადასატანად, უბრალოდ გადაიტანეთ კურსორი ჯგუფის სათაურზე/სახელზე და გადაიტანეთ ნავიგაციის ხატულა სასურველ ადგილას. თქვენ ასევე შეგიძლიათ გადაიტანოთ აპლიკაციები დაწყების მენიუში მათი გადათრევით და ჩაშვებით.


2. ჯგუფის სახელის გადარქმევა
გსურთ შეცვალოთ აპლიკაციების ჯგუფის სახელი თქვენი კომპიუტერის Start მენიუში? ეს ასევე ძალიან მარტივია. უბრალოდ შეეხეთ ჯგუფის სათაურს და ჩაწერეთ ახალი სახელი.


3. აპის/ფილის ზომის შეცვლა
თუ გაგიჭირდებათ აპლიკაციის დაწყების მენიუში მდებარეობის პოვნა, შესაძლოა იმიტომ, რომ ის ძალიან პატარაა (ან შესაძლოა ძალიან დიდი), შეგიძლიათ შესაბამისად დაარეგულიროთ ზომა. დააწკაპუნეთ აპზე მარჯვენა ღილაკით, შეეხეთ ზომის შეცვლას და აირჩიეთ ახალი ზომა — მცირე, საშუალო, ფართო ან დიდი.

გაასუფთავეთ თქვენი კომპიუტერის დაწყების მენიუ
თუ ყოველდღე შედიხართ თქვენი კომპიუტერის Start მენიუში, თქვენ უნდა მოაწყოთ ის ისე, რომ ეს გაზარდოს თქვენი პროდუქტიულობა. ამის გაკეთების ერთ-ერთი გზაა ზედმეტი აპების წაშლა, რომლებსაც ძლივს იყენებთ. კიდევ ერთი გზაა აპების ზომის შეცვლა ან დასახელებულ ჯგუფებად ორგანიზება. აიღეთ პასუხისმგებლობა დღესვე და გახადეთ თქვენი კომპიუტერის Start მენიუ უკეთესი, სუფთა და უფრო ორგანიზებული.
Შემდეგი: არ შეგიძლიათ გამორთოთ სრული ეკრანის Start მენიუ Windows PC-ზე? დააფიქსირეთ ჩარჩენილი Start მენიუ ქვემოთ მოცემულ სტატიაში ჩამოთვლილი ხუთი (5) გადაწყვეტილებით.