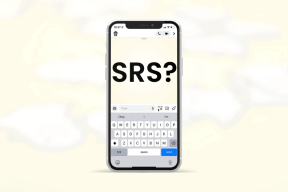9 საუკეთესო მაშტაბის რჩევა და ხრიკი ვიდეო კონფერენციის დასაწყებად
Miscellanea / / November 29, 2021
რამდენიმე ვიდეო ზარის აპლიკაცია, როგორიცაა Zoom, ეხმარება ხალხს, სანამ ისინი სახლიდან მუშაობენ პანდემიის ფონზე. მიუხედავად იმისა, რომ არსებობს უამრავი ვიდეო კონფერენციის სხვა აპები ხელმისაწვდომია ყველა პლატფორმისთვის, Zoom, როგორც ჩანს, ლიდერობს რბოლაში. ეს გზამკვლევი ეძღვნება Zoom-ის რჩევებსა და ხრიკებს, რომლებიც კონფერენციას გაუადვილებს დამწყებთათვის.

Zoom მომხმარებლებს საშუალებას აძლევს შეუერთდნენ შეხვედრას ანგარიშის შექმნის გარეშე. ჩასხდომის ეს მარტივი პროცესი დაეხმარა აპს. ვნახოთ, კიდევ რას გვთავაზობს და როგორ შეგიძლიათ მიიღოთ მეტი მისგან.
Მოდით დავიწყოთ.
1. როგორ გამოვიყენოთ Zoom
ეს არის მარტივი და სწრაფი. უბრალოდ შეეხეთ შეხვედრაზე გაწევრიანებას და შეიყვანეთ შეხვედრის ID, რომ შეუერთდეთ ოთახს. თქვენ დაუყოვნებლივ უნდა ნახოთ ყველა მონაწილე. ნაბიჯები იგივეა ვებ და დესკტოპის ვერსიებისთვისაც. Zoom-ის უფასო ვერსია საშუალებას აძლევს 100-მდე მონაწილეს, აუდიო და ვიდეო ზარებს, ფაილების გაზიარებას და ეკრანის გაზიარებას. სამი ან მეტი მონაწილესთან შეხვედრისთვის არის 40 წუთიანი ვადა.


შეგიძლიათ შეეხოთ პარამეტრების ხატულას, რათა განახორციელოთ რამდენიმე ცვლილება, როგორიცაა მიკროფონი, ვიდეო გადახედვა, სუბტიტრები და სხვა.


დააწკაპუნეთ შესვლის ღილაკზე, რათა მყისიერად შექმნათ ანგარიში თქვენი Google, Facebook ან SSO ID-ის გამოყენებით.


აი, რა მომწონს Zoom-ში. შეუფერხებელი ინტერფეისი შეხვედრების რაც შეიძლება მალე დასაწყებად/შეერთების ვარიანტებით. Meet & Chat არის ადგილი, სადაც შეგიძლიათ შექმნათ/შეუერთდეთ/დაგეგმოთ შეხვედრები (დაწვრილებით ამის შესახებ მოგვიანებით). შეხვედრის ID-ს ნახავთ შეხვედრების ქვეშ. შემდეგ არის კონტაქტები და პარამეტრები.


2. როგორ შევუერთდეთ შეხვედრას
პროცესის დასაწყებად შეეხეთ შეერთების ღილაკს Meet & Chat ჩანართში. თქვენ მოგეთხოვებათ შეიყვანოთ შეხვედრის ID, რომელიც უნდა მიიღოთ მასპინძლისგან.


მასპინძელს შესაძლოა გამოეგზავნა მოწვევა ელექტრონული ფოსტით, ამ შემთხვევაში, შეხვედრის ID ან ბმული დაერთვება. შეგიძლიათ აირჩიოთ შეუერთდეთ შეხვედრას აუდიო ან ვიდეოს საშუალებით ან მის გარეშე.
3. როგორ მოვაწყოთ შეხვედრა
მოდით ვცადოთ დესკტოპის აპი ამჯერად. ისევ და ისევ, UI გამოცდილება მუდმივია, ამიტომ აქ დიდი განსხვავება არ არის. დააწკაპუნეთ ახალი შეხვედრის ღილაკზე შეხვედრის დასაწყებად. შენიშნა მის გვერდით პატარა ისარი?

სწორედ აქ შეგიძლიათ PMI პარამეტრებზე წვდომა. ყველა მომხმარებელს აქვს ა პირადი შეხვედრის ოთახი რომელიც ასოცირდება შეხვედრის პირად ID-თან ან PMI-თან. ეს ოთახი არის მუდმივი და ხელმისაწვდომია ნებისმიერ დროს. მხოლოდ გაუზიარე ხალხს ვისთანაც რეგულარულად უკავშირდებით. რეგულარული შეხვედრების ოთახებით, თქვენ უნდა გამოაგზავნოთ მოწვევა, მაგრამ PMI-ით, მათ შეუძლიათ შეუერთდნენ პირდაპირ და ნებისმიერ დროს. მე ვფიქრობ, რომ ეს არის კომფორტი კონფიდენციალურობასთან შედარებით.

4. როგორ დავგეგმოთ შეხვედრა
დააწკაპუნეთ განრიგის ღილაკზე და თქვენ მოგესალმებით პარამეტრების ამომხტარი ფანჯარა.

აქ შეგიძლიათ დააყენოთ შეხვედრის თარიღი, დრო და დროის ზონა. აირჩიეთ პაროლი, რათა მხოლოდ მოწვეულმა წევრებმა შეძლონ გაწევრიანება. აირჩიეთ კალენდარული ჩანაწერის შექმნა და იქნება ეს შეხვედრა ვიდეო თუ აუდიო მხოლოდ. დააწკაპუნეთ გაფართოებულ ოფციებზე ბოლოში, რათა ჩაწეროთ შეხვედრა ლოკალურ კომპიუტერზე მომავალი მითითებისთვის/ჩაწერისთვის.
5. როგორ მოვიწვიოთ მონაწილეები
ძალიან ბევრია მონაწილეთა მოწვევის გზები Zoom-ის შეხვედრაზე. შეგიძლიათ დაიწყოთ ახალი შეხვედრა და დააწკაპუნოთ მოწვევის ღილაკზე მოსაწვევების გასაგზავნად.

თქვენ შეგიძლიათ აირჩიოთ დამატებული კონტაქტები ან გაგზავნოთ მოწვევები თქვენი საყვარელი ელ.ფოსტის პროვაიდერის გამოყენებით.

თქვენ ასევე შეგიძლიათ დააკოპიროთ შეხვედრის URL აქ და გააზიაროთ იგი მესენჯერის აპში პაროლთან ერთად.
6. როგორ ჩაწეროთ შეხვედრა
Zoom-ის შეხვედრის ჩაწერის ორი ძირითადი გზა არსებობს. ამის გაკეთება შეგიძლიათ ადგილობრივად ან ღრუბელში. დააჭირეთ პარამეტრების ხატულას ეკრანის ზედა მარჯვენა კუთხეში ადგილობრივად ჩასაწერად.

ჩანაწერის ჩანართში შეგიძლიათ აირჩიოთ ლოკალური საქაღალდე თქვენს კომპიუტერში ჩაწერილი Zoom შეხვედრების შესანახად.

აქ არის რამდენიმე სასარგებლო ვარიანტი, როგორიცაა დროის ანაბეჭდის დამატების შესაძლებლობა, კონტენტის პოვნის გასაადვილებლად, აუდიო ფაილების ცალკე შენახვა თითოეული მონაწილისთვის და სხვა. შეამოწმეთ ისინი.
გირჩევთ, განახორციელოთ სატესტო ვიდეოზარი, რათა დარწმუნდეთ, რომ ყველაფერი მუშაობს ისე, როგორც გჭირდებათ პირდაპირ ეთერში გასვლამდე. ასევე, გაითვალისწინეთ, რომ შეხვედრის ჩაწერის პარამეტრები განსხვავებულია ადმინები და ჯგუფები.

როდესაც შეხვედრა მიმდინარეობს, დააწკაპუნეთ ჩანაწერის ღილაკზე ჩაწერის დასაწყებად. ეკრანის ზედა მარცხენა კუთხეში უნდა ნახოთ ჩაწერის შეჩერების ან შეჩერების ვარიანტი.
ღრუბლოვანი ჩაწერა ნაგულისხმევად ჩართულია ყველა ფასიანი აბონენტისთვის. მახასიათებლები და შეზღუდვები განსხვავდება გამოწერილი გეგმის მიხედვით.
ასევე სახელმძღვანელო ტექ
7. როგორ გამოვიყენოთ ბრეაკოუტ ოთახები Zoom-ში
Breakout Rooms საშუალებას აძლევს მასპინძელს შექმნას რამდენიმე სესია შეხვედრაში და დაჯგუფოს მონაწილეები სხვადასხვა სესიებში. შემდეგ მას შეუძლია გადაერთოს ამ სესიებს შორის და შესაბამისად დაუკავშირდეს შესაბამის ჯგუფს. განკუთვნილია დაკავებული უფროსისთვის. გაითვალისწინეთ, რომ თქვენ უნდა ჩართეთ ბრეაკოუტ ოთახები სანამ შეძლებ შექმნა და მართვა ერთი. ნაბიჯები დეტალურად არის აღწერილი ზემოთ მოცემულ ბმულებში და ოდნავ განსხვავდება თქვენი მომხმარებლის ანგარიშისა და მინიჭებული ნებართვების მიხედვით.
8. როგორ ავწიოთ ხელი
Zoom-ში აწიეთ ხელის ფუნქცია საშუალებას აძლევს ვიდეოკონფერენციის მონაწილეებს აჩვენონ, რომ მათ აქვთ რაიმე წვლილი შეიტანონ ან გამოხატონ თავიანთი აზრი, ყველას მკვეთრად შეწყვეტის გარეშე. მოდით ვცადოთ ეს მობილურ აპლიკაციაში ცვლილებისთვის.


დაუკავშირდით შეხვედრას და შეეხეთ მონაწილეების ღილაკს თქვენი მომხმარებლის სახელის შესარჩევად.


ახლა თქვენ უნდა ნახოთ ვარიანტი სახელწოდებით Raise hand. დააჭირეთ მასზე, დაბრუნდით მთავარ ეკრანზე და დაინახავთ ხელის ხატულას. ყველა დანარჩენი, მათ შორის მასპინძელი, ასევე ხედავს ერთს, რომელსაც გვერდით თქვენი სახელი აქვს.


შეგიძლიათ დააჭიროთ ღილაკს More Lower Hand-ისთვის, როცა გრძნობთ, რომ გსმენიათ ან აღარ გრძნობთ საჭიროებას ჰაერში აწიოთ ხელი. კუნთების ტკივილი არ გინდა, არა?
9. როგორ დავინახოთ ყველას
Zoom-ს გააჩნია ფუნქცია სახელწოდებით Gallery View, რომელიც შეგიძლიათ ჩართოთ პარამეტრების ზონიდან. ის ყველასთვის არ ჩანს, რადგან არსებობს გარკვეული წინაპირობები, როგორიცაა Intel Core i7 პროცესორი. ამისათვის გირჩევთ დესკტოპის კლიენტს და ამითაც კი, 49 მონაწილეზე მეტს ვერ ხედავთ. თქვენ ასევე დაგჭირდებათ მაღალსიჩქარიანი ინტერნეტი, რომ ეს შეუფერხებლად იმუშაოს.
მასშტაბირება
ძალიან ბევრი რამ ხდება მსოფლიოში და მიუხედავად იმისა, რომ ყველაზე მეტი ყურადღება გამახვილებულია COVID-19-ზე, სხვა რამ თანაბრად მნიშვნელოვანია. გირჩევთ დააპატარავოთ და შეხედოთ უფრო დიდ სურათს. კერძოდ, გვერდითი მოვლენები და არა მხოლოდ ეკონომიკის კუთხით. უფრო მეტის პოვნაა, თუ უფრო ღრმად იჭრები.
უყურეთ ამ საუკეთესო რჩევებს და ხრიკებს Zoom ვიდეოზარებისთვის ჩვენი მხრიდან სახელმძღვანელო ტექნიკური YouTube (ინგლისური) არხი:
იმავდროულად, რომელ სხვა WFH აპებს იყენებთ გასავლელად? გაგვიზიარეთ თქვენი საყვარელი აპლიკაციები კომენტარების განყოფილებაში ქვემოთ. ეს შესანიშნავი გზაა ახალი გასაოცარი აპების აღმოსაჩენად. Წავედით.
Შემდეგი: იყენებთ Windows 10 კომპიუტერს? გადახედეთ ვიდეო ზარის ამ 4 აპს, რომელთა გამოყენება შეგიძლიათ სახლიდან მუშაობის დროს.