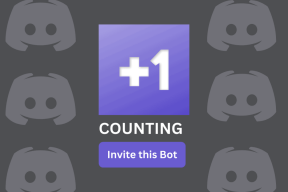როგორ შევქმნათ დასწრების ანგარიში Google Meet-ში
Miscellanea / / November 29, 2021
ვიდეო ზარების გამოყენება მატულობს. თითქმის ყველა კომპანია და სხვა ადამიანები არიან Zoom-ზე, Microsoft Teams-ზე ან Google Meet-ზე. GuidingTech გუნდის მსგავსად, თუ თქვენ ან თქვენს კომპანიას გირჩევნიათ Google Meet, შეგიძლიათ გააუმჯობესოთ გაფართოებების გამოცდილება. Google Meet Chromium-ის გაფართოებები მომხმარებლებს საშუალებას აძლევს დაამატონ Whiteboard, შექმნან დასწრების ანგარიში და მრავალი სხვა ფუნქცია ოფლიანობის გარეშე.

თუ ხშირად იღებ Google Meet-ის ფასიან ვებინარებს ან მასპინძლობთ შეხვედრებს ხალხის დიდ ჯგუფთან, შეგიძლიათ გამოიყენოთ Google Meet გაფართოება Google Sheets-ში დასწრების ანგარიშის შესაქმნელად. პრაქტიკა გეხმარებათ თვალყური ადევნოთ ყველა მომხმარებელს, რომელიც ესწრება Google Meet ზარს.
ასევე სახელმძღვანელო ტექ
გამოიყენეთ Google Meet გაფართოება
როგორც უკვე აღვნიშნეთ, შეგიძლიათ Google Meet-ის გამოცდილება რამდენიმე ფუნქციით გააძლიეროთ Google Meet გაფართოების გამოყენებით. ჩვენ დავფარავთ სამს Google Meet გაფართოებები რომელიც საშუალებას გაძლევთ შექმნათ დასწრების ანგარიში. დავიწყოთ Meet Attendance გაფართოებით.
1. შეხვდით დასწრებას
ეს გაფართოებები დაფუძნებულია Chromium-ზე. რაც იმას ნიშნავს, რომ ისინი იმუშავებენ Chrome ბრაუზერთან და სხვა Chromium ბრაუზერები როგორიცაა Microsoft Edge, Opera, Brave და Vivaldi. ახლა გაიარეთ ქვემოთ მოცემული ნაბიჯები, რათა დააყენოთ და გამოიყენოთ Meet Attendance გაფართოება.
Ნაბიჯი 1: გახსენით Chrome ბრაუზერი და გადადით Chrome Web Store ინტერნეტში.
ეწვიეთ Chrome Web Store-ს
ნაბიჯი 2: მოძებნეთ Meet Attendance და ჩამოტვირთეთ გაფართოება ბრაუზერში.
ჩამოტვირთეთ Meet Attendance Google Meet-ისთვის
ნაბიჯი 3: თქვენ შეამჩნევთ გაფართოების პატარა ხატულას ბრაუზერის მენიუს ზოლში, რომელიც მიუთითებს წარმატებულ ინსტალაციაზე.
ნაბიჯი 4: ეწვიეთ Google Meet-ს ვებში და დაიწყეთ თქვენი ჩვეულებრივი შეხვედრა.

ნაბიჯი 5: როდესაც ყველა შეუერთდება Meet webinar-ს, შეგიძლიათ შეეხოთ შეხვედრის დეტალების ჩანართს.
შემდეგი მენიუ აჩვენებს რამდენიმე ვარიანტს დამსწრეთაგან დასწრების ანგარიშის შესაქმნელად. ფუნქციებში შედის ახალი ცხრილების შექმნა, დასწრების კოლექციის გამორთვა, მონაწილეთა ავტომატური გადახვევა და სნეპშოტის დასწრება.

გაფართოება ასევე მოყვება Premium ვერსიას და საშუალებას გაძლევთ შეადაროთ თქვენი კლასის სია Meet-ის მონაწილეებს. თქვენ შეგიძლიათ გაიგოთ, ვინ არ არის ამჯერად გასულ შეხვედრასთან შედარებით. პრემიუმ ვერსია ღირს $2,5 თვეში.
2. Google Meet დასწრების შემგროვებელი
როგორც სახელი გვთავაზობს, ეს საშუალებას გაძლევთ ჩამოტვირთოთ Meet სესიაზე დამსწრეთა სია კონკრეტულ დროს. მიჰყევით ქვემოთ მოცემულ ნაბიჯებს მის დასაყენებლად.
Ნაბიჯი 1: ეწვიეთ Chrome Web Store-ს და ჩამოტვირთეთ Google Meet Attendance Collector ქვემოთ მოცემული ბმულის გამოყენებით.
ჩამოტვირთეთ Google Meet Attendance Collector
ნაბიჯი 2: წარმატებული ინსტალაციის შემდეგ, მენიუს ზოლში ნახავთ გაფართოებას.
შემდეგ ჯერზე, როცა Google Meet-ის შუაში იქნებით და გსურთ დასწრების ანგარიშის აღება, დააწკაპუნეთ გაფართოებაზე.

თქვენ გექნებათ Google Meet სიის ხელახლა სკანირების და .csv ფაილის ჩამოტვირთვა მოწყობილობაში შემდეგი მენიუდან.
წარმატებული ჩამოტვირთვის პროცესის შემდეგ, უბრალოდ გახსენით ფაილი და Excel-ის ფურცელში ნახავთ თარიღს, დროს, წევრთა რაოდენობას სახელით.

3. Google Meet დასწრება
გაფართოების ჩამოტვირთვისა და ინსტალაციის პროცესი ზემოაღნიშნულის იდენტური რჩება. Google Meet Attendance გაფართოება განკუთვნილია მასწავლებლებისთვის, რომლებსაც მოუწიათ სწრაფად გადასულიყვნენ ონლაინ გაკვეთილებზე და სჭირდებათ მარტივი გზა Google Meet-ის დროს დასწრებისთვის. როდესაც დაიწყებთ Meet-ს, შეგიძლიათ შეიყვანოთ მოსალოდნელი მოწვეულების სია და გაფართოება ავტომატურად აღმოაჩენს, ვინ შეუერთდა ზარს და რამდენ ხანს დარჩნენ ისინი. შეგიძლიათ შეინახოთ მრავალი კლასის სია (რომლებიც გაზიარებულია ყველა თქვენს მოწყობილობასთან).

გაფართოება აღწერს დეტალებს, როგორიცაა სტუდენტები, რომლებიც ესწრებოდნენ, მათი ჩამოსვლის დრო და რამდენი ხანი დარჩნენ. ყველა ეს ინფორმაცია გამოჩნდება მოწესრიგებულ HTML ანგარიშში.
ჩამოტვირთეთ Google Meet Attendance Extension
ასევე სახელმძღვანელო ტექ
Chrome Extension-ის დეინსტალაცია
როდესაც ყველაფერი ნორმალურად დაბრუნდება, თქვენ აღარ დაგჭირდებათ ეს გაფართოებები თქვენს ბრაუზერზე დაინსტალირებული. გაიარეთ ქვემოთ მოცემული ნაბიჯები Chrome-ის შეუსაბამო გაფართოებების დეინსტალაცია.
Ნაბიჯი 1: გახსენით Google Chrome ბრაუზერი თქვენს Windows ან Mac მოწყობილობაზე.
ნაბიჯი 2: შეეხეთ სამი წერტილიანი მენიუს ზედა მარჯვენა კუთხეში და გადადით პარამეტრებში.

ნაბიჯი 3: თქვენ ნახავთ გაფართოებას მარცხენა მხარეს. შეეხეთ მას.
ნაბიჯი 4: ის გახსნის ცალკე გაფართოების მენიუს ახალ ჩანართში. აქ ნახავთ ყველა დაინსტალირებულ გაფართოებას თქვენს ბრაუზერში.

ნაბიჯი 5: შენთვის ორი ვარიანტია. შეგიძლიათ ან გამორთოთ გაფართოება ან წაშალოთ იგი ბრაუზერიდან.

თუ გაფართოება გჭირდებათ შემდგომი გამოყენებისთვის, შეგიძლიათ გამორთოთ გაფართოება მენიუდან. ის დამალავს გაფართოებას ბრაუზერის მენიუს ზოლიდან, მაგრამ ხელმისაწვდომი რჩება გაფართოების მენიუდან.
შეეხეთ წაშლის პარამეტრს, რომ მთლიანად წაშალოთ გაფართოება ბრაუზერიდან.
გარდა ამისა, თქვენ ასევე შეგიძლიათ დააწკაპუნოთ მარჯვენა ღილაკით (ან გამოიყენოთ ორი თითის დაწკაპუნება, თუ იყენებთ ტრეკიპადს) Chrome მენიუს ზოლის გაფართოებაზე და აირჩიეთ ამოღება Chrome-დან.
ასევე სახელმძღვანელო ტექ
გამოიყენეთ Google Meet პროფესიონალივით
გადახედეთ ზემოთ მოცემულ გაფართოებებს და დაიწყეთ დასწრება Google Meet-ის დროს. გაფართოების გამოყენების დასრულების შემდეგ, შეგიძლიათ და უნდა წაშალოთ გაფართოება ბრაუზერიდან.