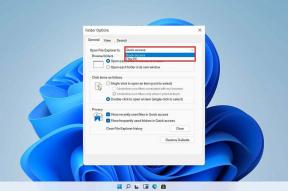როგორ შევქმნათ და დააკონფიგურიროთ ცხრილები Canva-ში
Miscellanea / / November 29, 2021
ცხრილის კითხვისას შეიძლება ისეთი საინტერესო არ იყოს, როგორც ა დიაგრამა ან გრაფიკი, მათი მნიშვნელობა ინფორმაციის წარდგენისას მეორეხარისხოვანია. მაგრამ მოდით ვიყოთ გულწრფელები, ცხრილები, რომლებსაც თქვენ ქმნით Microsoft Excel-ში ან Google Sheet-ში, არ არის ისეთი მიმზიდველი, რაც არ უნდა გააკეთოთ. საბედნიეროდ, პოპულარული გრაფიკული დიზაინის ხელსაწყო Canva დაგეხმარებათ შექმნათ ცხრილები, რომლებიც თვალისმომჭრელია და ადვილად კეთდება.

იმის გამო, რომ Canva არ გვთავაზობს ცხრილის შესაქმნელად არცერთ ვარიანტს ან შაბლონს, თქვენ თავად მოგიწევთ ცხრილის დახატვა ან ერთ-ერთი შაბლონის რედაქტირება. ჩვენ გაჩვენებთ, როგორ შექმნათ და დააკონფიგურიროთ ცხრილი Canva-ში. ასე რომ, დავიწყოთ.
ასევე სახელმძღვანელო ტექ
როგორ შევქმნათ ცხრილი ელემენტების გამოყენებით Canva-ში
თუ თქვენ ცდილობთ შექმნათ ცხრილი სხვადასხვა ზომის უჯრედებით და დააკონფიგურიროთ იგი თქვენი საჭიროების მიხედვით, შეგიძლიათ გახსნათ ცარიელი შაბლონი Canva-ში და დახაზოთ ცხრილი ნულიდან. მერწმუნეთ, ეს ბევრად უფრო ადვილია, ვიდრე ჟღერს. ვნახოთ როგორ.
Ნაბიჯი 1: გადადით Canva-ს ვებსაიტზე თქვენს ბრაუზერში და დააწკაპუნეთ ღილაკზე დიზაინის შექმნა, რათა აირჩიოთ შემოთავაზებული ვარიანტებიდან. გარდა ამისა, თქვენ ასევე შეგიძლიათ ატვირთოთ სურათი ფოტოს რედაქტირების ოფციაზე დაწკაპუნებით.
ეწვიეთ კანვას

ნაბიჯი 2: ახლა პროექტის ფანჯარა გამოჩნდება. გადადით ელემენტების ჩანართზე მარცხნივ, ხაზები და ფორმების ქვეშ, დააწკაპუნეთ ხაზის ფორმაზე მის გამოსაყენებლად.

ნაბიჯი 3: გამოიყენეთ დუბლიკატი ღილაკი თქვენს ზედა მარჯვენა კუთხეში, რათა შექმნათ დამატებული ხაზის ასლები და გადააადგილეთ ისინი დახურული ფორმის შესაქმნელად.
თქვენ ასევე შეგიძლიათ გამოიყენოთ ინსტრუმენტთა პანელი ზედა ხაზის ტიპის, ფერის, სისქის და ა.შ.

ნაბიჯი 4: დაამატეთ მეტი ხაზი ელემენტების ჩანართიდან, რათა დახაზოთ სვეტები და რიგები თქვენს ცხრილში.

ნაბიჯი 5: მას შემდეგ რაც თქვენი ცხრილი მზად იქნება, დააწკაპუნეთ ტექსტის ჩანართზე, რომ შეიყვანოთ მონაცემები მასში. აირჩიეთ ხელმისაწვდომი ტექსტის ტიპებიდან ტექსტური ყუთის შესაქმნელად.
გარდა ამისა, თქვენ ასევე შეგიძლიათ დააჭიროთ ასო T თქვენს კლავიატურაზე, რათა სწრაფად დაამატოთ ტექსტური ველი.

ნაბიჯი 6: ტექსტური ველის დამატების შემდეგ გადაიტანეთ ის უჯრედში, სადაც გსურთ დაწეროთ. თქვენ ასევე შეგიძლიათ შეცვალოთ ტექსტური ყუთის ზომა ისე, რომ ის მოთავსდეს უჯრედის შიგნით.
დაარედაქტირეთ ტექსტი ტექსტის ყუთში და დააფორმატეთ იგი ზემოთ მოცემული ხელსაწყოთა ზოლის გამოყენებით.

გაიმეორეთ ზემოთ მოცემული ნაბიჯი თქვენი ცხრილის სხვა უჯრედებში ტექსტის ჩასართავად.
თქვენ ასევე შეგიძლიათ გამოიყენოთ დაბლოკვის ხატი ზედა მარჯვენა კუთხეში, რათა გაყინოთ კონკრეტული ელემენტები მათი დამატების შემდეგ. ამ გზით თქვენ შეგიძლიათ თავიდან აიცილოთ მათი გადაადგილება მუშაობისას.

და ვოილა! თქვენი ცხრილი მზად არის და შეგიძლიათ ჩამოტვირთოთ ის სურათის, PDF-ის ან GIF-ის სახით, ზედა ღილაკის გამოყენებით.

როგორ შევქმნათ ცხრილი Canva-ში შაბლონების გამოყენებით
მიუხედავად იმისა, რომ თქვენ შეგიძლიათ მარტივად დახატოთ ცხრილი Canva-ში, ეს არ არის ყველაზე სასურველი მეთოდი, როდესაც დრო არ გაქვთ. ასე რომ, თუ თქვენ ცდილობთ ცხრილის სწრაფად შექმნას, შეგიძლიათ გამოიყენოთ მისი ერთ-ერთი ხელმისაწვდომი შაბლონი Canva-ში, პროცესის დასაჩქარებლად.
ახლა Canva-ს არ აქვს ბევრი გამოყოფილი შაბლონი ცხრილების შესაქმნელად, მაგრამ შეგიძლიათ გამოიყენოთ და დაარედაქტიროთ მისი კალენდრის ერთ-ერთი შაბლონი, რათა შექმნათ ცხრილი თქვენთვის. წაიკითხეთ, რომ გაიგოთ როგორ.
Ნაბიჯი 1: გადადით Canva-ს ვებსაიტზე და გამოიყენეთ საძიებო ველი ზედა ნაწილში Calendar-ის შაბლონების მოსაძებნად.
შედეგებიდან, შეარჩიეთ ყველაზე შესაფერისი შაბლონი თქვენი მოთხოვნების შესაბამისად.

ნაბიჯი 2: როგორც კი შაბლონი გაიხსნება პროექტის ფანჯარაში, თქვენ მზად ხართ დაარედაქტიროთ მისი ყველა ასპექტი, მათ შორის ტექსტი, ხაზები, დიზაინი, ფერები და სხვა.

აირჩიეთ ის და დააწკაპუნეთ ნაგვის ხატულაზე ზედა მარჯვენა კუთხეში არასასურველი ელემენტის მოსაშორებლად.

ნაბიჯი 3: შემდეგი, შეგიძლიათ დაამატოთ ტექსტური ველები მარცხენა მხარეს ტექსტის ჩანართზე მონახულებით. გარდა ამისა, თქვენ ასევე შეგიძლიათ შეცვალოთ არსებული ტექსტური ველები თქვენს შაბლონში.

და აი თქვენ გაქვთ ეს. თქვენი მაგიდა მზად არის წარსადგენისთვის.
თქვენ ასევე შეგიძლიათ შეცვალოთ რამდენიმე რამ მაგიდაზე და მის გარშემო, რათა ის უფრო საინტერესო და სახალისო გახადოთ.
ასევე სახელმძღვანელო ტექ
როგორ მოვარგოთ ცხრილი Canva-ში
მას შემდეგ რაც შექმნით თქვენს ცხრილს რომელიმე ზემოთ ჩამოთვლილი მეთოდის გამოყენებით, Canva ასევე გთავაზობთ პერსონალიზაციის რამდენიმე ვარიანტს, რომლებიც შეგიძლიათ გამოიყენოთ მისი ფონის, ელემენტების, ფერების და სხვათა შესაცვლელად. ვნახოთ როგორ.
ცხრილის ზომის შეცვლა
მაგიდის ზომის შესაცვლელად საჭიროა დააჯგუფეთ ყველა ელემენტი შენი მაგიდა კანვაში. ამისათვის დააჭირეთ Ctrl + A, რათა აირჩიოთ ყველა ხაზი და ტექსტური ველი თქვენს შაბლონში. ახლა დააჭირეთ ღილაკს ჯგუფი ზედა მარჯვენა კუთხეში.

აირჩიეთ ყველა ხაზი და ტექსტური ყუთი. შემდეგ გადაიტანეთ კურსორი კიდეებზე, რათა იქიდან ცხრილის ზომა შეცვალოს.

Ფონის შეცვლა
თუ გსურთ შეცვალოთ ცხრილის ფონი ორიგინალიდან, შეგიძლიათ დააწკაპუნოთ ფერის ხატულაზე ზედა მარცხენა მხარეს და აირჩიოთ ხელმისაწვდომი ვარიანტებიდან მარცხნივ.

ელემენტების ჩასმა
Canva-ს ასევე აქვს სახალისო ელემენტების ვრცელი ბიბლიოთეკა, რომელიც შეგიძლიათ დაამატოთ თქვენს მაგიდას, რათა ის უფრო წარმოჩენილი იყოს. ელემენტის დასამატებლად დააწკაპუნეთ ჩანართზე ელემენტები თქვენს მარცხნივ, შეისწავლეთ მისი ბიბლიოთეკა და დააწკაპუნეთ ელემენტზე მის დასამატებლად.

ალტერნატიულად, შეგიძლიათ დაამატეთ თქვენი ლოგო ან წყლის ნიშანი გამოსახულების სახით ჩასვით. ამისათვის გადადით ატვირთვების ჩანართზე მარცხნივ და დააწკაპუნეთ ატვირთვის მედია ღილაკზე თქვენი სურათის ასატვირთად. ატვირთვის შემდეგ დააწკაპუნეთ სურათზე მის ჩასასმელად. იქიდან შეგიძლიათ გადაიტანოთ, შეცვალოთ ზომა და შეცვალოთ ის, როგორც თქვენთვის შესაფერისია.

და აი თქვენ გაქვთ ეს. სრულად მორგებული ცხრილი Canva-ში მზად არის გასაზიარებლად.
ასევე სახელმძღვანელო ტექ
თქვენი მაგიდა მზად არის
მიუხედავად იმისა, რომ Canva არ გვთავაზობს ცხრილის შექმნის მარტივ გზას, ეს მაინც შესაძლებელია ზემოთ მოყვანილი მეთოდებით. გარდა ამისა, პერსონალიზაციის ხელსაწყოებითა და ელემენტებით, რომლებსაც Canva გთავაზობთ, გარანტირებული გაქვთ, რომ შექმნით ცხრილს, რომელიც ბევრად უკეთესია, ვიდრე Sheets-ში ან Excel-ში.