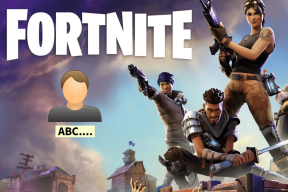შექმენით დაშიფრული საქაღალდე Mac-ში მნიშვნელოვანი ფაილების დასაცავად
Miscellanea / / November 29, 2021

შესაძლოა, თქვენს Mac-ს სხვას უზიარებთ და არ გსურთ შექმენით სრულიად ახალი ანგარიში ამ ადამიანისთვის ან გსურთ გქონდეთ თქვენი ყველაზე მნიშვნელოვანი ინფორმაცია დაფარული შესაძლო ქურდობისგან.
ამ და სხვა მსგავსი სცენარებისთვის, მე ვაპირებ გაჩვენოთ, თუ როგორ უნდა შექმნათ დაშიფრული საქაღალდე თქვენს Mac-ზე, რომელიც რეალურად შეგიძლიათ დაბლოკოთ პაროლით, რათა უზრუნველყოთ იგი და წაიღოთ იქ სადაც გინდათ.
აი, როგორ უნდა გავაკეთოთ ეს:
Ნაბიჯი 1: თქვენს Mac-ზე გახსენით, დისკის კომუნალური პროგრამა (ჩვეულებრივ გვხვდება პროგრამები > კომუნალური) და ფანჯრის ზედა ოფციებიდან დააწკაპუნეთ ახალი სურათი.


ნაბიჯი 2: დაასახელეთ თქვენი დაშიფრული საქაღალდე Შეინახე როგორც: ველი და შემდეგ აირჩიეთ სად გსურთ მისი განთავსება. ამის ქვემოთ აირჩიეთ ზომა, რომელიც გსურთ იყოს თქვენი საქაღალდე. ჩვეულებრივ, 500 მბ საკმარისზე მეტი უნდა იყოს თქვენი ყველაზე მნიშვნელოვანი ფაილებისა და დოკუმენტების შესანახად. თუ მეტი გჭირდებათ, უბრალოდ აირჩიეთ
საბაჟო ჩამოსაშლელი მენიუდან.
ნაბიჯი 3: გარდა ამისა, აირჩიეთ სასურველი დაშიფვრა. 128-ბიტიანი უნდა იყოს საკმარისად კარგი თქვენი უმეტესობისთვის. თუ გსურთ რაიმე კიდევ უფრო უსაფრთხო (მაგრამ ნელი), მაშინ გადადით 256-ბიტიან დაშიფვრაზე. დასრულების შემდეგ დააწკაპუნეთ Შექმნა. როდესაც მოგეთხოვებათ, შეიტანეთ პაროლი თქვენი დაშიფრული საქაღალდისთვის.

Მნიშვნელოვანი ჩანაწერი: თუ გსურთ შეინახოთ ინფორმაცია საქაღალდეში აბსოლუტურად კონფიდენციალურად, დარწმუნდით, რომ გააუქმეთ მონიშვნა დამახსოვრება პაროლი ჩემს keychain-ში ვარიანტი. ამ გზით პაროლი ავტომატურად არ შესრულდება ყოველ ჯერზე, როცა შეხვალთ თქვენს დაშიფრულ საქაღალდეში.
ნაბიჯი 4: თქვენი ახალი დაშიფრული საქაღალდე ახლა დამონტაჟდება თქვენს სამუშაო მაგიდაზე. გახსენით და შეინახეთ ყველა მნიშვნელოვანი ფაილი მასში.


ნაბიჯი 5: ფაილების გადაცემის დასრულების შემდეგ, დახურეთ საქაღალდე და ამოიღეთ იგი საქაღალდეში გადატანით ნაგავი ან მასზე მაუსის მარჯვენა ღილაკით და არჩევით ამოღება ვარიანტი. თუმცა, გაითვალისწინეთ, რომ საქაღალდის ამოღების შემდეგ დაგჭირდებათ პაროლი, რომელიც მას მიანიჭეთ, რათა ხელახლა შეხვიდეთ მასზე.



დამატებითი გამოყენება
ამ ტიპის დაშიფრული საქაღალდეების ერთ-ერთი შესანიშნავი ასპექტი არის ის, რომ ისინი ძალიან პორტატულია და ორივე მისი დაშიფვრისა და პაროლის ფუნქციები კვლავ იმუშავებს მაშინაც კი, თუ მათ გარე USB-ზე გადაიტანთ მართოს. სინამდვილეში, თქვენ შეგიძლიათ მარტივად გადაიტანოთ საქაღალდე USB დისკზე და თუნდაც თქვენს iPhone-ზე ან სხვა iOS მოწყობილობაზე რომელიმე მათგანის გამოყენებით ამ პოსტში ასახული აპლიკაციები და ყოველთვის თან იქონიეთ თქვენი ყველაზე მნიშვნელოვანი ინფორმაცია.
თუ ამას აკეთებთ, როცა USB-ს ან iOS მოწყობილობას USB რეჟიმში შეაერთებთ თქვენს ან სხვა Mac-ს და ცდილობთ თქვენს საქაღალდეში წვდომას, მოგიწევთ პაროლის შეყვანა.
გარდა ამისა, თქვენ შეგიძლიათ განათავსოთ ეს საქაღალდე თქვენს საქაღალდეში Dropxbox ანგარიში და შედით მასზე ნებისმიერი სხვა Mac-დან, ინტერნეტზე წვდომის გარეშე, ფიზიკური USB-ის ტარების საჭიროების გარეშე.
ასე რომ, თქვენ წავიდეთ. დაიწყეთ ამ დაშიფრული საქაღალდეების შექმნა და თქვენი ყველაზე მნიშვნელოვანი ინფორმაციის დაცვა!