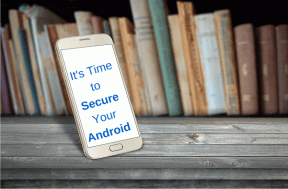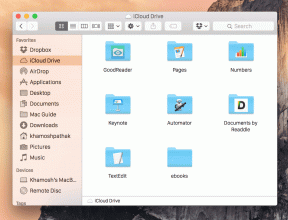როგორ შევცვალოთ ძირითადი და მეორადი მონიტორი Windows-ზე
Miscellanea / / November 28, 2021
საკმაოდ იშვიათია ადამიანის დანახვა, რომელიც ასრულებს მხოლოდ ერთ დავალებას კომპიუტერზე. უმეტესობა ჩვენგანი გადაიზარდა კომპეტენტურ მრავალ დავალებად და მოსწონთ ერთდროულად მრავალ პროექტზე მუშაობა. იყოს ეს მუსიკის მოსმენა საშინაო დავალების შესრულებისას ან ბრაუზერის რამდენიმე ჩანართის გახსნისას თქვენი ანგარიში Word-ში დასაწერად. კრეატიული პერსონალი და პროფესიონალი გეიმერები მულტიტასკინგის მოქმედებას სულ სხვა დონეზე ატარებენ და ნებისმიერ დროს ღიაა აპლიკაციების/ფანჯრების დაუჯერებელი რაოდენობა. მათთვის ჩვეულებრივი მრავალფანჯრის დაყენება სრულყოფილად არ ასრულებს საქმეს და ამიტომაც მათ აქვთ რამდენიმე მონიტორი მიმაგრებული კომპიუტერზე.
პოპულარიზაცია ძირითადად გეიმერების მიერ, მრავალ მონიტორის დაყენება საკმაოდ გავრცელებული გახდა მთელს მსოფლიოში. თუმცა, იმის ცოდნა, თუ როგორ სწრაფად გადახვიდეთ მრავალ მონიტორს შორის და როგორ დაყოთ შინაარსი მათ შორის, სასიცოცხლოდ მნიშვნელოვანია მრავალ მონიტორის დაყენების რეალური სარგებლის მისაღებად.
საბედნიეროდ, Windows-ში პირველადი და მეორადი ეკრანის შეცვლა ან გადართვა საკმაოდ მარტივია და მისი განხორციელება შესაძლებელია ერთ წუთში. იგივეს განვიხილავთ ამ სტატიაში.
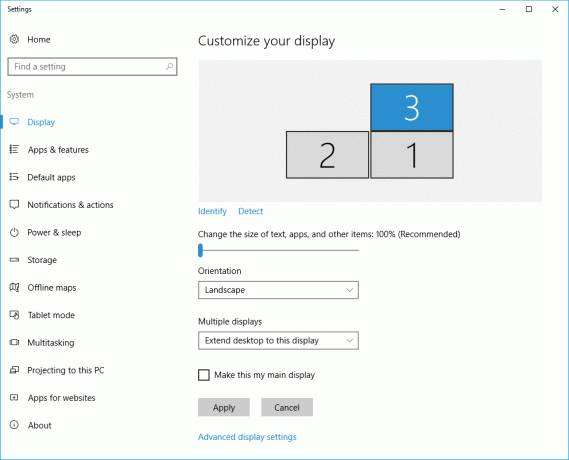
შინაარსი
- როგორ შევცვალოთ ძირითადი და მეორადი მონიტორი Windows 10-ზე
- Windows 7-ზე პირველადი და მეორადი მონიტორის შეცვლა
- Windows 10-ზე გადართეთ პირველადი და მეორადი მონიტორი
- მონიტორების გადართვა Nvidia პანელზე
როგორ შევცვალოთ ძირითადი და მეორადი მონიტორი Windows 10-ზე
მონიტორების გადართვის პროცედურა ოდნავ განსხვავდება იმის მიხედვით ვინდოუსის ვერსია თქვენ მუშაობთ თქვენს პერსონალურ კომპიუტერზე. შეიძლება უჩვეულოდ ჟღერდეს, მაგრამ ჯერ კიდევ არსებობს უამრავი კომპიუტერი, რომლებიც მუშაობენ Windows 7-ზე. მიუხედავად ამისა, ქვემოთ მოცემულია Windows 7-ზე და Windows 10-ზე მონიტორების გადართვის პროცედურა.
Windows 7-ზე პირველადი და მეორადი მონიტორის შეცვლა
1. დააწკაპუნეთ მარჯვენა ღილაკით თქვენს სამუშაო მაგიდაზე ცარიელ/უარყოფით სივრცეში.
2. შემდეგი პარამეტრების მენიუდან დააწკაპუნეთ Ეკრანის გარჩევადობა.
3. შემდეგ ფანჯარაში, მთავარ კომპიუტერთან დაკავშირებული ყველა მონიტორი გამოჩნდება ლურჯი მართკუთხედის სახით, მის ცენტრში რიცხვით, "შეცვალეთ თქვენი ეკრანის გარეგნობა' განყოფილება.
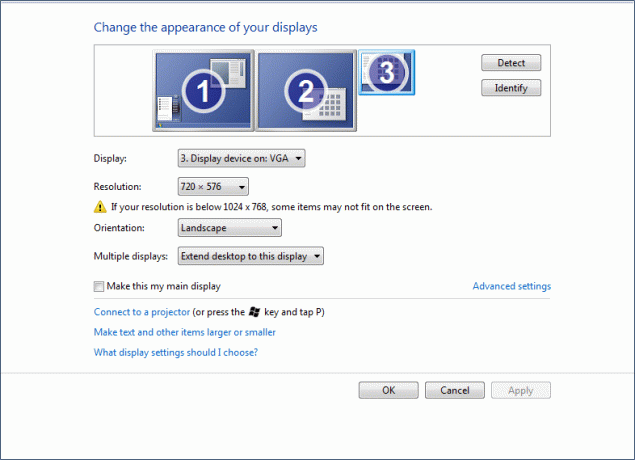
ცისფერი ეკრანი/მართკუთხედი, რომელსაც ცენტრში აქვს ნომერი 1, წარმოადგენს თქვენს ძირითად ეკრანს/მონიტორს ამ მომენტში. უბრალოდ, დააწკაპუნეთ მონიტორის ხატულაზე გსურთ შექმნათ თქვენი ძირითადი ჩვენება.
4. Ჩეკი/მონიშნეთ ყუთი "გააკეთე ეს ჩემი მთავარი ეკრანი" (ან გამოიყენეთ ეს მოწყობილობა, როგორც ძირითადი მონიტორი Windows 7-ის სხვა ვერსიებში) ვარიანტი, რომელიც ნაპოვნია გაფართოებული პარამეტრების შესაბამისად.
5. ბოლოს დააწკაპუნეთ მიმართეთ გადართეთ თქვენი ძირითადი მონიტორი და შემდეგ დააწკაპუნეთ Კარგი გასასვლელად.
ასევე წაიკითხეთ:Windows 10-ში გამოვლენილი მეორე მონიტორის გამოსწორება
Windows 10-ზე გადართეთ პირველადი და მეორადი მონიტორი
Windows 10-ზე პირველადი და მეორადი მონიტორის შეცვლის პროცედურა უმეტესწილად იგივეა, რაც Windows 7-ში. მიუხედავად იმისა, რომ რამდენიმე ვარიანტს დაერქვა სახელი და ყოველგვარი დაბნეულობის თავიდან ასაცილებლად, ქვემოთ მოცემულია ნაბიჯ-ნაბიჯ სახელმძღვანელო Windows 10-ში მონიტორების გადართვის შესახებ:
1. დააწკაპუნეთ მარჯვენა ღილაკით თქვენს სამუშაო მაგიდაზე ცარიელ ადგილას და აირჩიეთ ჩვენების პარამეტრები.
ალტერნატიულად, დააწკაპუნეთ დაწყების ღილაკზე (ან დააჭირეთ Windows + S კლავიშს), აკრიფეთ Display Settings და დააჭირეთ Enter-ს, როდესაც ძიების შედეგები დაბრუნდება.
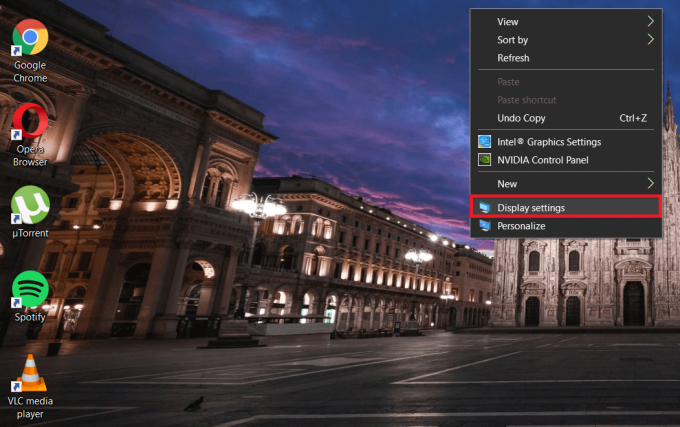
2. Windows 7-ის მსგავსად, ყველა მონიტორი, რომელიც თქვენ მიერთებულია თქვენს მთავარ კომპიუტერთან, გამოჩნდება ლურჯი მართკუთხედების სახით და მთავარ მონიტორს ექნება ნომერი 1 მის ცენტრში.
დააწკაპუნეთ მართკუთხედი/ეკრანი გსურთ დააყენოთ თქვენს მთავარ ეკრანად.
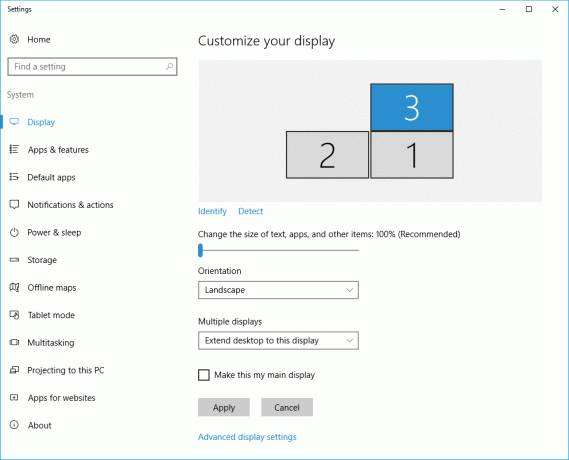
3. გადაახვიეთ ფანჯარა, რომ იპოვოთ "გახადე ეს ჩემი მთავარი ჩვენებადა შეამოწმეთ ყუთი მის გვერდით.
თუ არ შეგიძლიათ მონიშნოთ ველი "გააკეთე ეს ჩემი მთავარი ეკრანი" ან თუ ის ნაცრისფერია, დიდი შანსია, მონიტორი, რომლის დაყენებას ცდილობთ თქვენს მთავარ ეკრანად, უკვე არის თქვენი მთავარი ეკრანი.
ასევე, დარწმუნდით, რომ თქვენი ყველა ჩვენება გაფართოებულია. "გააფართოვეთ ეს ჩვენებებიმახასიათებელი/ოფცია შეგიძლიათ ნახოთ მრავალი ჩვენების განყოფილებაში, ეკრანის პარამეტრებში. ფუნქცია საშუალებას აძლევს მომხმარებელს დააყენოს ერთ-ერთი მონიტორი, როგორც ძირითადი ეკრანი; თუ ფუნქცია არ არის ჩართული, ყველა თქვენს დაკავშირებულ მონიტორს ერთნაირად მოექცევა. ეკრანის გაფართოებით შეგიძლიათ გახსნათ სხვადასხვა პროგრამები თითოეულ ეკრანზე/მონიტორზე.
სხვა ვარიანტები, რომლებიც შედის მრავალჯერადი ეკრანის ჩამოსაშლელ მენიუში არის – დააკოპირეთ ეს ეკრანები და აჩვენეთ მხოლოდ…
როგორც ცხადია, ამ დისპლეის დუბლიკატის არჩევით გამოჩნდება იგივე შინაარსი ორივე ან ყველა თქვენს მიერ დაკავშირებულ მონიტორზე. მეორეს მხრივ, არჩევით Show only on… გამოჩნდება შინაარსი მხოლოდ შესაბამის ეკრანზე.
ალტერნატიულად, შეგიძლიათ დააჭიროთ კლავიატურის კომბინაციას Windows გასაღები + P პროექტის გვერდითი მენიუს გასახსნელად. მენიუდან შეგიძლიათ აირჩიოთ ეკრანის სასურველი ვარიანტი, იქნება ეს დააკოპირეთ ეკრანები ან გააფართოვეთ მათ.
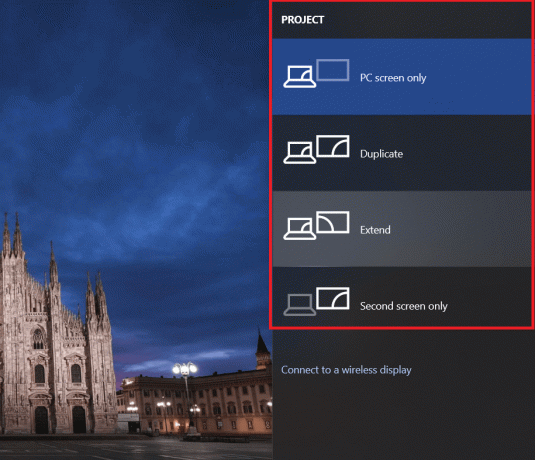
მონიტორების გადართვა Nvidia პანელზე
ზოგჯერ, ჩვენს პერსონალურ კომპიუტერებზე დაინსტალირებული გრაფიკული პროგრამული უზრუნველყოფა არეგულირებს Windows ეკრანის პარამეტრებიდან დამზადებულ მონიტორებს შორის გადართვას. თუ ეს ასეა და თქვენ ვერ შეძელით მონიტორების გადართვა ზემოაღნიშნული პროცედურის გამოყენებით, სცადეთ მონიტორების შეცვლა გრაფიკული პროგრამული უზრუნველყოფის საშუალებით. ქვემოთ მოცემულია ჩვენების გადართვის პროცედურა NVIDIA მართვის პანელი.
1. დააწკაპუნეთ NVIDIA მართვის პანელის ხატულა თქვენს დავალების პანელზე გასახსნელად. (ის ხშირად იმალება და მისი ნახვა შესაძლებელია დამალული ხატების ჩვენების ისრზე დაწკაპუნებით).
თუმცა, თუ ხატი არ არის ამოცანების პანელზე, თქვენ მოგიწევთ მასზე წვდომა სამართავი პანელის მეშვეობით.
დააჭირეთ Windows + R კლავიატურაზე გაუშვით Run ბრძანება. ტექსტის ველში, აკრიფეთ კონტროლი ან პანელი და დააჭირეთ Enter-ს საკონტროლო პანელის გასახსნელად. იპოვნეთ NVIDIA მართვის პანელი და ორჯერ დააწკაპუნეთ მასზე გასახსნელად (ან დააწკაპუნეთ მარჯვენა ღილაკით და აირჩიეთ გახსნა). NVIDIA-ს საკონტროლო პანელის მოძებნის გასაადვილებლად, გადართეთ ხატების ზომა დიდზე ან პატარაზე, თქვენი უპირატესობის მიხედვით.
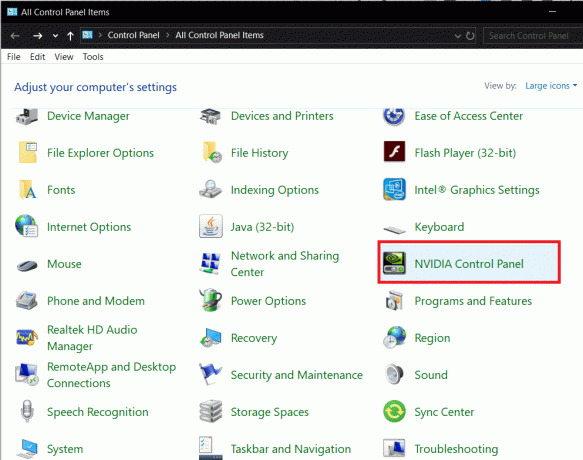
2. NVIDIA Control Panel-ის ფანჯრის გახსნის შემდეგ ორჯერ დააწკაპუნეთ მასზე ჩვენება მარცხენა პანელში ქვეპუნქტების/პარამეტრების სიის გასახსნელად.
3. ეკრანის ქვეშ აირჩიეთ დააყენეთ მრავალი ჩვენება.
4. მარჯვენა პანელში ნახავთ ყველა დაკავშირებული მონიტორის/დისპლეის ჩამონათვალს ეტიკეტზე „აირჩიეთ დისპლეები, რომელთა გამოყენება გსურთ“.
Შენიშვნა: ვარსკვლავით (*) მონიშნული მონიტორის ნომერი ამჟამად თქვენი ძირითადი მონიტორია.
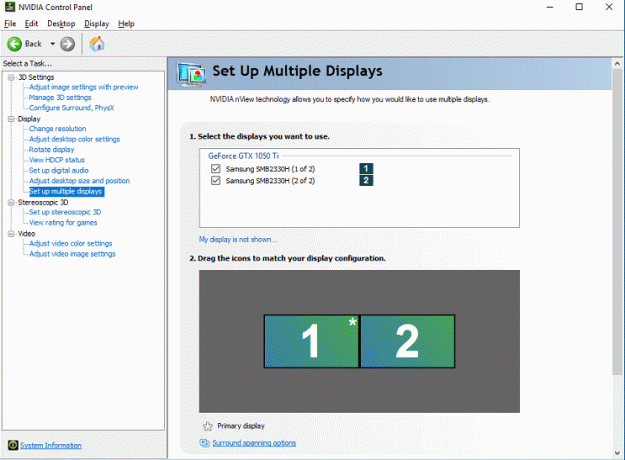
5. პირველადი ჩვენების შესაცვლელად, დააწკაპუნეთ ეკრანის ნომერზე მარჯვენა ღილაკით გსურთ გამოიყენოთ როგორც ძირითადი ჩვენება და აირჩიეთ Ძირითადად დაყენება.
6. Დააკლიკეთ მიმართეთ ყველა ცვლილების შესანახად და შემდეგ დიახ თქვენი მოქმედების დასადასტურებლად.
რეკომენდებულია:
- Dell Touchpad არ მუშაობს 7 გზა
- Netflix-ის შეცდომის გამოსწორება „Netflix-თან დაკავშირება შეუძლებელია“
ვიმედოვნებთ, რომ თქვენ შეძლეთ თქვენი ძირითადი და მეორადი მონიტორის შეცვლა Windows-ზე საკმაოდ მარტივად. შეგვატყობინეთ, როგორ და რატომ იყენებთ მრავალ მონიტორის დაყენებას ქვემოთ.