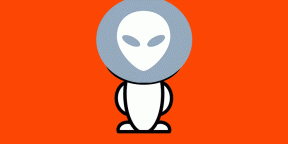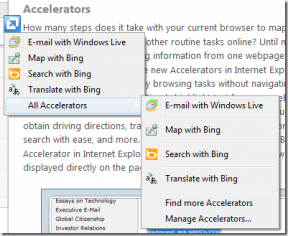როგორ გამოვასწოროთ HP DeskJet 2600 Wi-Fi არ მუშაობს
Miscellanea / / November 29, 2021
უსადენო პრინტერები, როგორიცაა HP DeskJet 2600 All-in-One პრინტერი, ხსნის სირთულეებს კაბები და ბინძური მავთულები. თქვენ უნდა დააკავშიროთ პრინტერი თქვენს სახლის უკაბელო ქსელი, დააკონფიგურირეთ პრინტერი თქვენს კომპიუტერზე და ის საკმარისად კარგი უნდა იყოს დასაბეჭდად და სკანირებისთვის. ეს არის იდეალური სცენარი.

როგორც ჩვენგანმა უმეტესობამ იცის, პრინტერები (განსაკუთრებით საწყისი დონის) არ მუშაობს ისე, როგორც თქვენ მოელით. ხშირად ნახავთ პრობლემებს Wi-Fi ქსელთან ან პრინტერთან, რომელიც უარს ამბობს დოკუმენტის სკანირებაზე.
თუ HP DeskJet 2600-ის Wi-Fi კავშირის პრობლემა გაქვთ, აქ მოცემულია რამდენიმე გამოსავალი, რომელიც დაგეხმარებათ მის გამოსწორებაში.
მოდით შევხედოთ.
1. შეამოწმეთ სიგნალის სიძლიერე
თქვენი პრინტერი შორს არის როუტერთან? როუტერის და განსახილველი პრინტერის განთავსება ძალიან მნიშვნელოვანია და თუ სწორად არ გაკეთებულა, შეიძლება გამოიწვიოს სუსტი Wi-Fi სიგნალები. გაითვალისწინეთ, რომ დაბრკოლებები, როგორიცაა კედლები (და წყლის ობიექტებიც კი) აფერხებს სიგნალის სიძლიერეს.

სიგნალის ხარისხის შესამოწმებლად, შეგიძლიათ შეამოწმოთ თქვენი პრინტერის საინფორმაციო პანელი. თუ ის აჩვენებს ერთ ზოლს, შეიძლება დაგჭირდეთ მისი მიახლოება როუტერთან.

შემდეგი, შეამოწმეთ ქსელი, რომელსაც პრინტერი უკავშირდება. ამისათვის დააჭირეთ პრინტერის ინფორმაციის (i) ღილაკს, რათა ამობეჭდოთ საჭირო დეტალები, როგორიცაა IP მისამართი, უკაბელო ქსელის სახელი და მისამართი და სიგნალის სიძლიერე.
თქვენ ასევე შეგიძლიათ შეამოწმოთ სიგნალის სიძლიერე კონკრეტულ ზონაში აპლიკაციების საშუალებით, როგორიცაა WiFi Analyzer - Network Analyzer.

ეს აპლიკაცია აჩვენებს Wi-Fi ქსელთან დაკავშირებულ ყველა ინფორმაციას თქვენს სიახლოვეს სიგნალის სავარაუდო სიძლიერესთან ერთად. მაგრამ ცოტა ფრთხილად იყავით რეკლამებთან მიმართებაში.
ჩამოტვირთეთ WiFi ანალიზატორი
iPhone მომხმარებლებს შეუძლიათ სცადონ Wi-Fi SweetSpots. ეს არის მარტივი აპლიკაცია, რომელიც საშუალებას გაძლევთ შეამოწმოთ და ჩაწეროთ სიგნალის ხარისხი კონკრეტულ ზონაში.
სიჩქარის ტესტის დასაწყებად, უბრალოდ შეეხეთ Start ღილაკს და ეს არის ის. ქსელის სიძლიერე ლამაზად იქნება ნაჩვენები გრაფიკით რეალურ დროში.
ჩამოტვირთეთ Wi-Fi SweetSpots
შენიშვნა: თქვენ მოგიწევთ ტელეფონის გაჩერება კონკრეტულ ზონაში ქსელის ანალიზის შესრულებისას.
ასევე სახელმძღვანელო ტექ
2. შეცვალეთ როუტერის პარამეტრები
შემდეგ შეამოწმეთ როუტერის დონის პარამეტრები. დაბლოკეთ არაავტორიზებული მოწყობილობების წვდომა სახლის Wi-Fi ქსელში? თუ კი, შეგიძლიათ პრინტერის MAC მისამართის თეთრ სიაში როუტერის პარამეტრებიდან ეწვიოთ როუტერის ადმინისტრაციულ გვერდს.

ამისათვის გახსენით როუტერის ადმინისტრატორის გვერდი და გადადით განყოფილებაში Wireless > Wireless MAC Filter და დაამატეთ მოწყობილობა Accept in Mac Filter რეჟიმში. ეს იდეა ცოტა შორს არის, მაგრამ ჰეი, რატომ გამოიყენო შანსი?
შენიშვნა: გახსოვდეთ, რომ როუტერის პარამეტრები შეიძლება ოდნავ განსხვავდებოდეს როუტერის მარკის მიხედვით.
3. უკაბელო პირდაპირი ჩართულია?
მიუხედავად იმისა, რომ Wi-Fi Direct არის საკმაოდ მოსახერხებელი მოდული, ის არ გაძლევთ საშუალებას დაბეჭდოთ Wi-Fi-ით, როდესაც ჩართულია. ამიტომ, თქვენ უნდა გამორთოთ Wi-Fi Direct.
ამისათვის დააჭირეთ და ხანგრძლივად დააჭირეთ ღილაკს Wireless და Resume ღილაკს ერთად.
4. ხელახლა დააყენეთ პრინტერი
როდესაც როუტერის პაროლს შეცვლით, პრინტერი ვერ შეძლებს დაუკავშირდით Wi-Fi ქსელს. ამ ეტაპზე, ის კვლავ უნდა დაყენდეს, როგორც ახალი პრინტერი. ამისათვის მიჰყევით ქვემოთ მოცემულ ნაბიჯებს.
Ნაბიჯი 1: დაიწყეთ დაწყვილების პროცესი Wi-Fi ღილაკების და გაუქმების ღილაკების ერთდროულად დაჭერით რამდენიმე წამის განმავლობაში. როდესაც ჩართვის ღილაკი მოციმციმეს დაიწყებს, გეცოდინებათ, რომ პრინტერი დაყენების რეჟიმშია.

ნაბიჯი 2: ახლა აანთეთ HP Smart აპლიკაცია თქვენს Windows კომპიუტერზე და დააჭირეთ პრინტერის ხატულას მარცხენა პანელზე.

დააწკაპუნეთ ახალი პრინტერის დაყენებაზე, რომელიც გახსნის აღმოჩენის რეჟიმს თქვენს უკაბელო ქსელში. დააწკაპუნეთ გაგრძელებაზე, აირჩიეთ Wi-Fi ქსელი და მოთხოვნისას შეიყვანეთ პაროლი.

დანარჩენი სამუშაო საკმაოდ ავტომატურია, რადგან ინსტრუმენტი იწყებს დაყენების პროცესს პრინტერის ინფორმაციის მოპოვებისა და დამუშავების მიზნით.

თუ რომელიმე ზემოთ ჩამოთვლილი არ მუშაობს, სცადეთ თქვენი კომპიუტერის გადატვირთვა. იმავდროულად, შეგიძლიათ გამოიყენოთ Wi-Fi Direct HP DeskJet 2600-ზე თქვენი სამუშაოს შესასრულებლად.
ასევე სახელმძღვანელო ტექ
ბეჭდვა Wi-Fi Direct-ით
Wi-Fi Direct არის მოსახერხებელი მოდული, რომელიც საშუალებას აძლევს თქვენს კომპიუტერს (ან ტელეფონს) უსადენოდ დაუკავშირდეს პრინტერს პირდაპირ, არსებულ Wi-Fi ქსელთან დაკავშირების გარეშე.
კვლავ, ამ ქსელის სახელი და პაროლი ხელმისაწვდომია ინფორმაციის გვერდის დაბეჭდვით. ალტერნატიულად, შეგიძლიათ იგივე შეამოწმოთ თქვენი ტელეფონის HP Smart აპში.
გადადით პარამეტრები > ქსელის ინფორმაცია და გადადით ქვემოთ, სანამ არ დაინახავთ Wi-Fi Direct-ს. ჩაწერეთ პაროლი და მომხმარებლის სახელი.


ამის შემდეგ გახსენით თქვენი Wi-Fi პარამეტრები, იპოვეთ აღნიშნული ქსელი და დაუკავშირდით მას ისევე, როგორც ნებისმიერ ჩვეულებრივ Wi-Fi ქსელს.
ჩამოტვირთეთ HP Smart Android-ისთვის
ჩამოტვირთეთ HP Smart iOS-ისთვის
შენიშვნა: აქაც იგივე წესები მოქმედებს. სამუშაოს შესასრულებლად პრინტერთან ახლოს უნდა იყოთ.
გადაჭრა ეს თქვენი პრობლემა?
უკაბელო პრინტერს, რომელსაც არ შეუძლია Wi-Fi-თან დაკავშირება, შეიძლება ზიანი მიაყენოს საერთო გამოცდილებას. საბედნიეროდ, ზემოთ მოყვანილი მეთოდებით, ეს საკითხი მარტივად შეიძლება მოგვარდეს.
ჩვენთვის საბედნიეროდ, ზემოაღნიშნულმა მეთოდებმა კარგად იმუშავა და იმედია, მათ ასევე უნდა მოაგვარონ ეს პრობლემა. გარდა ამისა, თუ თქვენ იპოვნეთ ახალი გზა, გთხოვთ გააზიაროთ იგივე ქვემოთ მოცემული კომენტარების განყოფილებაში. გაზიარება ზრუნვააო, ამბობენ!
შემდეგი: გსურთ იცოდეთ როგორ დაასკანიროთ დოკუმენტები თქვენი ტელეფონიდან? წაიკითხეთ დეტალური სახელმძღვანელო, რათა გაიგოთ როგორ.