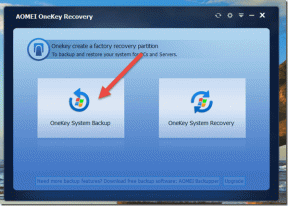15 საუკეთესო შესწორება Google Drive-ისთვის, რომელიც არ სინქრონიზებულია Mac-ზე
Miscellanea / / November 29, 2021
Cloud შენახვის სერვისები მნიშვნელოვნად გაუმჯობესდა საიმედოობის თვალსაზრისით ბოლო ათწლეულის განმავლობაში. მაგრამ ისინი ჯერ კიდევ არ არიან სრულყოფილი. და გუგლ დრაივი გამონაკლისი არ არის, სინქრონიზაციის საკითხები მეტ-ნაკლებად ნორმაა ყველა პლატფორმაზე. მიუხედავად იმისა, რომ შესაძლოა იდეალურად გაატაროთ დღე, Google Drive-თან სინქრონიზაციის ნაკლებობამ შესაძლოა საფრთხე შეუქმნას თქვენს ოფლაინ ფაილებს.

ცოტა ხნის წინ ჩვენ განვიხილეთ სხვადასხვა Google Drive-ის სინქრონიზაციის პრობლემები Windows-ზე. და ამჯერად, ჩვენ ყურადღებას გადავიტანთ Google Drive-ზე macOS-ზე.
თუ სარეზერვო და სინქრონიზაციის კლიენტი თქვენს Mac-ზე გიჭირთ ფაილების და საქაღალდეების სინქრონიზაციისას Google Drive-ში ან მასში, მაშინ აქ არის საუკეთესო შესწორებები, რომლებიც დაგეხმარებათ სიტუაციის გამოსწორებაში.
1. პაუზა/განახლება
თქვენ შეგიძლიათ გადაჭრათ Google Drive-ის სინქრონიზაციის პრობლემების უბრალოდ სარეზერვო და სინქრონიზაციის კლიენტის შეჩერებით და განახლებით.
დააწკაპუნეთ სარეზერვო და სინქრონიზაციის ხატულაზე მენიუს ზოლზე და შემდეგ დააწკაპუნეთ მეტი (სამი წერტილის) ხატულაზე. კონტექსტურ მენიუში, რომელიც გამოჩნდება, დააწკაპუნეთ პაუზაზე.

დაელოდეთ ცოტა ხანს, გაიმეორეთ ის, რაც ახლა გააკეთეთ, მაგრამ ამჯერად დააჭირეთ განახლებას. Google Drive-ში ჩარჩენილი ატვირთვები და ჩამოტვირთვები სავარაუდოდ განახლდება.
ასევე სახელმძღვანელო ტექ
2. გადატვირთეთ სარეზერვო და სინქრონიზაცია
ზოგჯერ, თქვენ უნდა გადადგათ დამატებითი ნაბიჯი Google Drive-ის შეჩერებისა და განახლების მიღმა სარეზერვო და სინქრონიზაციის კლიენტის გასვლამდე და ხელახლა გახსნამდე.
დააწკაპუნეთ სარეზერვო და სინქრონიზაციის ხატულაზე მენიუს ზოლზე და შემდეგ დააწკაპუნეთ მეტი (სამი წერტილის) ხატულაზე. კონტექსტური მენიუში, რომელიც გამოჩნდება, დააწკაპუნეთ სარეზერვო და სინქრონიზაციის დატოვება.

ამის შემდეგ გახსენით Launchpad და შემდეგ დააწკაპუნეთ სარეზერვო და სინქრონიზაცია Google-დან Google Drive-ის ხელახლა გასაშვებად.
3. გამორთეთ/ჩართეთ Wi-Fi
Wi-Fi-თან გათიშვა და ხელახლა დაკავშირება ასევე დაგეხმარებათ Google Drive-ში სინქრონიზაციის პრობლემების მოგვარებაში.
დააწკაპუნეთ Wi-Fi ხატულაზე მენიუს ზოლზე და შემდეგ დააწკაპუნეთ Wi-Fi-ის გამორთვაზე. დაელოდეთ რამდენიმე წამს, კვლავ დააწკაპუნეთ Wi-Fi ხატულაზე და შემდეგ დააჭირეთ ჩართეთ Wi-Fi.
დაუკავშირდით თქვენს სასურველს Wi-Fi ცხელი წერტილი თუ თქვენი Mac ამას ავტომატურად არ აკეთებს. ასევე, სცადეთ გადართვა ხელმისაწვდომ Wi-Fi კავშირებს შორის იმ შემთხვევებში, როდესაც სინქრონიზაციის პრობლემები შენარჩუნებულია.
4. გადატვირთეთ Mac
თუ ზემოთ მოყვანილმა შესწორებებმა არ იმუშავა, მაშინ სცადეთ თქვენი Mac-ის გადატვირთვა. როგორც ჩანს, მარტივი საქმეა, მაგრამ გადატვირთვამ შეიძლება გამოასწოროს ყველაზე გავრცელებული ანომალიები, მათ შორის Google Drive-ის ატვირთვები და ჩამოტვირთვები.

გახსენით Apple მენიუ და შემდეგ დააწკაპუნეთ გადატვირთვაზე, რომ გადატვირთოთ თქვენი Mac.
5. დაუკავშირდით მფლობელს
გაზიარებული Google Drive ფაილები და საქაღალდეები შეიძლება ჰქონდეს შეზღუდვები, რამაც შეიძლება ხელი შეგიშალოთ მათში შეტანილი ნებისმიერი ცვლილების სინქრონიზაციაში.
თუ ეს ასეა, თქვენ არ გაქვთ საშუალება დაუკავშირდეთ გაზიარებული ფაილის ან საქაღალდის მფლობელს საჭირო ნებართვები.
6. შეამოწმეთ სინქრონიზაციის პარამეტრები
თუ გარკვეული საქაღალდე არ სინქრონიზდება ღრუბელიდან თქვენს Mac-ზე ან პირიქით, შესაძლოა თავიდანვე ვერ მიუთითოთ Google Drive სინქრონიზაციისთვის.
გადამოწმებისთვის დააწკაპუნეთ სარეზერვო და სინქრონიზაციის ხატულაზე მენიუს ზოლზე, დააწკაპუნეთ სხვაზე და შემდეგ დააჭირეთ პრეფერენციებს.

ამის შემდეგ შეგიძლიათ გამოიყენოთ ოფციები ჩემი „Mac მოდელის სახელი“ ჩანართში, რათა აირჩიოთ საქაღალდეები თქვენს Mac-ზე, რომლებიც სინქრონიზებული უნდა იყოს Google Drive-თან.

გარდა ამისა, Google Drive ჩანართი გაძლევთ საშუალებას აირჩიოთ საქაღალდეები, რომელთა სინქრონიზაცია გსურთ Google Drive-დან თქვენს Mac-თან.

Შენიშვნა: თუ არ გსურთ მიკრო-მართვა ყოველ ჯერზე, როცა Google Drive-ში ახალი საქაღალდე დაემატება, აირჩიეთ ოფცია ყველაფრის სინქრონიზაცია My Drive-ში. თუმცა, ეს შეიძლება იყოს ძვირი ადგილობრივი შენახვის თვალსაზრისით.
7. საქაღალდეებზე წვდომის დაშვება
ვერ ახერხებს Google Drive-ის გარკვეული საქაღალდის ან საქაღალდეების სინქრონიზაციას, მიუხედავად იმისა, რომ ის არჩეულია სარეზერვო და სინქრონიზაციის პარამეტრებში? ამ შემთხვევაში, თქვენ უნდა დაადასტუროთ, აქვს თუ არა სარეზერვო და სინქრონიზაციის კლიენტს საკმარისი ნებართვები თქვენი Mac-ის საქაღალდეებზე წვდომისთვის.
დაიწყეთ უსაფრთხოების და კონფიდენციალურობის პანელზე წვდომით სისტემის პრეფერენციებში (Apple მენიუ > სისტემის პრეფერენციები).

აირჩიეთ ფაილები და საქაღალდეები და შემდეგ დარწმუნდით, რომ სარეზერვო და სინქრონიზაცია Google-ისგან აქვს წვდომა მის ქვეშ ჩამოთვლილ საქაღალდეებზე.

თუ ცვლილება მოგიწიათ, დატოვეთ და გადატვირთეთ სარეზერვო და სინქრონიზაციის კლიენტი.
8. სრული დისკზე წვდომა
თქვენ ასევე შეგიძლიათ გადახვიდეთ იმაზე, რაც ახლა გააკეთეთ და მიაწოდოთ Google Drive ნებართვები მთელ ადგილობრივ მეხსიერებაზე თქვენს Mac-ზე.
ეწვიეთ უსაფრთხოებას და კონფიდენციალურობას სისტემის პრეფერენციებში და შემდეგ აირჩიეთ სრული დისკზე წვდომა. შემდეგი, დაამატეთ სარეზერვო და სინქრონიზაცია Google-დან აპლიკაციების სიაში და შემდეგ მონიშნეთ ველი მის გვერდით.

შემდეგ დატოვეთ და გადატვირთეთ Google Drive სარეზერვო და სინქრონიზაციის კლიენტი.
ასევე სახელმძღვანელო ტექ
9. კონფიგურაციის გადატვირთვა
Google Drive-ის არასწორმა კონფიგურაციამ შეიძლება ხელი შეუშალოს სარეზერვო და სინქრონიზაციის კლიენტს ფაილებისა და საქაღალდეების სინქრონიზაციაში.
გადაჭრის მიზნით, სცადეთ არსებული კონფიგურაციის წაშლა. როგორც კი ამას გააკეთებთ, Google Drive მოგთხოვთ დააყენოთ თქვენი პრეფერენციები ნულიდან. ეს არ წაშლის ადგილობრივად შენახულ Google Drive-ის არსებულ ფაილებს.
გახსენით ტერმინალი (Finder > Utilities > Terminal) და შეასრულეთ შემდეგი ბრძანება:
mv ~/Library/Application\ Support/Google/Drive/ ~/.Trash/

ამის შემდეგ, გამოდით სარეზერვო და სინქრონიზაციის კლიენტიდან და შემდეგ ხელახლა გაუშვით. შედით თქვენი Google ანგარიშის ავტორიზაციის მონაცემებით და შემდეგ მიუთითეთ თქვენი პრეფერენციები.

აირჩიეთ შერწყმა თქვენს არსებულ Google Drive ფაილებთან, როცა მოგეთხოვებათ, თავიდან აიცილოთ სინქრონიზაცია ნულიდან.

სავარაუდოდ, Google Drive-მა ამიერიდან პრობლემების გარეშე უნდა განაახლოს სინქრონიზაცია.
10. ანგარიშის გათიშვა და ხელახლა დაკავშირება
გათიშვა და ხელახლა დაკავშირება თქვენი Google ანგარიში Google Drive-ის სარეზერვო და სინქრონიზაციის კლიენტში ასევე დაგეხმარებათ სინქრონიზაციის მუდმივი პრობლემების მოგვარებაში. არ ინერვიულოთ - ნებისმიერი ადრე სინქრონიზებული ფაილი დარჩება თქვენს Mac-ზე.
დააწკაპუნეთ სარეზერვო და სინქრონიზაციის ხატულაზე, დააწკაპუნეთ სხვაზე და შემდეგ დააჭირეთ პრეფერენციებს. გადადით პარამეტრების ჩანართზე და შემდეგ დააჭირეთ ანგარიშის გათიშვას.

გათიშვის შემდეგ, დააწკაპუნეთ სარეზერვო და სინქრონიზაციის ხატულაზე, დააწკაპუნეთ შესვლაზე და შემდეგ შედით თქვენი Google Drive რწმუნებით.

განსაზღვრეთ თქვენი პრეფერენციები და მოთხოვნის შემთხვევაში აირჩიეთ Google Drive-ის ნებისმიერ არსებულ ფაილთან შერწყმა.
11. ფაილების იძულებით სინქრონიზაცია
თუ Google Drive აღმოაჩენს განმეორებით პრობლემებს გარკვეული ფაილების სინქრონიზაციისას, შეიძლება მოგთხოვოთ ხელახლა სცადოთ.
დააწკაპუნეთ სარეზერვო და სინქრონიზაციის ხატულაზე და შემდეგ დააჭირეთ View #Unsyncable Files (თუ შესაძლებელია). დააწკაპუნეთ ხელახლა სცადეთ ყველა, რათა სცადოთ მათი იძულებითი სინქრონიზაცია.
12. იპოვნეთ დაკარგული საქაღალდე
თუ თქვენ გადაარქვათ ან გადაიტანეთ Google Drive-ის ძირითადი საქაღალდე თქვენს Mac-ზე (ან ნებისმიერი სხვა საქაღალდე, რომლის სინქრონიზაციაც დააყენეთ Google Drive-თან), სარეზერვო და სინქრონიზაციის კლიენტი ვერ მოხდება სინქრონიზაცია.
თუ ეს მოხდება, დააწკაპუნეთ სარეზერვო და სინქრონიზაციის ხატულაზე და შემდეგ დააწკაპუნეთ Locate ოფციაზე შეცდომის შეტყობინებაში.

უბრალოდ მიუთითეთ გადარქმეული ან გადატანილი საქაღალდე ხელით და დააწკაპუნეთ გახსნაზე სინქრონიზაციის ხელახლა დასაწყებად.
13. შეამოწმეთ საცავი
თქვენი Google ანგარიში უზრუნველყოფს 15 GB უფასო მეხსიერებას. Google Drive არ სინქრონიზდება თუ თქვენ უკვე შეავსეთ ეს კვოტა. იგივე ეხება, როდესაც მიაღწევთ ფასიანი გეგმის შენახვის ლიმიტს.
შესამოწმებლად გახსენით სარეზერვო და სინქრონიზაციის პარამეტრების პანელი და შემდეგ დააწკაპუნეთ პარამეტრებზე. ამის შემდეგ შეგიძლიათ ნახოთ შენახვის მიმდინარე სტატუსი.

თუ სივრცე ამოგეწურათ, უნდა შეიძინოთ მეტი მეხსიერება Google Drive-თან სინქრონიზაციის გასაგრძელებლად. ალტერნატიულად, შეგიძლიათ გამოიყენოთ ეს მოსახერხებელი სახელმძღვანელო Google Drive-ის მეხსიერების გასათავისუფლებლად.
14. პროქსის გვერდის ავლით
Google Drive კარგად არ მუშაობს პროქსის საშუალებით დაკავშირებისას. ამ შემთხვევაში, სცადეთ პროქსის პარამეტრების გვერდის ავლით.
გახსენით სარეზერვო და სინქრონიზაციის პარამეტრების პანელი, დააწკაპუნეთ პარამეტრებზე და შემდეგ დააჭირეთ ქსელის პარამეტრებს.

შეცვალეთ პროქსის პარამეტრები პირდაპირ კავშირზე და შემდეგ დააწკაპუნეთ OK.

გამოდით და გადატვირთეთ სარეზერვო და სინქრონიზაციის კლიენტი, რათა დაიწყოთ პროქსის პარამეტრების გვერდის ავლით.
15. ხელახლა დააინსტალირეთ სარეზერვო და სინქრონიზაცია
თუ კვლავ გაქვთ პრობლემები Google Drive-თან, სცადეთ ხელახლა დააინსტალიროთ სარეზერვო და სინქრონიზაციის კლიენტი. ადგილობრივად სინქრონიზებული Google Drive ფაილები დარჩება თქვენს Mac-ზე და შეგიძლიათ მათთან შერწყმა ხელახალი ინსტალაციის პროცედურის შემდეგ.
დაიწყეთ სარეზერვო და სინქრონიზაციის გამოსვლით. შემდეგი, ჩამოტვირთეთ უახლესი სარეზერვო და სინქრონიზაცია Google-ის ინსტალერი Mac-ისთვის.
ჩამოტვირთეთ სარეზერვო ასლი და სინქრონიზაცია Google-დან
დააინსტალირეთ აპლიკაცია და შემდეგ დააწკაპუნეთ ჩანაცვლებაზე, რათა გადაწეროთ მიმდინარე სარეზერვო და სინქრონიზაცია Google-ის ინსტალაცია.

ამის შემდეგ შედით თქვენი Google ანგარიშით და განსაზღვრეთ თქვენი პრეფერენციები. მოთხოვნისას აირჩიეთ Google Drive-ის ნებისმიერ არსებულ ფაილთან შერწყმა.
ხელახლა ინსტალაციამ სავარაუდოდ უნდა მოაგვაროს ნებისმიერი სინქრონიზაციის პრობლემა, რომელიც გამოწვეულია სარეზერვო და სინქრონიზაციის კლიენტის გატეხილი ინსტანციით.
ასევე სახელმძღვანელო ტექ
ქვედა ხაზი
იმედია, ზემოთ მოყვანილმა შესწორებებმა იმუშავა და Google Drive უბრუნდება თქვენი ფაილების სინქრონიზაციას პრობლემების გარეშე. გაითვალისწინეთ რამდენიმე მარტივი გამოსწორება - როგორიცაა შეჩერება და განახლება - ისე, რომ იცოდეთ რა უნდა გააკეთოთ შემდეგ ჯერზე, როცა Google Drive-თან რაიმე სახის შეფერხებას წააწყდებით.
Შემდეგი: გსურთ იცოდეთ როგორ მუშაობს Google Drive სარეზერვო და სინქრონიზაციის კლიენტი უფრო დეტალურად? შეამოწმეთ ეს სახელმძღვანელო.