6 გზა USB მასობრივი შენახვის მოწყობილობის ამოღების პრობლემის მოსაგვარებლად
Miscellanea / / November 28, 2021
გაქვთ პრობლემები USB მოწყობილობის ამოღებისას? არ ინერვიულოთ ამ სტატიაში ჩვენ ვიხილავთ 6 განსხვავებულ გზას USB მასობრივი შენახვის მოწყობილობის ამოღების პრობლემის მოსაგვარებლად.
მასობრივი შენახვის მოწყობილობა (MSD) არის ნებისმიერი შესანახი მოწყობილობა, რომელიც შესაძლებელს ხდის დიდი რაოდენობით მონაცემების შენახვას და პორტირებას კომპიუტერებზე, სერვერებზე და IT გარემოში. MSD-ის ზოგიერთი მაგალითია ფლოპი დისკის დისკები, ოპტიკური დისკები, მყარი დისკები, ფირის დისკები, გარე მყარი დისკები, RAID და USB შენახვის მოწყობილობები. ამჟამად MSD გთავაზობთ გიგაბაიტებს პეტაბაიტი მონაცემების. MSD არის პორტატული შენახვის მედია, რომელიც უზრუნველყოფს შენახვის ინტერფეისს როგორც შიდა, ასევე გარედან. როგორც წესი, შიდა MSD-ების ამოღება შეუძლებელია, ხოლო გარე MSD-ების ამოღება, პორტირება და სხვა კომპიუტერში შეერთება შესაძლებელია.
ყველა ჩვენგანი ყოველდღიურად ვიყენებთ მასობრივი შენახვის მოწყობილობებს, ან ვთქვათ ახლა მათ გარეშე გადარჩენა შეუძლებელია. როდესაც გსურთ გადაიტანოთ ზოგიერთი თქვენი საყვარელი ფილმი თქვენი მეგობრის ლეპტოპიდან თქვენს კომპიუტერში, გააზიარეთ რამდენიმე მნიშვნელოვანი ფაილი თქვენს ოფისში ან გსურთ შეინახოთ მონაცემები საკუთარ თავთან, შემდეგ გამოიყენეთ მასობრივი შენახვის მოწყობილობა. გარე მყარი დისკები არის გადასატანი, ადვილად გამოსაყენებელი გაჯეტები, რომლებსაც შეუძლიათ მომენტების ტევადობა ნებისმიერ წერტილში, სადაც გსურთ მისვლა. MSD-ები გადასატანი, ადვილად გამოსაყენებელი გაჯეტებია, რომლებსაც შეუძლიათ მომენტების ტევადობა მისცეს ნებისმიერ წერტილში, სადაც გსურთ მისვლა.
მაგრამ ზოგჯერ შეიძლება შეგექმნათ პრობლემა, რომ თქვენ ცდილობთ მოწყობილობის ამოღებას, მაგრამ ეს აჩვენებს, რომ ის ამჟამად გამოიყენება.

დიახ, ეს ჩვეულებრივი პრობლემაა და უმეტეს შემთხვევაში იმიტომ, რომ თქვენ იყენებთ გარკვეულ მონაცემებს შენახვის მოწყობილობიდან დამუშავებისას და ამასობაში შეეცადეთ ამოიღოთ, რომ მაგალითად, თქვენი მთელი Steam ბიბლიოთეკა თქვენს გარე დისკზეა და Steam კლიენტი, რომელიც მუშაობს თქვენს სისტემაზე, კითხულობს ფაილებს ის. სწორედ მაშინ გიჩვენებთ შეცდომას იმის შესახებ, რომ დისკი ამჟამად გამოიყენება. ასე რომ, თქვენ ყოველთვის უნდა დახუროთ ყველა დავალება, რომელიც იყენებს საცავის მოწყობილობებში არსებულ რესურსებს. შენი პრობლემა უნდა მოგვარდეს, მაგრამ მაშინაც კი, თუ ამის მცდელობის შემდეგ მაინც შეგექმნა პრობლემა, არ უნდა დაკარგო ნერვები და ამოიღეთ მოწყობილობა მაინც, რადგან ის ქმნის უფრო სერიოზულ პრობლემას პატარადან და უფრო სავარაუდოა, რომ თქვენ თვალს ადევნებთ პრობლემა:
- გარე USB მყარი დისკი მეორედ ვერ იხსნება, როცა მას კომპიუტერზე დააბრუნებთ.
- შეიძლება აჩვენოს, რომ გარე USB მყარ დისკზე მიუწვდომელია, წვდომა აკრძალულია.
- გარე USB მყარი დისკი არ არის ამოცნობილი ქსელიდან გამორთვის შემდეგ უსაფრთხო ამოღების გარეშე.
შინაარსი
- USB მასობრივი შენახვის მოწყობილობის ამოღების პრობლემის მოგვარება. ეს მოწყობილობა ამჟამად გამოიყენება
- მეთოდი 1: იპოვეთ აპლიკაცია USB მონაცემთა გამოყენებით Task Manager-ში
- მეთოდი 2: შეცვალეთ დისკის თვისებები დისკის მართვის გამოყენებით
- მეთოდი 3: ამოიღეთ USB დისკის მენეჯმენტიდან
- მეთოდი 4: USB მოწყობილობის ამოღება Device Manager-ში
- მეთოდი 5: გამოიყენეთ Diskpart
- მეთოდი 6: გამოიყენეთ Process Explorer
USB მასობრივი შენახვის მოწყობილობის ამოღების პრობლემის მოგვარება. ეს მოწყობილობა ამჟამად გამოიყენება
ისე, ეს პრობლემები სერიოზულად ჟღერს. არა? ახლა აქ მოდის გადაწყვეტილებები, რომლებიც უნდა სცადოთ მისი ამოღების ნაცვლად:
მეთოდი 1: იპოვეთ აპლიკაცია USB მონაცემთა გამოყენებით Task Manager-ში
ეს მეთოდი ერთ-ერთი ყველაზე მარტივია. თქვენ უნდა იპოვოთ დავალება, რომელიც ქმნის პრობლემას და შემდეგ უნდა მოკლათ დავალება დავალების მენეჯერის გამოყენებით.
1. დაჭერა CTRL + ALT + DLT, ა უსაფრთხოების ეკრანი გამოჩნდება.

2. Აირჩიე Პროცესების ადმინისტრატორი ვარიანტი.

3. ახლა დააწკაპუნეთ მაუსის მარჯვენა ღილაკით პრობლემურ ამოცანაზე და აირჩიეთ დავალების დასრულება.

და როგორც კი დაასრულებთ პროცესის ამოცანას, ის ვერ შეძლებს რაიმე პრობლემის შექმნას. ახლა ისევ სცადეთ USB მოწყობილობის ამოღება და შესაძლოა ეს შეძლოთ USB მასობრივი შენახვის მოწყობილობის ამოღების პრობლემის მოგვარება.
მეთოდი 2: შეცვალეთ დისკის თვისებები დისკის მართვის გამოყენებით
1. დააჭირეთ Windows Key + R და შემდეგ ჩაწერეთ Diskmgmt.msc და დააჭირეთ შედი დისკის მენეჯმენტის გასახსნელად.

2. ახლა დააწკაპუნეთ დისკზე მარჯვენა ღილაკით და აირჩიეთ Თვისებები.
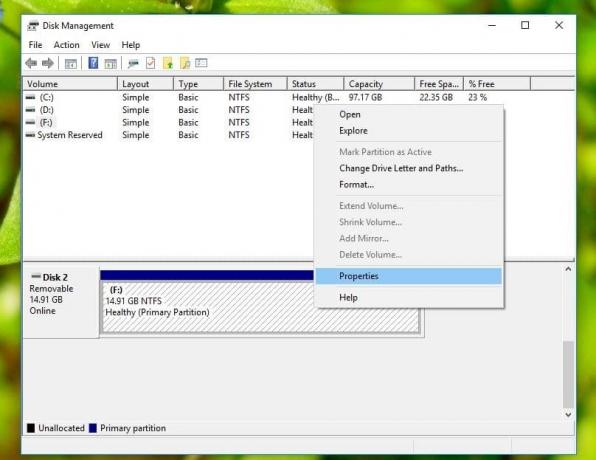
3. ახლა გადადით Hardware ჩანართზე და აირჩიეთ USB მოწყობილობა და დააჭირეთ ღილაკს თვისებები.
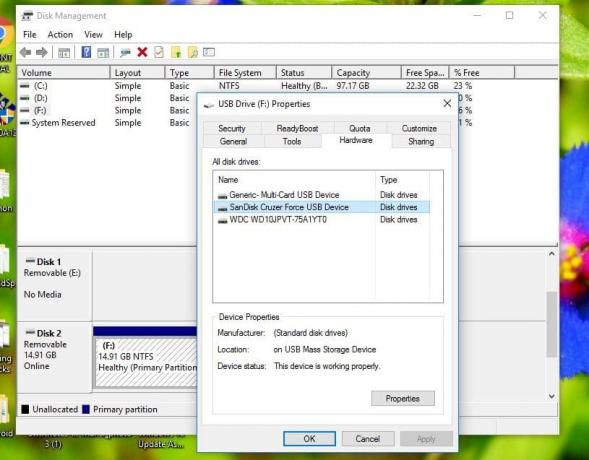
4. თვისებების ფანჯრის გახსნის შემდეგ, ნახავთ, რომ ნაგულისხმევად არჩეულია სწრაფი წაშლის პოლიტიკა. შეცვალეთ იგი უკეთესი შესრულების პოლიტიკა და მოთხოვნისას გადატვირთეთ სისტემა.

5. გადატვირთვის შემდეგ, კვლავ შეასრულეთ ყველა ზემოთ ჩამოთვლილი ნაბიჯი, მაგრამ დააყენეთ წაშლის პოლიტიკა დაუბრუნდება „სწრაფი წაშლას“.
6. ახლა ისევ გადატვირთეთ კომპიუტერი ცვლილებების შესანახად.
ახლა ისევ სცადეთ USB მოწყობილობის ამოღება და შესაძლოა ეს შეძლოთ USB მასობრივი შენახვის მოწყობილობის ამოღების პრობლემის მოგვარება.
მეთოდი 3: ამოიღეთ USB დისკის მენეჯმენტიდან
თუ თქვენ არ შეგიძლიათ USB მოწყობილობის ამოღება ტრადიციული მეთოდების გამოყენებით, ყოველთვის შეგიძლიათ გამოიყენოთ დისკის მენეჯმენტი USB მოწყობილობის ამოსაღებად.
1. დააჭირეთ Windows Key + R და შემდეგ ჩაწერეთ Diskmgmt.msc და დააჭირეთ შედი დისკის მენეჯმენტის გასახსნელად.

2. ახლა აირჩიეთ USB გსურთ ამოგდება.
3. დააწკაპუნეთ მარჯვენა ღილაკით კონკრეტულ USB-ზე და აირჩიეთ ამოღება.
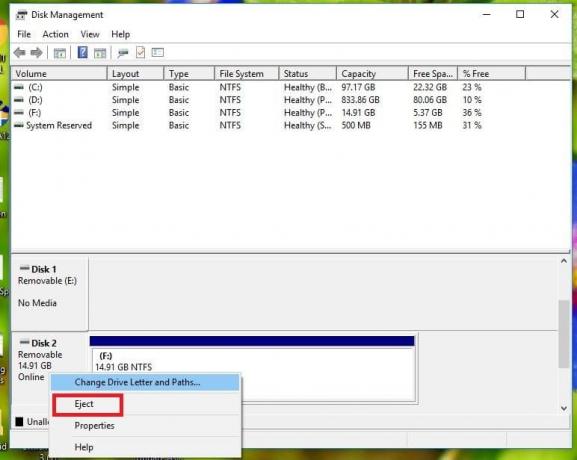
4. ამ გზით, თქვენ შეგიძლიათ მარტივად ამოიღოთ USB დისკის მართვის საშუალებით.
მეთოდი 4: USB მოწყობილობის ამოღება Device Manager-ში
თქვენ ასევე შეგიძლიათ USB მოწყობილობების ამოღება Device Manager-ის გამოყენებით. Device Manager არის საკონტროლო პანელის აპლეტი Microsoft Windows ოპერაციულ სისტემებში. ის მომხმარებლებს საშუალებას აძლევს ნახონ და აკონტროლონ კომპიუტერზე მიმაგრებული აპარატურა.
1. დააწკაპუნეთ მარჯვენა ღილაკით ზე Საწყისი მენიუ შემდეგ დააწკაპუნეთ Მოწყობილობის მენეჯერი.

2. გააფართოვეთ დისკის დისკები და შემდეგ დააწკაპუნეთ მარჯვენა ღილაკით პრობლემურ USB მოწყობილობაზე და აირჩიეთ დეინსტალაცია.

ახლა თქვენ შეგიძლიათ უსაფრთხოდ ამოიღოთ მოწყობილობა უპრობლემოდ.
ასევე წაიკითხეთ:დააფიქსირეთ გამოსახულების მოწყობილობები, რომლებიც აკლია მოწყობილობის მენეჯერს
მეთოდი 5: გამოიყენეთ Diskpart
ამ მეთოდით, თქვენ უნდა გამოიყენოთ Windows Command Prompt. შეასრულეთ შემდეგი ბრძანებები სათითაოდ ამაღლებული ბრძანების ხაზი.
1. ტიპი Diskpart Command Prompt-ში ეს დაიწყებს Diskpart უტილიტას.

2. შემდეგ აკრიფეთ სიის დისკი.

3. შემდეგ აკრიფეთ სიის მოცულობა.

4. თქვენ ნახავთ თქვენს მყარ დისკზე არსებული ყველა დისკის ან დანაყოფის ჩამონათვალს. ახლა დაინახავთ ეკრანს, რომელიც აჩვენებს სხვადასხვა მოცულობას Ltr.
5. შემდეგ აკრიფეთ აირჩიეთ ტომი 4 (ან ნებისმიერი საჭირო მოცულობა შესაბამისად).

6. და ბოლოს, ჩაწერეთ ბოლო ბრძანება ხაზგარეშე დისკი # ან ხაზგარეშე მოცულობა #
Შენიშვნა: ჩანაცვლება # დისკის ან მოცულობის ნომრით.
7. ბრძანების შესრულების შემდეგ, ეს მოხდება მონიშნეთ დისკი ხაზგარეშე.
მეთოდი 6: გამოიყენეთ Process Explorer
Process Explorer არის Microsoft-ის საოცარი პროგრამული უზრუნველყოფა, რომელიც შეიძლება გამოყენებულ იქნას პრობლემების გასარკვევად. ამ პროგრამული უზრუნველყოფის გამოყენებით შეგიძლიათ იხილოთ რესურსების სია, რომლებსაც ამჟამად იყენებენ პროცესები, რომელი ფაილი ან პროგრამირება, რომელიც ამჟამად იყენებს და ხელს უშლის ამ კონკრეტული ფაილის ან პროგრამის სხვა გამოყენებას პროგრამა. თქვენ ასევე შეგიძლიათ დაალაგოთ პროცესები, რომ ნახოთ რომელი პროცესი იყენებს CPU-ს მაქსიმალურ რესურსებს და ასევე შეგიძლიათ ნახოთ რომელ თემას იყენებს CPU და ა.შ.
1. ჩამოტვირთეთ პროცესის Explorer Microsoft-ის ოფიციალური საიტიდან, თუ უკვე არ გაქვთ.
2. ახლა გაშვება შესრულებადი ფაილი მიერ ორჯერ დაწკაპუნებით exe ფაილზე.
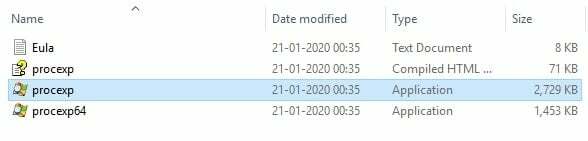
3. ერთი Process Explorer იხსნება, დააწკაპუნეთ ძებნაზე ვარიანტი მენიუდან.
4. ახლა აირჩიეთ იპოვეთ Handle ან DLL ძებნა ვარიანტის ქვეშ. ეს გამოიწვევს დაამუშავეთ Explorer-ის ძიების ფანჯარა.
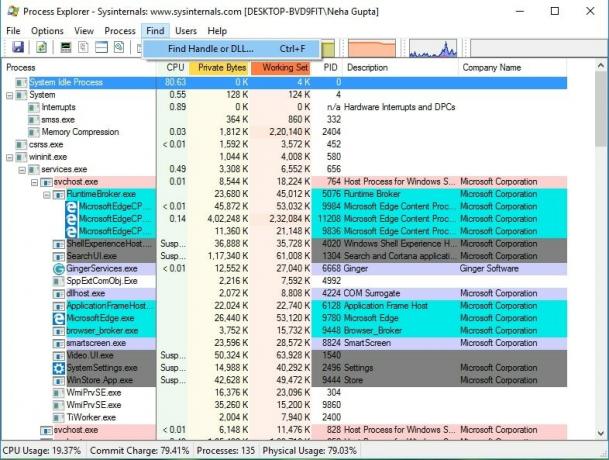
5. ჩაწერეთ დისკის ასო თქვენი USB შენახვის მოწყობილობისთვის და აირჩიეთ ძიება.
6. ეს გაჩვენებთ ყველა პროცესს, რომელიც ამჟამად იყენებს USB-დან მონაცემებს.

7. მოკალი ყველა ასეთი პროცესი და ახლა ისევ სცადე USB-ის ამოღება. ამჯერად თქვენ არ შეგექმნებათ არანაირი პრობლემა USB მასობრივი შენახვის მოწყობილობის ამოღებისას.
ასევე წაიკითხეთ:როგორ განაახლოთ მოწყობილობის დრაივერები Windows 10-ზე
იმედია, რომელიმე ზემოთ ჩამოთვლილი მეთოდის გამოყენებით, შეძლებთ USB მასობრივი შენახვის მოწყობილობის ამოღების პრობლემის მოგვარება, მაგრამ თუ ჯერ კიდევ გაქვთ რაიმე შეკითხვები ამ სახელმძღვანელოსთან დაკავშირებით, მოგერიდებათ დაუსვათ ისინი კომენტარების განყოფილებაში.



