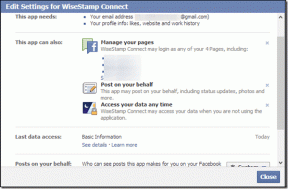Windows 10-ზე გამოტოვებული ჯგუფის პოლიტიკის რედაქტორის (gpedit) გამოსწორების 4 გზა
Miscellanea / / November 29, 2021
ჯგუფის პოლიტიკის რედაქტორი, ან GPE, როგორც მას პოპულარულად უწოდებენ, არის ფუნქცია შეზღუდული Windows Pro და Enterprise გამოცემები. თუ ის აკლია მთავარ გამოცემაში, მაშინ ეს იმიტომ ხდება, რომ ის იქ არ უნდა იყოს. ჩვენ გირჩევთ ჯგუფური პოლიტიკის რედაქტორის შესწორებებს Windows-ის რამდენიმე სახელმძღვანელოში GT-ში. ვნახოთ, როგორ შეგვიძლია გამოვასწოროთ ჯგუფური პოლიტიკის რედაქტორის გამოტოვებული პრობლემა Windows 10-ში.

ქსელის ადმინისტრატორები ძირითადად იყენებენ GPE (ცენტრალიზებული ჯგუფის პოლიტიკის რედაქტორი). თუმცა, ის ასევე შეიძლება გამოყენებულ იქნას ერთ კომპიუტერზე (ლოკალური ჯგუფის პოლიტიკის რედაქტორი) ინდივიდუალური მფლობელების მიერ Windows-ის გარკვეული პარამეტრების შესაცვლელად. შეგიძლიათ მოძებნოთ აკრეფით gpedit ან gpedit.msc Windows ძიებაში.
1. როგორ ჩართოთ ჯგუფური პოლიტიკის რედაქტორი Windows 10 Home-ში
მიუხედავად იმისა, რომ მაიკროსოფტმა შეინარჩუნა ჯგუფის პოლიტიკის რედაქტორის ფუნქცია Windows Pro და Enterprise ვერსიებისთვის, მისი მიღება შეგიძლიათ Windows Home-ზეც. სანამ გააგრძელებ, სარეზერვო ასლის აღება
ყველაფერი თქვენს კომპიუტერში. დარწმუნდით, რომ თქვენი Windows სინქრონიზებულია ღრუბლოვან საცავის ერთ-ერთ სერვისთან. თქვენ არ გსურთ ხელახლა ყველა პარამეტრი ნულიდან.ამ წლის დასაწყისში, Reddit-ის მომხმარებელი გამოაქვეყნა სკრიპტი როგორც ჩანს, ეს მუშაობს Windows-ის ზოგიერთ მომხმარებელზე. ეს არის დარტყმის ან გამოტოვების შემთხვევა, მაგრამ შეგიძლიათ სცადოთ. მე მივაღწიე წარმატებას ჩემს კომპიუტერთან.
@echo გამორთულია "%~dp0" dir /b %SystemRoot%\servicing\Packages\Microsoft-Windows-GroupPolicy-ClientExtensions-Package~3*.mum >List.txt dir /b %SystemRoot%\servicing\Packages\Microsoft-Windows-GroupPolicy-ClientTools-Package~3*.mum >>List.txt for /f %%i in ('findstr /i. List.txt 2^>nul') გააკეთეთ dism /online /norestart /add-package:"%SystemRoot%\servicing\Packages\%%i" პაუზა.

დააკოპირეთ კოდი notepad ფაილში და დაასახელეთ windows-home-gpedit-hack.bat და აირჩიეთ ყველა ფაილი Save as type ველში. არ შეინახოთ როგორც .txt ფაილი, არამედ .bat ფაილი. ეს მნიშვნელოვანია, ასე რომ, დარწმუნდით, რომ გამორთეთ „გაფართოებების დამალვა ფაილის ცნობილი ტიპებისთვის“ საქაღალდის ვარიანტებიდან, ხედის ჩანართზე, ზედა ნაწილში.
ამის შემდეგ, დააწკაპუნეთ მაუსის მარჯვენა ღილაკით .bat ფაილზე, რათა აირჩიოთ Run as administrator და მიანიჭეთ საჭირო ნებართვები, როდესაც მოგეთხოვებათ შემდეგ ფანჯარაში.

ასევე შესაძლებელია, რომ სკრიპტმა დაამატოს მხოლოდ GUI, მაგრამ თქვენ ვერ შეძლებთ რაიმე ცვლილებების შეტანას პოლიტიკაში. როგორც ვთქვი, ეს არის დარტყმა ან გამოტოვება, მაგრამ ღირს ცდა.
ასევე სახელმძღვანელო ტექ
2. როგორ დააინსტალიროთ ჯგუფური პოლიტიკის რედაქტორი Windows 10 Home-ში
ამის გაკეთების კიდევ ერთი გზა არსებობს, იმ შემთხვევაში, თუ ზემოთ მოყვანილი მეთოდი არ გამოგადგებათ. Windows 7-ის მომხმარებელმა გააზიარა Group Policy Management Console ინსტალერი, რომ მე წააწყდა DeviantArt-ის ფორუმებზე. მიუხედავად იმისა, რომ ის შეიქმნა Windows 7-ისთვის, როგორც ჩანს, მუშაობს Windows 10-ზე. ჩამოტვირთეთ და შეინახეთ ფაილი თქვენს კომპიუტერში. ჩამოტვირთეთ 32-ბიტიანი ვერსია პირდაპირ Microsoft-ისგან, თუ თქვენი კომპიუტერი მუშაობს.

გაბურღეთ ამ ადგილას File Explorer-ში.
C:\Windows\SysWOW64
დააკოპირეთ ეს სამი საქაღალდე და ჩასვით შემდეგ საქაღალდეში.
C:\Windows\System32
- GroupPolicy საქაღალდე
- GroupPolicyUsers საქაღალდე
- gpedit.msc ფაილი
ორჯერ დააწკაპუნეთ ჩამოტვირთულ ფაილზე ჯგუფის პოლიტიკის რედაქტორის ინსტალაციის პროცესის დასაწყებად. შეამოწმეთ, არის თუ არა ეს ჯგუფის პოლიტიკის რედაქტორი თქვენს Windows 10 კომპიუტერზე.
3. როგორ მოვაგვაროთ საერთო შეცდომები
პრობლემების აღმოფხვრის პროცესის გავლისას შეიძლება შეგხვდეთ რამდენიმე შეფერხება. თუ ის არ მუშაობს, შეამოწმეთ, შეიცავს თუ არა თქვენს Windows მომხმარებლის სახელს ერთი ან ორი სიტყვა. მე ყოველთვის გირჩევთ გამოიყენოთ ერთი სიტყვა. თუ ორი სიტყვაა, წაშალეთ ჯგუფის პოლიტიკის რედაქტორი და დაიწყეთ თავიდან. ამჯერად, არ დააჭიროთ Finish ღილაკს, რომელსაც ჩვეულებრივ ვხედავთ ინსტალაციის პროცესის დასრულებისას. ამის ნაცვლად, გადადით ამ საქაღალდეში.
C:\Windows\Temp\gpedit
დააწკაპუნეთ მარჯვენა ღილაკით x64.bat ფაილზე და აირჩიეთ Open with Notepad. თუ უბრალოდ ხედავთ გახსნას, აირჩიეთ ის და შემდეგ აირჩიეთ ჩასაწერი ბლოკი პარამეტრების ხელმისაწვდომი სიიდან.

შეცვალეთ ყველა ეგზემპლარი (უნდა იყოს 6). %username% თან „%username%“ - ცალკეული ციტატებით. შეინახეთ ფაილი და გახსენით ადმინისტრატორის უფლებებით ინსტალაციის პროცესის დასასრულებლად. თუ ეს არ მუშაობს, სცადეთ ორმაგი ციტატების („%username%“) დამატება.
ასევე სახელმძღვანელო ტექ
4. მიიღეთ Policy Plus-ის დახმარება
თუ სხვა არაფერი გამოგადგებათ, სცადეთ უფასო და ღია კოდის პოლიტიკა Plus. ეს არის მესამე მხარის Windows აპი რეესტრის ჩანაწერებში ცვლილებების შესატანად მეგობრული GUI (გრაფიკული მომხმარებლის ინტერფეისის) გამოყენებით. დიახ, ჯგუფის პოლიტიკის რედაქტორი, რომელიც აკლია თქვენს Windows 10 კომპიუტერს, ასევე მუშაობს რეესტრის ჩანაწერების რედაქტირებით.

რეესტრის ჩანაწერების რედაქტირება შეიძლება იყოს პრობლემური და რთული, მაგრამ ჯგუფის პოლიტიკის რედაქტორი ამარტივებს. გარდა ამისა, თქვენ შეგიძლიათ დაარედაქტიროთ და განახორციელოთ პარამეტრები ადმინისტრაციული შაბლონების გამოყენებით, რაც საშუალებას მოგცემთ გააკონტროლოთ და განახორციელოთ წესები ქსელთან დაკავშირებულ ყველა კომპიუტერზე. Policy Plus მოგცემთ იგივეს გაკეთების საშუალებას.
კიდევ ერთხელ, რადგან ეს პარამეტრები შეიძლება იყოს მგრძნობიარე, გააკეთეთ სარეზერვო ასლი, სანამ წინ წახვალთ.
ჩამოტვირთეთ Policy Plus
შეიტანეთ გამოტოვებული ანგარიში
ჯგუფური პოლიტიკის რედაქტორი იქ უნდა იყოს Windows Pro და Enterprise გამოცემის დაყენებისას. Windows Home მომხმარებლებისთვის, თუ სხვა არაფერი მუშაობს, ერთადერთი გზა რჩება განახლება. გადაწყვეტილება დამოკიდებული იქნება იმაზე, თუ რამდენის დახარჯვას აპირებთ და ღირს თუ არა თქვენთვის.
Შემდეგი: გაწუხებთ კონფიდენციალურობა? შენ უნდა იყო. შეიტყვეთ მეტი კონფიდენციალურობის ყველა პარამეტრის შესახებ, რომელიც უნდა შეცვალოთ Windows 10-ში.