როგორ გავაფუჭოთ Windows 11
Miscellanea / / November 28, 2021
Windows 11 აქ არის და მას გააჩნია უამრავი ახალი სიკეთე, რომელიც ივსება აქ და იქ. მაგრამ ყოველი ახალი Windows ოპერაციული სისტემა, მოდის bloatware-ის ახალი ნაკრები, რომელიც მხოლოდ თქვენს გასაღიზიანებლად არის. უფრო მეტიც, ის იკავებს ადგილს დისკზე და გამოჩნდება ყველგან, ყოველგვარი მიზეზის გარეშე. საბედნიეროდ, ჩვენ გვაქვს გამოსავალი, თუ როგორ უნდა გავაფუჭოთ Windows 11, რათა გაუმჯობესდეს მისი შესრულება და დააჩქაროს თქვენი ახლად განახლებული Windows OS. წაიკითხეთ ბოლომდე, რომ იცოდეთ როგორ ამოიღოთ ეს უსიამოვნო bloatware და ისიამოვნოთ სუფთა Windows 11 გარემოთი.

შინაარსი
- როგორ გავაფუჭოთ Windows 11
- მოსამზადებელი ნაბიჯები
- მეთოდი 1: აპლიკაციებისა და ფუნქციების მეშვეობით
- მეთოდი 2: Remove AppxPackage ბრძანების გამოყენებით
- მეთოდი 3: გაუშვით DISM ბრძანებები
- პირდაპირი ბრძანებები საერთო Bloatware აპების დეინსტალაციისთვის
- როგორ ხელახლა დააინსტალიროთ ჩაშენებული აპლიკაციები
როგორ გავაფუჭოთ Windows 11
მოსამზადებელი ნაბიჯები
სანამ Windows 11-ის დაშლას აპირებთ, უნდა გადაიდგათ რამდენიმე წინაპირობა, რათა თავიდან აიცილოთ რაიმე უბედურება.
ნაბიჯი 1: დააინსტალირეთ უახლესი განახლებები
განაახლეთ თქვენი Windows უახლესი გამეორებით, რათა დარწმუნდეთ, რომ ყველაფერში განახლებული ხართ. ყველა bloatware, რომელიც მოდის უახლეს გამეორებაში, ასევე წაიშლება ამის შემდეგ, რაც არაფერს დატოვებს შემთხვევით.
1. დაჭერა Windows + I კლავიშები ერთდროულად გასახსნელად პარამეტრები.
2. შემდეგ, აირჩიეთ Windowsგანახლება მარცხენა პანელში.
3. ახლა დააწკაპუნეთ Შეამოწმოთ განახლებები ღილაკი, როგორც ნაჩვენებია.

4. დააინსტალირეთ განახლებები, თუ ეს შესაძლებელია და დააწკაპუნეთ გადატვირთეთ ახლა მთელი თქვენი შენახული სამუშაოს შენახვის შემდეგ.
ნაბიჯი 2: შექმენით სისტემის აღდგენის წერტილი
სისტემის აღდგენის წერტილის შექმნა გეხმარებათ შექმნათ შენახვის წერტილი იმ შემთხვევაში, თუ ყველაფერი რიგს არ იშლება. ასე რომ, თქვენ შეგიძლიათ უბრალოდ დაბრუნდეთ იმ წერტილში, სადაც ყველაფერი მუშაობდა ისე, როგორც უნდა ყოფილიყო.
1. გაშვება პარამეტრები აპლიკაცია, როგორც ადრე.
2. Დააკლიკეთ სისტემა მარცხენა სარკმელში და შესახებ მარჯვენა პანელში, როგორც ეს ნაჩვენებია ქვემოთ.

3. Დააკლიკეთ სისტემადაცვა.

4. Დააკლიკეთ Შექმნა წელს სისტემადაცვა ჩანართი of სისტემაᲗვისებები ფანჯარა.
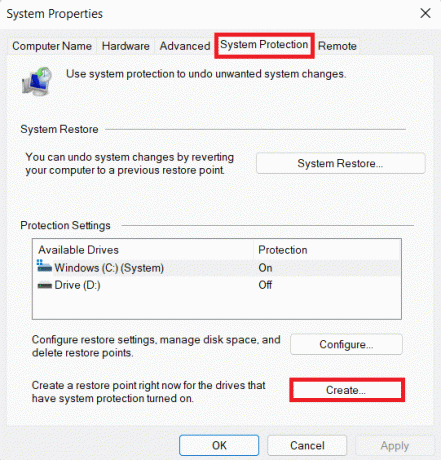
5. შეიყვანეთ ა სახელი/აღწერა ახალი აღდგენის წერტილისთვის და დააწკაპუნეთ Შექმნა.
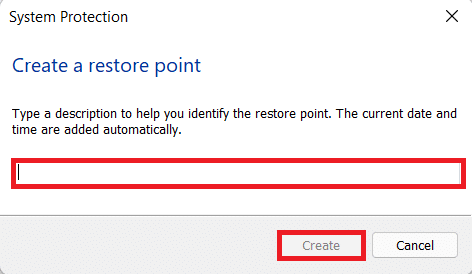
გარდა ამისა, შეგიძლიათ წაიკითხოთ Microsoft doc Appx მოდულზე აქ.
ასევე წაიკითხეთ: შეასწორეთ Windows 10 განახლების მოლოდინი ინსტალაცია
მეთოდი 1: აპლიკაციებისა და ფუნქციების მეშვეობით
თქვენ შეგიძლიათ იპოვოთ bloatware-ის უმეტესობა თქვენს აპებისა და ფუნქციების სიაში, საიდანაც შეგიძლიათ მისი დეინსტალაცია, ისევე როგორც ნებისმიერი სხვა აპლიკაცია.
1. დაჭერა Windows + X კლავიშები ერთად გავხსნათ სწრაფი ბმულიმენიუ, აქამდე ცნობილი როგორც Power User მენიუ.
2. აირჩიეთ აპები და ფუნქციები ამ სიიდან.
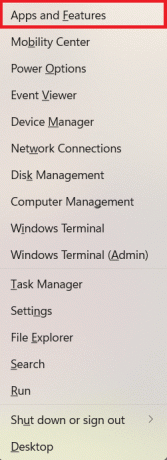
3. დააწკაპუნეთ სამი წერტილიანი ხატი აპლიკაციის გვერდით და აირჩიეთ დეინსტალაცია მისი ამოღების ვარიანტი, როგორც ილუსტრირებულია.

ასევე წაიკითხეთ:აიძულეთ წაშალოთ პროგრამები, რომლებიც არ წაიშლება Windows 10-ში
მეთოდი 2: Remove AppxPackage ბრძანების გამოყენებით
პასუხი კითხვაზე: როგორ გავაფუჭოთ Windows 11? დევს Windows PowerShell-თან, რომელიც შეიძლება გამოყენებულ იქნას ამოცანების ავტომატიზაციისთვის ბრძანებების გამოყენებით. არსებობს მრავალი ბრძანება, რომელიც აქცევს ცოცხალ პროცესს. მაშ ასე, დავიწყოთ!
1. დააწკაპუნეთ ძიების ხატულა და ტიპი Windows PowerShell.
2. შემდეგ, აირჩიეთ გაიქეციროგორცადმინისტრატორი, ამაღლებული PowerShell-ის გასახსნელად.
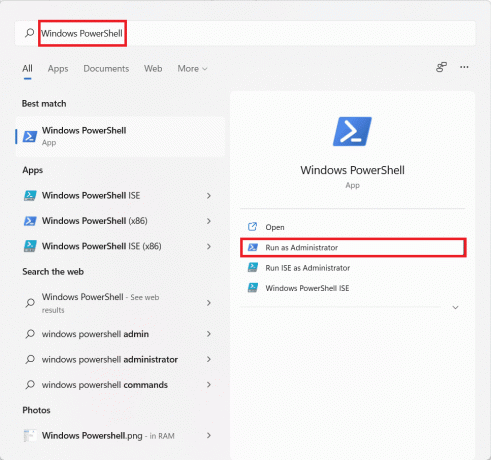
3. დააწკაპუნეთ დიახ წელს მომხმარებელიანგარიშიკონტროლი დიალოგური ფანჯარა.
ნაბიჯი 4: აპლიკაციების სიის მოძიება სხვადასხვა მომხმარებლის ანგარიშებისთვის
4A. ჩაწერეთ ბრძანება: Get-AppxPackage და დააჭირეთ შედი გასაღები სიის სანახავად ყველა წინასწარ დაინსტალირებული აპლიკაცია თქვენს Windows 11 კომპიუტერზე ამისთვის მიმდინარე მომხმარებელი ანუ ადმინისტრატორი.

4B. ჩაწერეთ ბრძანება: Get-AppxPackage - მომხმარებელი და დაარტყა შედი სიის მისაღებად დაინსტალირებული აპლიკაციები თვის კონკრეტული მომხმარებელი.
Შენიშვნა: აქ ჩაწერეთ თქვენი მომხმარებლის სახელი

4C. ჩაწერეთ ბრძანება: Get-AppxPackage - AllUsers და დააჭირეთ შედი გასაღები სიის მისაღებად დაინსტალირებული აპლიკაციები ამისთვის ყველა მომხმარებელი რეგისტრირებულია ამ Windows 11 კომპიუტერზე.

4D. ჩაწერეთ ბრძანება: Get-AppxPackage | აირჩიეთ სახელი, PackageFullName და დაარტყა შედი გასაღები მისაღებად ა დაინსტალირებული აპების შემცირებული სია.

ნაბიჯი 5: აპების დეინსტალაცია სხვადასხვა მომხმარებლის ანგარიშებისთვის
5A. ახლა ჩაწერეთ ბრძანება: Get-AppxPackage
Შენიშვნა: აქ შეცვალეთ აპლიკაციის სახელი სიიდან .

5ბ. მონაცვლეობით, გამოიყენეთ wildcard ოპერატორი (*) ამისთვის ამ ბრძანების გაშვების გასაადვილებლად. მაგალითად: შესრულება Get-AppxPackage *Twitter* | Remove-AppxPackage ბრძანება იპოვის ყველა აპლიკაციას, რომელიც შეიცავს twitter-ს მის პაკეტის სახელში და წაშლის მათ.
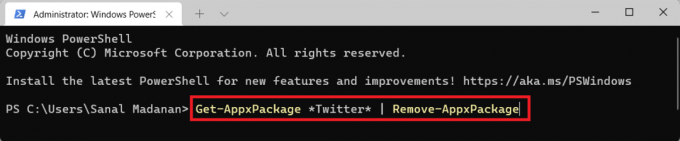
5C. შეასრულეთ შემდეგი ბრძანება ა-ს დეინსტალაციისთვის კონკრეტული აპლიკაცია დან ყველა მომხმარებლის ანგარიში:
Get-AppxPackage -alluser ** | Remove-AppxPackage

5D. ჩაწერეთ ქვემოთ მოცემული ბრძანება და დააჭირეთ შეიყვანეთ გასაღები ამოიღონ ყველა წინასწარ დაინსტალირებული აპლიკაცია დან მიმდინარე მომხმარებლის ანგარიში: Get-AppxPackage | Remove-AppxPackage

5E. შეასრულეთ ამოღებული ბრძანება ყველა bloatware დან ყველა მომხმარებლის ანგარიში თქვენს კომპიუტერზე: Get-AppxPackage -allusers | Remove-AppxPackage

5F. ჩაწერეთ შემდეგი ბრძანება და დააჭირეთ შეიყვანეთ გასაღები ამოიღონ ყველა ჩაშენებული აპლიკაცია დან კონკრეტული მომხმარებლის ანგარიში: Get-AppxPackage -მომხმარებელი

5გ. შეასრულეთ მოცემული ბრძანება ჩაშენებული აპლიკაციების დეინსტალაციისთვის კონკრეტული აპლიკაციის ან რამდენიმე კონკრეტული აპის შესანარჩუნებლად, შესაბამისად:
Get-AppxPackage | where-object {$_.name –არ მოსწონს „**“} | Remove-AppxPackage Get-AppxPackage | where-object {$_.name –არ მოსწონს „**“} | where-object {$_.name –არ მოსწონს „* *“} | where-object {$_.name –არ მოსწონს „* *“} | Remove-AppxPackage
Შენიშვნა: Დაამატეთ where-object {$_.name –არ მოსწონს „*

მეთოდი 3: გაუშვით DISM ბრძანებები
აი, როგორ გავაფუჭოთ Windows 11 DISM-ის გამოყენებით, ანუ განლაგების გამოსახულების სერვისის და მართვის ბრძანებები:
1. გაშვება Windows PowerShell ადმინისტრაციული პრივილეგიებით, როგორც ეს ნაჩვენებია ქვემოთ.
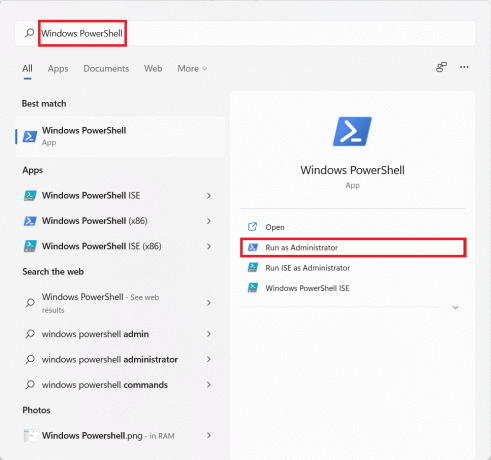
2. Დააკლიკეთ დიახ წელს მომხმარებლის ანგარიშიკონტროლი სწრაფი.
3. ჩაწერეთ მოცემული ბრძანება და დააჭირეთ შედი შესრულების გასაღები:
DISM /ონლაინ /Get-ProvisionedAppxPackages | აირჩიეთ-სტრიქონი პაკეტის სახელი
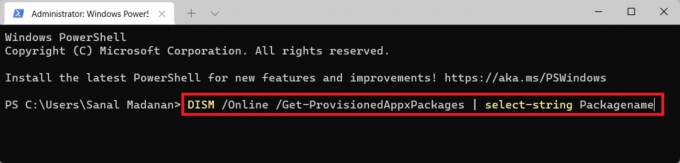
4. დაინსტალირებული აპლიკაციების სიიდან, კოპირება აპლიკაციის პაკეტის სახელი, რომლის დეინსტალაციაც გსურთ.
5. ახლა ჩაწერეთ შემდეგი ბრძანება და დააჭირეთ შედი გასაშვებად:
DISM /ონლაინ /Remove-ProvisionedAppxPackage /PackageName:
6. Აქ, პასტა კოპირებული პაკეტის სახელის შეცვლა

ასევე წაიკითხეთ:DISM წყაროს ფაილების ვერ იქნა ნაპოვნი შეცდომის გამოსწორება
პირდაპირი ბრძანებები საერთო Bloatware აპების დეინსტალაციისთვის
გარდა ზემოთ ჩამოთვლილი მეთოდებისა არასაჭირო აპლიკაციების დეინსტალაციისთვის, აი, როგორ უნდა გაანადგუროთ Windows 11 ჩვეულებრივ ნაპოვნი bloatware-ის დეინსტალაციის გზით:
- 3D მშენებელი: Get-AppxPackage *3dbuilder* | Remove-AppxPackage

- რხევა: Get-AppxPackage *sway* | ამოღება-AppxPackage
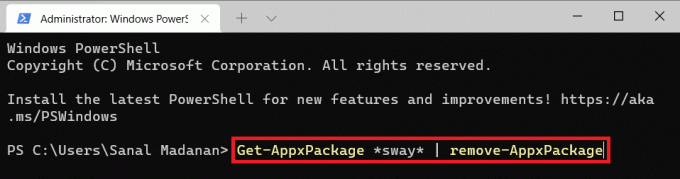
- მაღვიძარა და საათი: Get-AppxPackage *სიგნალიზაცია* | Remove-AppxPackage

- კალკულატორი: Get-AppxPackage *კალკულატორი* | Remove-AppxPackage

- კალენდარი/ფოსტა: Get-AppxPackage *communicationsapps* | Remove-AppxPackage
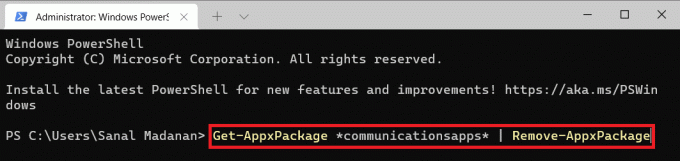
- მიიღეთ ოფისი: Get-AppxPackage *officehub* | Remove-AppxPackage
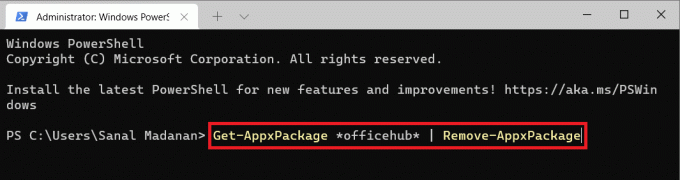
- კამერა: Get-AppxPackage *კამერა* | Remove-AppxPackage
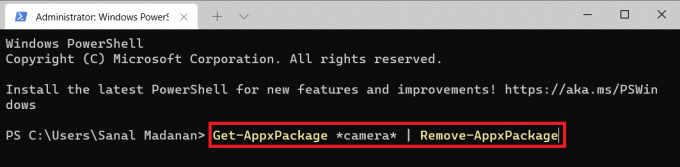
- სკაიპი: Get-AppxPackage *skype* | Remove-AppxPackage
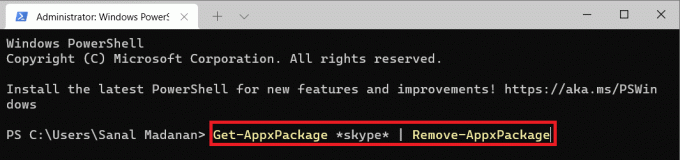
- ფილმები და ტელევიზია: Get-AppxPackage *zunevideo* | Remove-AppxPackage
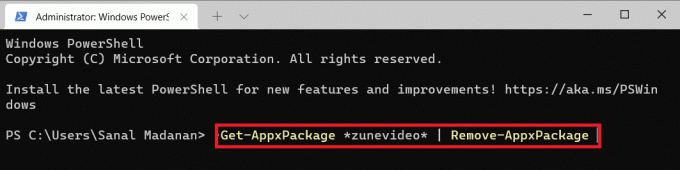
- Groove Music & TV: Get-AppxPackage *zune* | Remove-AppxPackage
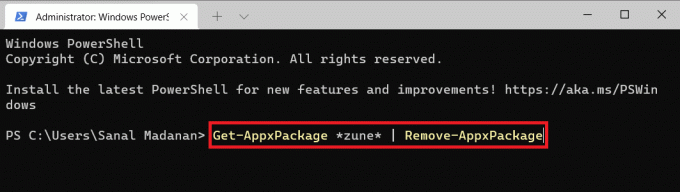
- რუკები: Get-AppxPackage *რუკები* | Remove-AppxPackage
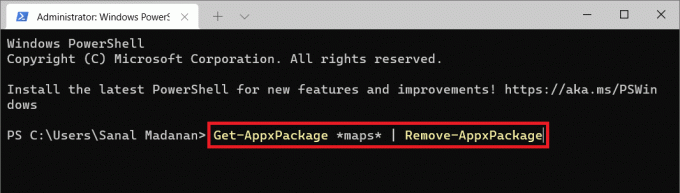
- Microsoft Solitaire კოლექცია: Get-AppxPackage *Solitaire* | Remove-AppxPackage

- Დაიწყე: Get-AppxPackage *getstarted* | Remove-AppxPackage
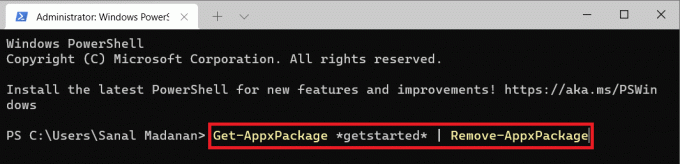
- ფული: Get-AppxPackage *bingfinance* | Remove-AppxPackage

- სიახლე: Get-AppxPackage *bingnews* | Remove-AppxPackage
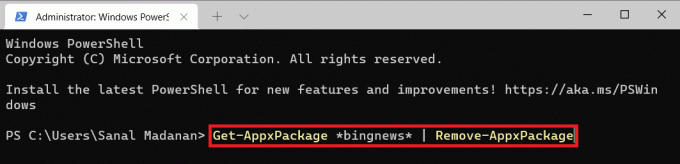
- სპორტი: Get-AppxPackage *bingsports* | Remove-AppxPackage
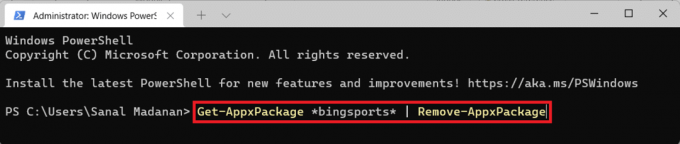
- ამინდი: Get-AppxPackage *bingweather* | Remove-AppxPackage
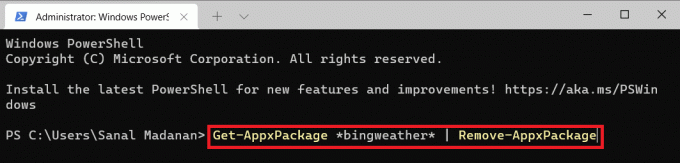
- ფულის, ახალი ამბების, სპორტისა და ამინდის აპები ერთად შეიძლება წაიშალოს ამ შესრულებით:
Get-Appxpackage *bing* | Remove-AppxPackage
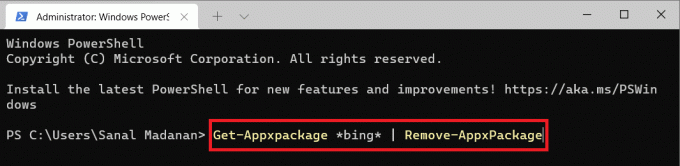
- OneNote: Get-AppxPackage *onenote* | Remove-AppxPackage

- ხალხი: Get-AppxPackage *ადამიანები* | Remove-AppxPackage

- თქვენი ტელეფონის კომპანიონი: Get-AppxPackage *თქვენი ტელეფონი* | Remove-AppxPackage
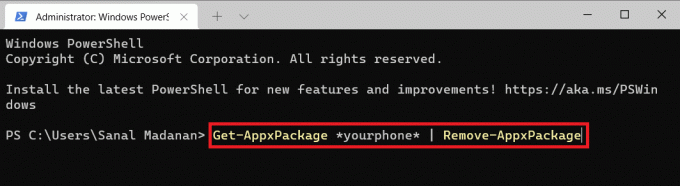
- ფოტოები: Get-AppxPackage *ფოტოები* | Remove-AppxPackage

- Microsoft Store: Get-AppxPackage *windowsstore* | Remove-AppxPackage
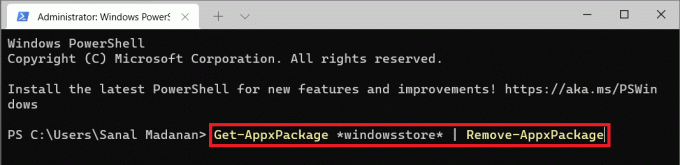
- Ხმის ჩამწერი: Get-AppxPackage *ხმის ჩამწერი* | Remove-AppxPackage
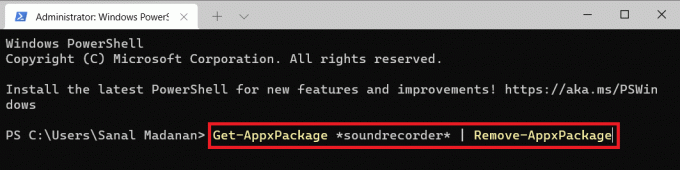
ასევე წაიკითხეთ: როგორ შევიდეთ BIOS Windows 10-ზე
როგორ ხელახლა დააინსტალიროთ ჩაშენებული აპლიკაციები
ახლა, როდესაც თქვენ იცით, როგორ გააფუჭოთ Windows 11, რომ გააუმჯობესოთ მისი საერთო შესრულება, შეიძლება დაგჭირდეთ ჩაშენებული დეინსტალირებული აპლიკაციები მოგვიანებით ეტაპზე. ამრიგად, თქვენ შეგიძლიათ გამოიყენოთ Windows PowerShell ბრძანებები ჩაშენებული აპების ხელახლა ინსტალაციისთვის. წაიკითხეთ ქვემოთ, რომ იცოდეთ როგორ.
1. დაჭერა Windows + X კლავიშები ერთდროულად გასახსნელად სწრაფი ბმული მენიუ.
2. აირჩიეთ Windows ტერმინალი (ადმინისტრატორი) სიიდან.

3. Დააკლიკეთ დიახ წელს Მომხმარებლის ანგარიშის კონტროლი სწრაფი.
4. უბრალოდ, შეასრულეთ მოცემული ბრძანება:
Get-AppxPackage -AllUsers| Foreach {Add-AppxPackage -DisableDevelopmentMode -რეგისტრაცია "$($_.InstallLocation)\AppXManifest.xml"}

პროფესიონალური რჩევა: Windows PowerShell ახლა ინტეგრირებულია Windows-ის ყველა ახალ ტერმინალში, რომელსაც ახლავს Command Prompt. ამრიგად, მომხმარებლებს ახლა შეუძლიათ შეასრულონ სხვა Shell ბრძანებები ტერმინალის აპლიკაციებში.
რეკომენდებულია:
- როგორ ჩატვირთოთ Windows 11 უსაფრთხო რეჟიმში
- შეასწორეთ Windows 10 ჩარჩენილი Windows-ის მომზადებაში
- შეასწორეთ უცნობი USB მოწყობილობა Windows 10-ში
- Windows 10-ის ცისფერი ეკრანის შეცდომის გამოსწორება
ვიმედოვნებთ, რომ ეს სტატია თქვენთვის საინტერესო და სასარგებლო აღმოჩნდა როგორ გავაფუჭოთ Windows 11 შესრულებისა და სიჩქარის გასაუმჯობესებლად. თქვენ შეგიძლიათ გამოაგზავნოთ თქვენი წინადადებები და შეკითხვები კომენტარების განყოფილებაში ქვემოთ. ჩვენ გვსურს ვიცოდეთ, რომელი თემის შესწავლა გსურთ შემდეგში.



