რა არის Windows 10 Boot Manager?
Miscellanea / / November 28, 2021
Ვინდოუსის ჩატვირთვის მენეჯერი არის პროგრამული უზრუნველყოფის პროგრამა თქვენს სისტემაში, რომელსაც ხშირად უწოდებენ BOOTMGR. ის დაგეხმარებათ ჩატვირთოთ ერთი ოპერაციული სისტემა მყარ დისკზე მრავალი ოპერაციული სისტემის სიიდან. ასევე, ის მომხმარებელს საშუალებას აძლევს ჩატვირთოს CD/DVD დისკები, USB ან ფლოპი დისკები ძირითადი შეყვანის/გამომავალი სისტემის გარეშე. უფრო მეტიც, ეს ხელს უწყობს ჩატვირთვის გარემოს დაყენებას და თქვენ ვერ შეძლებთ Windows-ის ჩატვირთვას, თუ Windows-ის ჩატვირთვის მენეჯერი გაქრება ან დაზიანებულია. ასე რომ, თუ გსურთ მეტი იცოდეთ, თუ როგორ უნდა ჩართოთ ან გამორთოთ Windows Boot Manager Windows 10-ზე, მაშინ თქვენ სწორ ადგილას ხართ. ასე რომ, განაგრძეთ კითხვა!
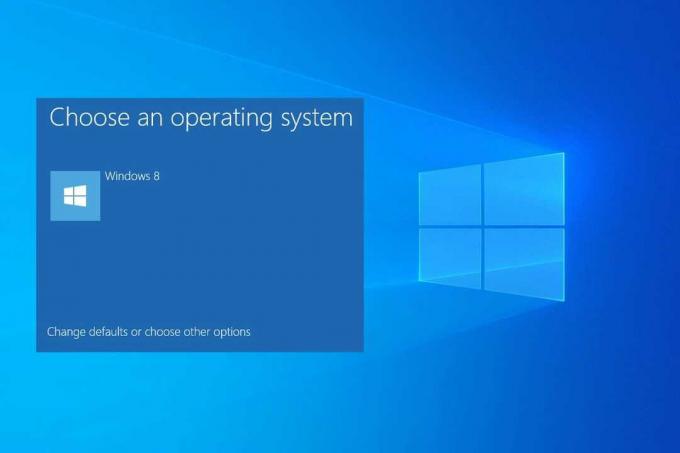
შინაარსი
- რა არის ჩატვირთვის მენეჯერი Windows 10-ზე?
- როგორ ჩართოთ Windows Boot Manager Windows 10-ზე
- მეთოდი 1: ბრძანების ხაზის (CMD) გამოყენება
- მეთოდი 2: სისტემის თვისებების გამოყენება
- როგორ გამორთოთ Windows Boot Manager Windows 10-ზე
- მეთოდი 1: ბრძანების ხაზის გამოყენება
- მეთოდი 2: სისტემის თვისებების გამოყენება
- როგორ გამოვიყენოთ სისტემის კონფიგურაციის ინსტრუმენტები რეაგირების დროის შესამცირებლად
რა არის ჩატვირთვის მენეჯერი Windows 10-ზე?
Volume Boot Code არის მოცულობის ჩატვირთვის ჩანაწერის ნაწილი. Ვინდოუსის ჩატვირთვის მენეჯერი არის პროგრამული უზრუნველყოფა დატვირთული ამ კოდიდან, რომელიც დაგეხმარებათ ჩატვირთოთ Windows 7/8/10 ან Windows Vista ოპერაციული სისტემა.
- ყველა კონფიგურაციის მონაცემი, რომელსაც BOOTMGR მოითხოვს, მდებარეობს ჩატვირთვის კონფიგურაციის მონაცემები (BCD).
- Windows Boot Manager ფაილი root დირექტორიაში არის წაიკითხეთ მხოლოდ და ფარული ფორმატი. ფაილი მონიშნულია როგორც აქტიური in დისკის მენეჯმენტი.
- უმეტეს სისტემებში შეგიძლიათ იპოვნოთ ფაილი დასახელებულ დანაყოფში სისტემა დაცულია მყარი დისკის ასოს მოთხოვნის გარეშე.
- თუმცა, ფაილი შეიძლება მდებარეობდეს პირველადი მყარი დისკი, ჩვეულებრივ C დისკი.
Შენიშვნა: Windows-ის ჩატვირთვის პროცესი იწყება მხოლოდ სისტემის ჩამტვირთველის ფაილის წარმატებით შესრულების შემდეგ, winload.exe. აქედან გამომდინარე, მნიშვნელოვანია ჩატვირთვის მენეჯერის სწორად პოვნა.
როგორ ჩართოთ Windows Boot Manager Windows 10-ზე
თქვენ შეგიძლიათ ჩართოთ Windows Boot Manager, როდესაც გაქვთ მრავალი ოპერაციული სისტემა და გსურთ აირჩიოთ და გაუშვათ რომელიმე მათგანი.
მეთოდი 1: ბრძანების ხაზის (CMD) გამოყენება
1. გაშვება ბრძანების ხაზი საძიებო მენიუში გადასვლით და აკრეფით cmd და შემდეგ, დააწკაპუნეთ გაიქეციროგორც ადმინისტრატორი, როგორც ნაჩვენებია.

2. ჩაწერეთ შემდეგი ბრძანებები სათითაოდ და დააჭირეთ შედი ყოველი შემდეგ:
bcdedit / დააყენეთ {bootmgr} ჩვენების ჩატვირთვის მენიუ დიახbcdedit / დააყენეთ {bootmgr} დროის ამოწურვა 60
შენიშვნა: შეგიძლიათ ახსენოთ ნებისმიერი ვადის ამოწურვის მნიშვნელობა როგორც 30,60 და ა.შ მითითებულია წამებში.
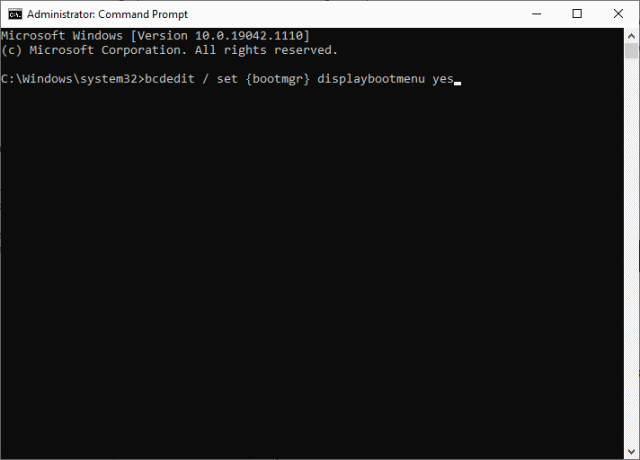
მეთოდი 2: სისტემის თვისებების გამოყენება
1. გასახსნელად გაიქეცი დიალოგური ფანჯარა, დააჭირეთ Windows +რ გასაღებები ერთად.
2. ტიპი sysdm.cplდა დააწკაპუნეთ კარგი, როგორც გამოსახულია. ეს გაიხსნება სისტემის თვისებები ფანჯარა.

3. გადართეთ Მოწინავე ჩანართი და დააწკაპუნეთ პარამეტრები… ქვეშ გაშვება და აღდგენა.

4. ახლა, შეამოწმეთ ყუთი ოპერაციული სისტემების სიის ჩვენების დრო: და დააყენეთ ღირებულება წამებში.

5. ბოლოს დააწკაპუნეთ ᲙᲐᲠᲒᲘ.
ასევე წაიკითხეთ:შეასწორეთ Windows 10 USB-დან არ ჩაიტვირთება
როგორ გამორთოთ Windows Boot Manager Windows 10-ზე
ვინაიდან Windows Boot Manager-ის ჩართვამ შეიძლება შეანელოს ჩატვირთვის პროცესი, თუ თქვენს მოწყობილობაში მხოლოდ ერთი ოპერაციული სისტემაა, შეგიძლიათ გამორთოთ ის ჩატვირთვის პროცესის დასაჩქარებლად. Windows Boot Manager-ის გამორთვის მეთოდების სია მოცემულია ქვემოთ.
მეთოდი 1: ბრძანების ხაზის გამოყენება
1. გაშვება Command Prompt ადმინისტრაციული ნებართვითინსტრუქციის მიხედვით მეთოდი 1, ნაბიჯი 1 განყოფილებაში როგორ ჩართოთ Windows Boot Manager Windows 10-ზე.
2. ჩაწერეთ შემდეგი ბრძანება და დააჭირეთ Enter ღილაკს:
bcdedit / დააყენეთ {bootmgr} დროის ამოწურვა 0
Შენიშვნა: თქვენ ასევე შეგიძლიათ გამოიყენოთ bcdedit / set {bootmgr} ჩვენების ჩატვირთვის მენიუს ნომერი Windows Boot Manager-ის გამორთვის ბრძანება.
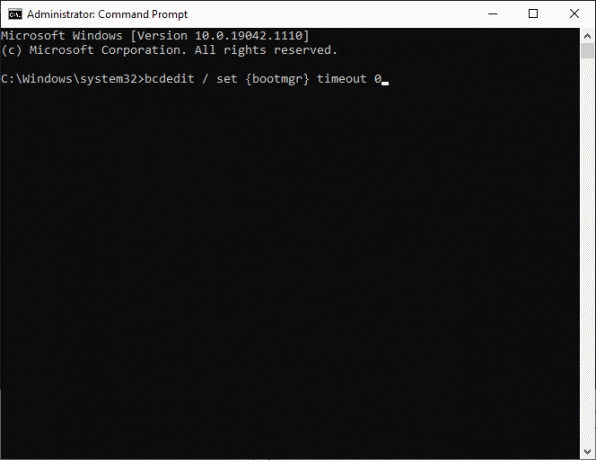
მეთოდი 2: სისტემის თვისებების გამოყენება
1. გაშვება გაიქეცი > სისტემის თვისებები, როგორც ადრე იყო ახსნილი.
2. Ქვეშ გაფართოებული ჩანართი, დააკლიკეთ პარამეტრები… ქვეშ გაშვება და აღდგენა, როგორც ნაჩვენებია.

3. ახლა მოხსენით ველი ოპერაციული სისტემების სიის ჩვენების დროა: ან დააყენეთ ღირებულება რომ 0 წამი.
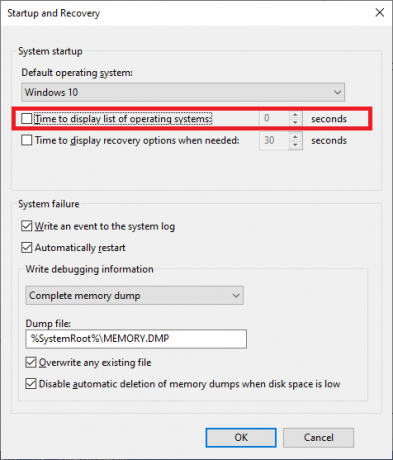
4. ბოლოს დააწკაპუნეთ ᲙᲐᲠᲒᲘ.
ასევე წაიკითხეთ:როგორ ჩატვირთოთ უსაფრთხო რეჟიმში Windows 10-ში
როგორ გამოვიყენოთ სისტემის კონფიგურაციის ინსტრუმენტები რეაგირების დროის შესამცირებლად
ვინაიდან თქვენ არ შეგიძლიათ მთლიანად ამოიღოთ Windows Boot Manager თქვენი სისტემიდან, შეგიძლიათ შეამციროთ დრო, რომლის საშუალებითაც კომპიუტერი საშუალებას გაძლევთ უპასუხოთ რომელი ოპერაციული სისტემის ჩატვირთვას გსურთ. მარტივი სიტყვებით, შეგიძლიათ გამოტოვოთ Windows Boot Manager Windows 10-ზე სისტემის კონფიგურაციის ხელსაწყოს გამოყენებით, შემდეგნაირად:
1. გაშვება გაუშვით დიალოგური ყუთი, ტიპი msconfig და დაარტყა შედი.

2. გადართეთ ჩექმა ჩანართში Სისტემის კონფიგურაცია ფანჯარა, რომელიც გამოჩნდება.
3. ახლა აირჩიე Ოპერაციული სისტემა გსურთ გამოიყენოთ და შეცვალოთ Დროის ამოწურვა ღირებულება მინიმალური შესაძლო ღირებულება, როგორც ხაზგასმულია.

4. დააყენეთ მნიშვნელობა 3 და დააწკაპუნეთ მიმართეთ და მერე, კარგი ცვლილებების შესანახად.
Შენიშვნა: თუ შედიხართ ა ღირებულება 3-ზე ნაკლები, თქვენ მიიღებთ მოთხოვნას, როგორც ეს ნაჩვენებია ქვემოთ.

5. გამოჩნდება მოთხოვნა, რომელშიც ნათქვამია: ამ ცვლილებების გამოსაყენებლად შეიძლება დაგჭირდეთ კომპიუტერის გადატვირთვა. გადატვირთვამდე შეინახეთ ნებისმიერი ღია ფაილი და დახურეთ ყველა პროგრამა.
6. გააკეთეთ ინსტრუქციის მიხედვით და დაადასტურეთ თქვენი არჩევანი დაწკაპუნებით Რესტარტი ან გასვლა გადატვირთვის გარეშე.

რეკომენდირებულია
- როგორ დავასრულოთ დავალება Windows 10-ში
- შეასწორეთ DISM შეცდომა 87 Windows 10-ში
- რატომ არის ჩემი Windows 10 კომპიუტერი ასე ნელი?
- რატომ ითიშება ჩემი ინტერნეტი ყოველ რამდენიმე წუთში?
ვიმედოვნებთ, რომ ეს გზამკვლევი გამოგადგებათ და თქვენ შეძელით ამის სწავლა Windows Boot Manager და როგორ ჩართოთ ან გამორთოთ ის Windows 10-ზე. თუ თქვენ გაქვთ რაიმე შეკითხვა/შემოთავაზება ამ სტატიასთან დაკავშირებით, მოგერიდებათ დატოვოთ ისინი კომენტარების განყოფილებაში.


