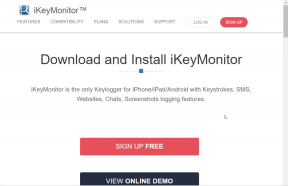როგორ გამოვიყენოთ შესრულების მონიტორი Windows 10-ზე (დეტალური სახელმძღვანელო)
Miscellanea / / November 28, 2021
რა არის შესრულების მონიტორი? ხშირად ხდება, რომ ჩვენი კომპიუტერი უბრალოდ წყვეტს რეაგირებას, მოულოდნელად ითიშება ან არანორმალურად იქცევა. შეიძლება არსებობდეს მრავალი მიზეზი ასეთი ქცევისთვის და ზუსტი მიზეზის მითითება შეიძლება დიდი დახმარება იყოს. Windows-ს აქვს ინსტრუმენტი სახელად Performance Monitor, რომელიც შეგიძლიათ გამოიყენოთ ამ მიზნით. ამ ხელსაწყოს საშუალებით შეგიძლიათ შეამოწმოთ თქვენი სისტემის მუშაობა და დაადგინოთ, თუ როგორ მოქმედებს სხვადასხვა პროგრამები სისტემის მუშაობაზე. თქვენ შეგიძლიათ გაანალიზოთ მონაცემები, რომლებიც დაკავშირებულია თქვენს პროცესორთან, მეხსიერებასთან, ქსელთან, მყარ დისკთან და ა.შ. მას შეუძლია გითხრათ, როგორ იმართება სისტემის რესურსები და სხვა კონფიგურაციის ინფორმაცია, რომელიც შეიძლება თქვენთვის სასარგებლო იყოს. მას ასევე შეუძლია შეაგროვოს და დაარეგისტრიროს მონაცემები ფაილებში, რომლებიც შეიძლება მოგვიანებით გაანალიზდეს. წაიკითხეთ, რომ ნახოთ, თუ როგორ შეგიძლიათ გამოიყენოთ Performance Monitor Windows 10-ში შესრულებასთან დაკავშირებული პრობლემების მოსაგვარებლად.
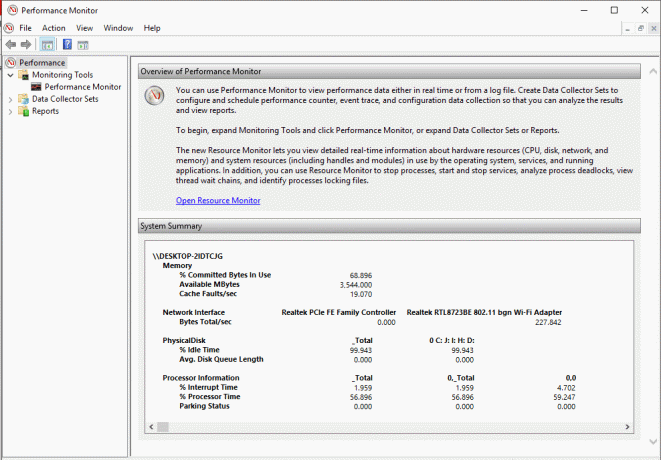
შინაარსი
- როგორ გავხსნათ შესრულების მონიტორი
- როგორ გამოვიყენოთ შესრულების მონიტორი Windows 10-ში
- როგორ დავამატოთ ახალი მრიცხველები შესრულების მონიტორის ქვეშ
- როგორ მოვარგოთ მრიცხველის ხედი შესრულების მონიტორში
- ზოგიერთი საერთო შესრულების მრიცხველი
- როგორ შევქმნათ მონაცემთა შემგროვებელი ნაკრები
- როგორ გამოვიყენოთ ანგარიშები შეგროვებული მონაცემების გასაანალიზებლად
როგორ გავხსნათ შესრულების მონიტორი
თქვენ შეგიძლიათ გამოიყენოთ Performance Monitor Windows 10-ზე მონაცემების გასაანალიზებლად და თქვენი სისტემის მუშაობის შესამოწმებლად, მაგრამ პირველ რიგში, თქვენ უნდა იცოდეთ როგორ გახსნათ ეს ინსტრუმენტი. Windows-ის შესრულების მონიტორის გახსნის მრავალი გზა არსებობს, მოდით ვნახოთ რამდენიმე მათგანი:
- აკრიფეთ ”შესრულების მონიტორი” თქვენს დავალების პანელზე მდებარე საძიებო ველში.
- დააწკაპუნეთ შესრულების მონიტორი მალსახმობი მის გასახსნელად.
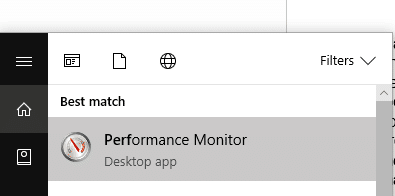
შესრულების მონიტორის გასახსნელად Run-ის გამოყენებით,
- დააჭირეთ Windows + R ღილაკს Run-ის გასახსნელად.
- ტიპი პერფმონი და დააწკაპუნეთ OK.
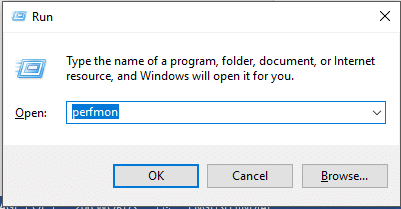
შესრულების მონიტორის გასახსნელად მართვის პანელის გამოყენებით,
- გამოიყენეთ საძიებო ველი თქვენს დავალების პანელზე გასახსნელად Მართვის პანელი.
- Დააკლიკეთ 'Სისტემა და უსაფრთხოება" შემდეგ დააწკაპუნეთ "Ადმინისტრაციული ხელსაწყოები’.
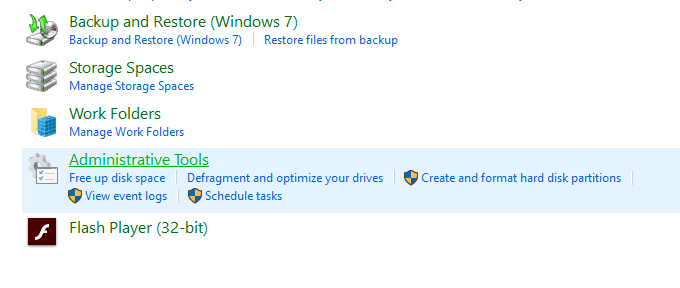
- ახალ ფანჯარაში დააწკაპუნეთ "შესრულების მონიტორი’.
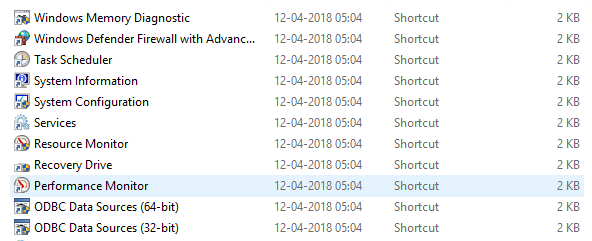
როგორ გამოვიყენოთ შესრულების მონიტორი Windows 10-ში
დარწმუნდით, რომ შექმენით აღდგენის წერტილი მხოლოდ იმ შემთხვევაში, თუ რამე არასწორია.
როდესაც პირველად გახსნით შესრულების მონიტორს, დაინახავთ მიმოხილვა და სისტემის შეჯამება.

ახლა, მარცხენა ფანჯრიდან აირჩიეთ 'შესრულების მონიტორი" ქვეშ "მონიტორინგის ინსტრუმენტები’. გრაფიკი, რომელსაც აქ ხედავთ, არის პროცესორის დრო ბოლო 100 წამის განმავლობაში. ჰორიზონტალური ღერძი აჩვენებს დროს, ხოლო ვერტიკალური ღერძი აჩვენებს იმ დროის პროცენტს, რომელსაც თქვენი პროცესორი ხარჯავს აქტიურ პროგრამებზე მუშაობისას.

გარდა 'პროცესორის დრომრიცხველი, ასევე შეგიძლიათ გაანალიზოთ მრავალი სხვა მრიცხველი.
როგორ დავამატოთ ახალი მრიცხველები შესრულების მონიტორის ქვეშ
1.დააწკაპუნეთ მწვანე პლუს ფორმის ხატულა გრაფიკის თავზე.
2.The მრიცხველების დამატების ფანჯარა გაიხსნება.
3. ახლა, აირჩიეთ თქვენი კომპიუტერის სახელი (ჩვეულებრივ, ეს არის ადგილობრივი კომპიუტერი) "აირჩიეთ მრიცხველები კომპიუტერიდანჩამოსაშლელი მენიუ.
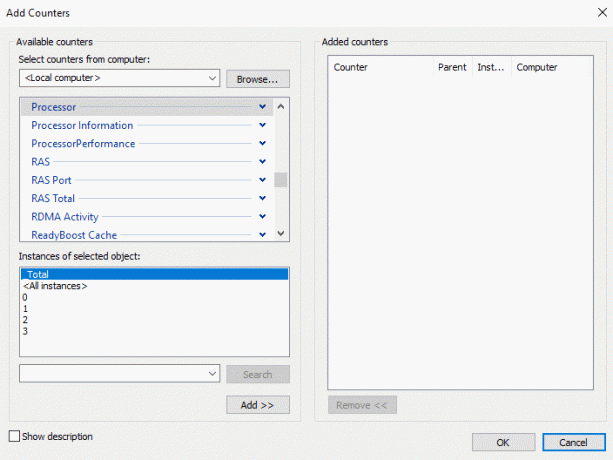
4. ახლა გააფართოვეთ თქვენთვის სასურველი მრიცხველების კატეგორია, ვთქვათ პროცესორი.
5.აირჩიეთ ერთი ან მეტი მრიცხველი სიიდან. ერთზე მეტი მრიცხველის დასამატებლად, აირჩიეთ პირველი მრიცხველი, შემდეგ დააჭირეთ ღილაკს Ctrl გასაღები მრიცხველების შერჩევისას.

6.აირჩიეთ არჩეული ობიექტის (ობიექტების) შემთხვევები თუ შესაძლებელია.
7.დააწკაპუნეთ დამატების ღილაკი მრიცხველების დასამატებლად. დამატებული მრიცხველები ნაჩვენები იქნება მარჯვენა მხარეს.
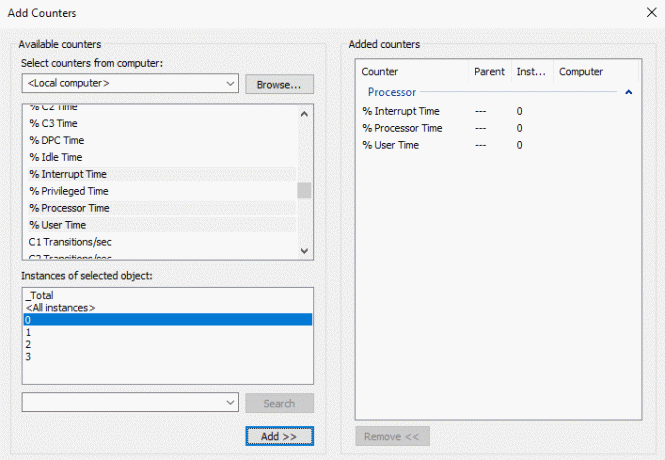
8. დააწკაპუნეთ OK-ზე დასადასტურებლად.
9. თქვენ ნახავთ, რომ იწყება ახალი მრიცხველები რომ გამოჩნდეს გრაფიკა სხვადასხვა ფერებით.
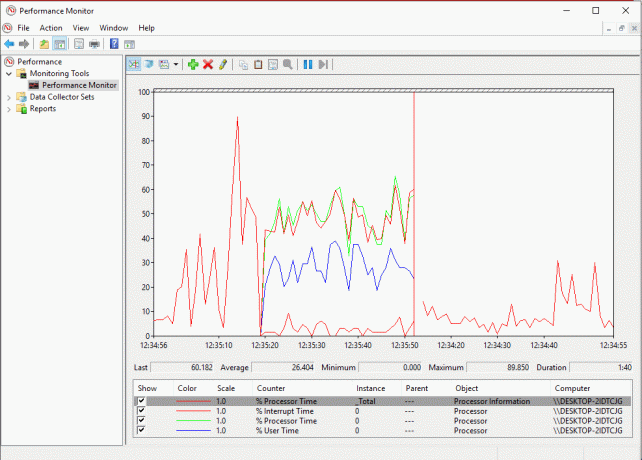
10. თითოეული მრიცხველის დეტალები ნაჩვენები იქნება ბოლოში, როგორიც ფერები შეესაბამება მას, მისი მასშტაბი, მაგალითი, ობიექტი და ა.შ.
11. გამოიყენეთ ჩამრთველი თითოეულის წინააღმდეგ რომ დაუპირისპირდეს ჩვენება ან დამალვა ის გრაფიკიდან.
12.შეგიძლია დაამატეთ მეტი მრიცხველი იგივე ნაბიჯების დაცვით, როგორც ზემოთ იყო მოცემული.
მას შემდეგ რაც დაამატებთ ყველა სასურველ მრიცხველს, დროა მათი მორგება.
როგორ მოვარგოთ მრიცხველის ხედი შესრულების მონიტორში
1. ორჯერ დააწკაპუნეთ ნებისმიერ მრიცხველზე გრაფიკის ქვემოთ.
2. ერთზე მეტი მრიცხველის ასარჩევად დააჭირეთ ქვემოთ Ctrl გასაღები მრიცხველების შერჩევისას. მერე დააწკაპუნეთ მარჯვენა ღილაკით და აირჩიეთ Თვისებები სიიდან.
3. Performance Monitor Properties ფანჯარა გაიხსნება, იქიდან გადართვაზე 'მონაცემები’ ჩანართი.
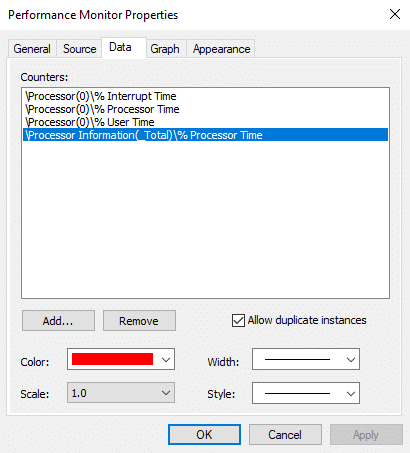
4. აქ შეგიძლიათ აირჩიეთ მრიცხველის ფერი, მასშტაბი, სიგანე და სტილი.
5. დააწკაპუნეთ Apply-ზე და შემდეგ OK.
აქ მნიშვნელოვანია აღინიშნოს, რომ როდესაც თქვენ გადატვირთავთ შესრულების მონიტორს, ყველა ეს კომპლექტი მრიცხველი და კონფიგურაცია დაიკარგება ნაგულისხმევად. ამ კონფიგურაციების შესანახად, დააწკაპუნეთ მარჯვენა ღილაკით ზე გრაფიკი და აირჩიეთ 'პარამეტრების შენახვა როგორც“ მენიუდან.
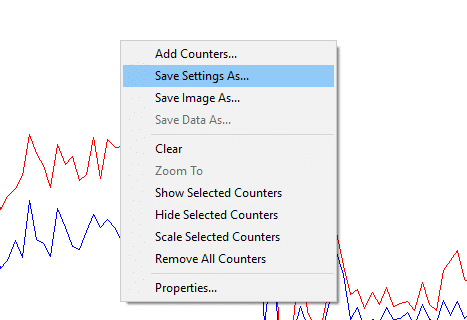
ჩაწერეთ სასურველი ფაილის სახელი და დააჭირეთ შენახვას. ფაილი შეინახება როგორც a .htm ფაილი. შენახვის შემდეგ, არსებობს შენახული ფაილის ჩატვირთვის ორი გზა შემდგომი გამოყენებისთვის,
- დააწკაპუნეთ შენახულ ფაილზე მარჯვენა ღილაკით და აირჩიეთ Internet Explorer როგორც პროგრამა "გახსენით".
- Შეგეძლება იხილეთ შესრულების მონიტორის გრაფიკი Internet Explorer-ის ფანჯარაში.
- თუ უკვე ვერ ხედავთ გრაფიკს, დააწკაპუნეთ "დაბლოკილი კონტენტის დაშვება" ამომხტარ ფანჯარაში.

მისი ჩატვირთვის კიდევ ერთი გზაა მრიცხველის სიის ჩასმა. თუმცა, ეს მეთოდი შეიძლება არ იმუშაოს ზოგიერთ მომხმარებელზე.
- გახსენით შენახული ფაილი notepad-ის გამოყენებით და დააკოპირეთ მისი შინაარსი.
- ახლა გახსენით Performance Monitor ზემოთ მოცემული ნაბიჯების გამოყენებით და დააწკაპუნეთ 'ჩასვით მრიცხველის სია“ ხატულა გრაფიკის თავზე.
მესამე ხატი გრაფიკის ზემოთ არის გრაფიკის ტიპის შეცვლისთვის. დააწკაპუნეთ ქვევით ისარზე მის გვერდით, რათა აირჩიოთ გრაფიკის ტიპი. თქვენ შეგიძლიათ აირჩიოთ ხაზი, ჰისტოგრამის ზოლი ან ანგარიში. ასევე შეგიძლიათ დააჭიროთ Ctrl + G გრაფიკის ტიპებს შორის გადართვა. ზემოთ ნაჩვენები ეკრანის ანაბეჭდები შეესაბამება ხაზოვან გრაფიკს. ჰისტოგრამის ზოლი ასე გამოიყურება:
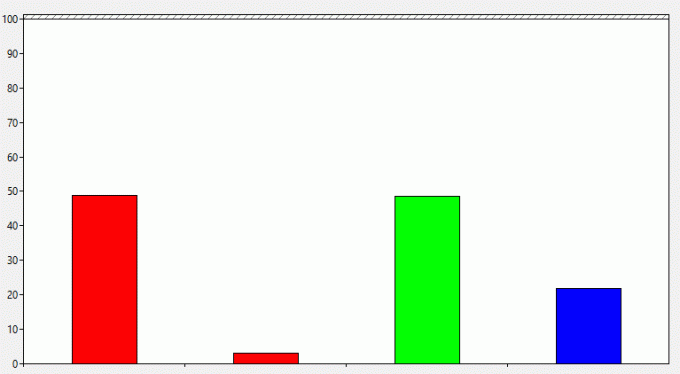
ანგარიში ასე გამოიყურება:
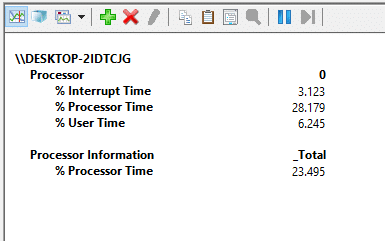
The პაუზის ღილაკი ინსტრუმენტთა პანელზე საშუალებას მოგცემთ მუდმივად ცვალებადი გრაფიკის გაყინვა ნებისმიერ შემთხვევაში, თუ გინდა ამის გაანალიზება. შეგიძლიათ განაახლოთ ღილაკზე დაწკაპუნებით დაკვრის ღილაკი.
ზოგიერთი საერთო შესრულების მრიცხველი
პროცესორი:
- % პროცესორის დრო: ეს არის იმ დროის პროცენტი, რომელიც დახარჯა პროცესორის მიერ არა უმოქმედო ნაკადის შესრულებაში. თუ ეს პროცენტი მუდმივად რჩება 80%-ზე მეტი, ეს ნიშნავს, რომ თქვენს პროცესორს უჭირს ყველა პროცესის გატარება.
- % შეფერხების დრო: ეს არის დრო, რომელსაც სჭირდება თქვენი პროცესორი, რათა მიიღოს და მოემსახუროს ტექნიკის მოთხოვნები ან შეფერხებები. თუ ეს დრო აღემატება 30%-ს, შესაძლოა იყოს გარკვეული ტექნიკის დაკავშირებული რისკი.
მეხსიერება:
- % ამოღებული ბაიტი გამოყენებაში: ეს მრიცხველი გვიჩვენებს თქვენი RAM-ის რამდენი პროცენტია ამჟამად გამოყენებული ან ჩადენილი. ამ მრიცხველმა უნდა იცვლებოდეს მნიშვნელობები სხვადასხვა პროგრამის გახსნისა და დახურვისას. მაგრამ თუ ის კვლავ იზრდება, შესაძლოა მეხსიერების გაჟონვა მოხდეს.
- ხელმისაწვდომი ბაიტები: ეს მრიცხველი ასახავს ფიზიკური მეხსიერების რაოდენობას (ბაიტებში), რომელიც ხელმისაწვდომია პროცესზე ან სისტემაზე დაუყოვნებლივ გასანაწილებლად. ხელმისაწვდომი ბაიტების 5%-ზე ნაკლები ნიშნავს, რომ თქვენ გაქვთ ძალიან ნაკლები მეხსიერება და შეიძლება დაგჭირდეთ მეტი მეხსიერების დამატება.
- ქეში ბაიტები: ეს მრიცხველი აკონტროლებს სისტემის ქეშის იმ ნაწილს, რომელიც ამჟამად აქტიურია ფიზიკურ მეხსიერებაში.
პეიჯინგის ფაილი:
- % გამოყენება: ეს მრიცხველი გვიჩვენებს გამოყენებული მიმდინარე გვერდის ფაილის პროცენტს. ის არ უნდა იყოს 10%-ზე მეტი.
ფიზიკური დისკი:
- % დისკის დრო: ეს მრიცხველი აკონტროლებს დისკის მიერ წაკითხვისა და ჩაწერის მოთხოვნების დამუშავებას. ეს არ უნდა იყოს ძალიან მაღალი.
- დისკის წაკითხვის ბაიტები/წმ: ეს მრიცხველი ასახავს ბაიტების გადაცემის სიჩქარეს დისკიდან წაკითხვის ოპერაციების დროს.
- დისკის ჩაწერის ბაიტები/წმ: ეს მრიცხველი ასახავს ბაიტების გადაცემის სიჩქარეს დისკზე ჩაწერის ოპერაციების დროს.
ქსელის ინტერფეისი:
- მიღებული ბაიტი/წმ: ის წარმოადგენს თითოეული ქსელის ადაპტერზე მიღებული ბაიტების სიჩქარეს.
- გაგზავნილი ბაიტები/წმ: ის წარმოადგენს თითოეული ქსელის ადაპტერზე გაგზავნილი ბაიტების სიჩქარეს.
- ბაიტები სულ/წმ: მოიცავს როგორც მიღებულ, ასევე გაგზავნილ ბაიტებს.
თუ ეს პროცენტი 40%-65%-ს შორისაა, ფრთხილად უნდა იყოთ. 65%-ზე მეტის შესრულებაზე უარყოფითად იმოქმედებს.
თემა:
- % პროცესორის დრო: ის აკონტროლებს პროცესორის ძალისხმევის რაოდენობას, რომელსაც იყენებს ცალკეული თემა.
დამატებითი ინფორმაციისთვის შეგიძლიათ ეწვიოთ Microsoft-ის ვებსაიტი.
როგორ შევქმნათ მონაცემთა შემგროვებელი ნაკრები
მონაცემთა შემგროვებელი ნაკრები არის a ერთი ან მეტი შესრულების მრიცხველის კომბინაცია რომელიც შეიძლება შენახული იყოს მონაცემების შესაგროვებლად გარკვეული პერიოდის განმავლობაში ან მოთხოვნით. ეს განსაკუთრებით სასარგებლოა, როდესაც გსურთ თქვენი სისტემის კომპონენტის მონიტორინგი განსაზღვრული დროის განმავლობაში, მაგალითად, ყოველთვიურად. ხელმისაწვდომია ორი წინასწარ განსაზღვრული ნაკრები,
სისტემის დიაგნოსტიკა: მონაცემთა შემგროვებლის ეს ნაკრები შეიძლება გამოყენებულ იქნას პრობლემების აღმოსაფხვრელად, რომლებიც დაკავშირებულია დრაივერის გაუმართაობასთან, გაუმართავ აპარატურასთან და ა.შ. იგი მოიცავს სისტემის მუშაობისგან შეგროვებულ მონაცემებს სხვა დეტალურ სისტემასთან ერთად.
სისტემის შესრულება: მონაცემთა შემგროვებლის ეს ნაკრები შეიძლება გამოყენებულ იქნას მუშაობასთან დაკავშირებული საკითხების მოსაგვარებლად, როგორიცაა ნელი კომპიუტერი. ის აგროვებს მონაცემებს, რომლებიც დაკავშირებულია მეხსიერებასთან, პროცესორთან, დისკთან, ქსელის მუშაობასთან და ა.შ.
მათზე წვდომისთვის, გააფართოვეთ 'მონაცემთა შემგროვებლის ნაკრებიმარცხენა პანელში Performance Monitor ფანჯარაში და დააწკაპუნეთ სისტემა.

პერსონალური მონაცემთა შემგროვებელი ნაკრების შესაქმნელად შესრულების მონიტორში,
1. გაფართოებამონაცემთა შემგროვებლის ნაკრებიმარცხენა პანელში Performance Monitor ფანჯარაში.
2. დააწკაპუნეთ მარჯვენა ღილაკით "მომხმარებლის განსაზღვრული“ შემდეგ აირჩიეთ ახალი და დააწკაპუნეთ 'მონაცემთა შემგროვებლის ნაკრები’.

3. ჩაწერეთ სახელი ნაკრებისთვის და აირჩიეთ 'ხელით შექმნა (გაფართოებული)“ და დააწკაპუნეთ შემდეგი.
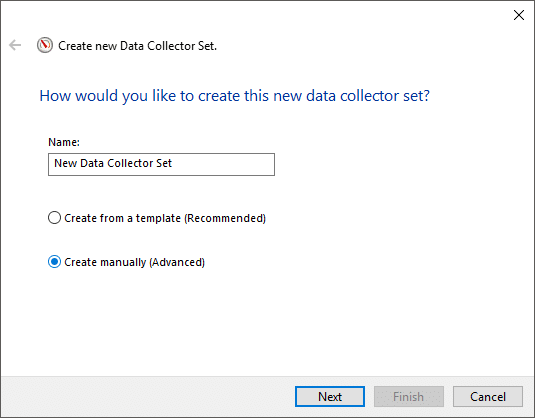
4. აირჩიეთ "შექმენით მონაცემთა ჟურნალი' ვარიანტი და ჩეკი "შესრულების მრიცხველი"ჩამრთველი.
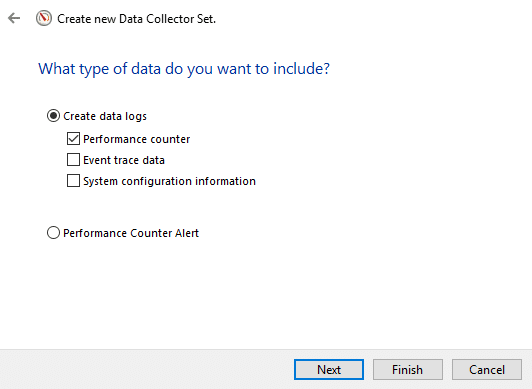
5.დააწკაპუნეთ შემდეგი შემდეგ დააწკაპუნეთ დამატება.
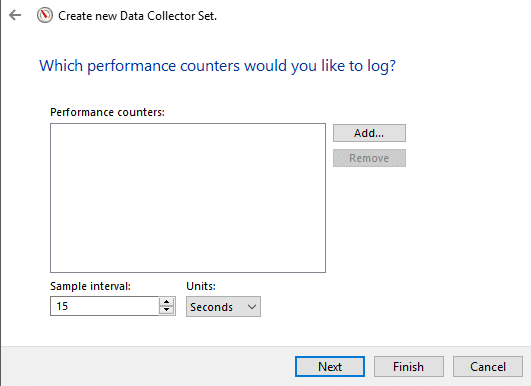
6.აირჩიეთ ერთი ან მეტი მრიცხველი გსურთ, შემდეგ დააწკაპუნეთ დამატება და შემდეგ დააწკაპუნეთ ᲙᲐᲠᲒᲘ.
7.დააყენეთ ნიმუშის ინტერვალი, რათა გადაწყვიტოს, როდის იღებს Performance Monitor ნიმუშებს ან აგროვებს მონაცემებს და დააწკაპუნეთ შემდეგი.
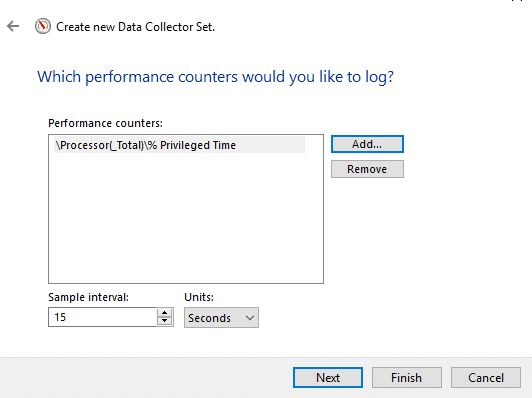
8.დააყენეთ მდებარეობა, სადაც გსურთ მისი შენახვა და დააწკაპუნეთ შემდეგი.
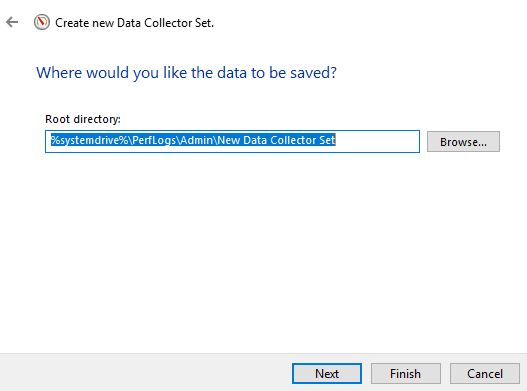
9.აირჩიეთ კონკრეტული მომხმარებელი გსურთ ან შეინახეთ ის ნაგულისხმევად.
10. აირჩიეთ "Შეინახე და დახურე' ვარიანტი და დააწკაპუნეთ დასრულება.
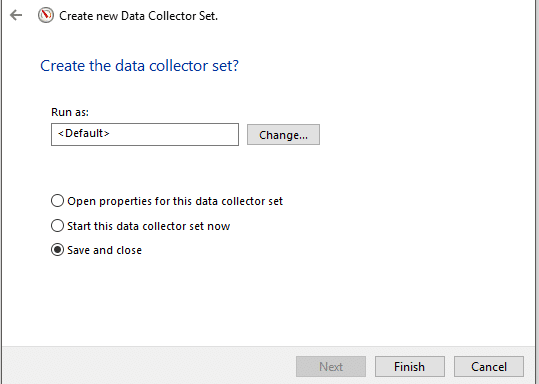
ეს ნაკრები ხელმისაწვდომი იქნება მომხმარებლის განსაზღვრული განყოფილება მონაცემთა შემგროვებელი ნაკრებიდან.
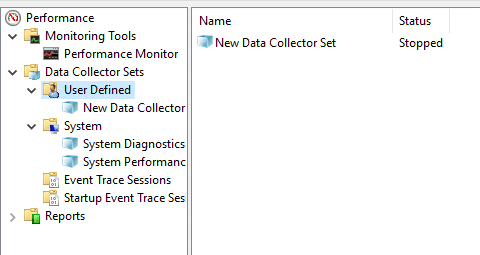
დააწკაპუნეთ მარჯვენა ღილაკით კომპლექტი და აირჩიეთ დაწყება დასაწყებად.
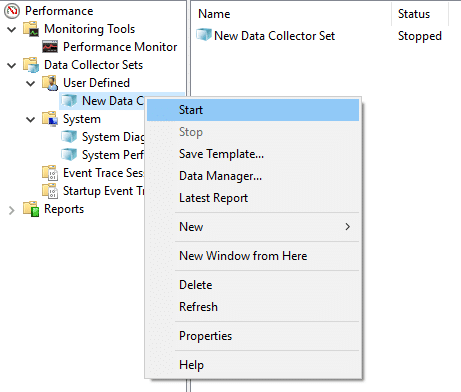
თქვენი მონაცემთა შემგროვებლის ნაკრებისთვის გაშვების ხანგრძლივობის მოსარგებად,
1.დააწკაპუნეთ მაუსის მარჯვენა ღილაკით თქვენი მონაცემთა შემგროვებლის ნაკრები და აირჩიეთ Თვისებები.
2. გადართვაზე "გაჩერების მდგომარეობაჩანართი და შეამოწმეთსაერთო ხანგრძლივობა"ჩამრთველი.
3.ჩაწერეთ დროის ხანგრძლივობა რომლისთვისაც გსურთ გაშვება Performance Monitor.
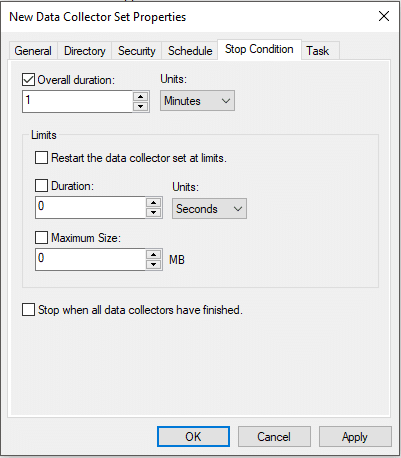
4. დააყენეთ სხვა კონფიგურაციები, შემდეგ დააწკაპუნეთ Apply-ზე და შემდეგ OK.
ნაკრების ავტომატურად გასაშვებად დასაგეგმად,
1.დააწკაპუნეთ მაუსის მარჯვენა ღილაკით თქვენი მონაცემთა შემგროვებლის ნაკრები და აირჩიეთ Თვისებები.
2. გადართვაზე "განრიგი“ ჩანართი, შემდეგ დააწკაპუნეთ დამატებაზე.
3.დააყენეთ განრიგი გსურთ და შემდეგ დააწკაპუნეთ OK.
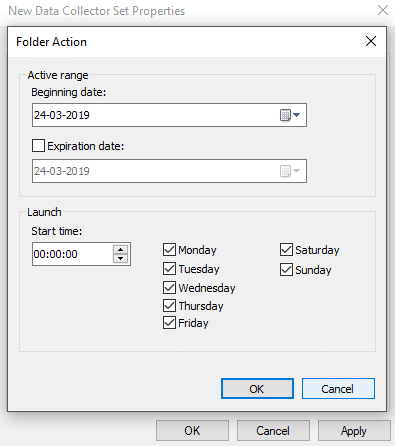
4.დააწკაპუნეთ Apply-ზე და შემდეგ დააწკაპუნეთ OK.
როგორ გამოვიყენოთ ანგარიშები შეგროვებული მონაცემების გასაანალიზებლად
შეგროვებული მონაცემების გასაანალიზებლად შეგიძლიათ გამოიყენოთ ანგარიშები. შეგიძლიათ გახსნათ ანგარიშები როგორც წინასწარ განსაზღვრული მონაცემთა შემგროვებელი ნაკრებისთვის, ასევე თქვენი მორგებული ნაკრებისთვის. სისტემის ანგარიშების გასახსნელად,
- გაფართოება 'ანგარიშები“ Performance Monitor-ის ფანჯრის მარცხენა ფანჯრიდან.
- Დააკლიკეთ სისტემა შემდეგ დააწკაპუნეთ სისტემის დიაგნოსტიკა ან სისტემის შესრულება ანგარიშის გასახსნელად.
- თქვენ შეძლებთ იხილოთ მონაცემები და შედეგები ორგანიზებულ და სტრუქტურირებულ ცხრილებად, რომლებიც შეგიძლიათ გამოიყენოთ პრობლემების სწრაფად იდენტიფიცირებისთვის.
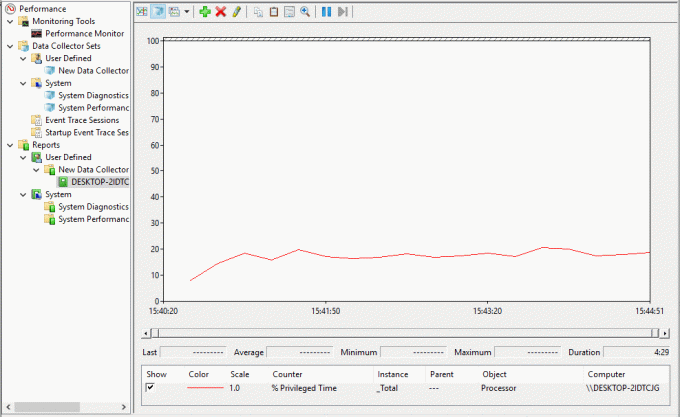
მორგებული ანგარიშის გასახსნელად,
- გაფართოება 'ანგარიშები“ Performance Monitor-ის ფანჯრის მარცხენა ფანჯრიდან.
- Დააკლიკეთ მომხმარებლის განსაზღვრული შემდეგ დააწკაპუნეთ თქვენს მორგებული ანგარიში.
- აქ ნახავთ ჩაწერილი მონაცემები პირდაპირ შედეგებისა და სტრუქტურირებული მონაცემების ნაცვლად.
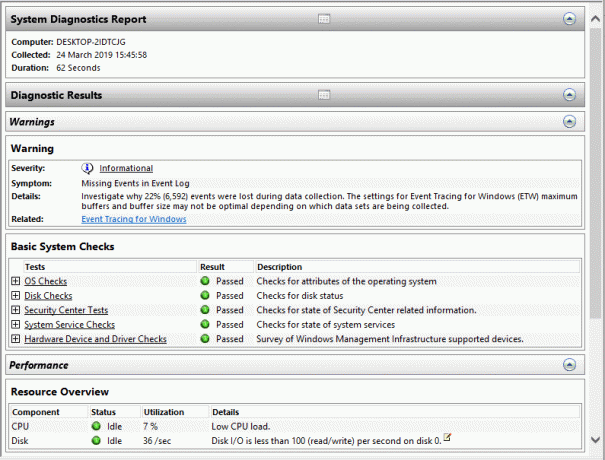
Performance Monitor-ის გამოყენებით, თქვენ შეგიძლიათ მარტივად განახორციელოთ ანალიზი თქვენი სისტემის თითქმის ყველა ნაწილისთვის.
რეკომენდებულია:
- შეასწორეთ USB კომპოზიტური მოწყობილობა ვერ იმუშავებს სწორად USB 3.0-ით
- რატომ არის Windows 10-ის განახლებები უკიდურესად ნელი?
- ბეჭდვის ეკრანი არ მუშაობს? გამოსწორების 7 გზა!
- გამორთეთ OneDrive Windows 10 კომპიუტერზე
ვიმედოვნებ, რომ ეს სტატია სასარგებლო იყო და ახლა თქვენ შეგიძლიათ მარტივად გამოიყენეთ შესრულების მონიტორი Windows 10-ზე, მაგრამ თუ ჯერ კიდევ გაქვთ რაიმე შეკითხვა ამ სახელმძღვანელოსთან დაკავშირებით, მოგერიდებათ დაუსვათ ისინი კომენტარების განყოფილებაში.