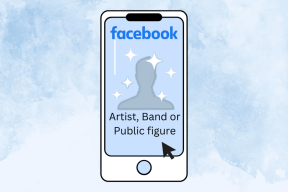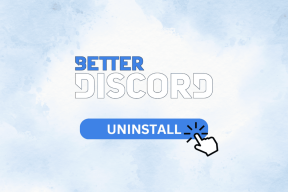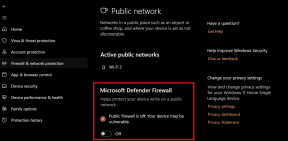როგორ დავთვალოთ ფაილების ან ქვესაქაღალდეების რაოდენობა საქაღალდეში
Miscellanea / / November 29, 2021
სანამ მე მაქვს გადაიტანა ჩემი მონაცემები Google Drive-ში, ჯერ კიდევ ბევრი მაქვს მყარ დისკზე. ქვესაქაღალდეების და ფაილების შემოწმება, რომლებიც არსებობს მთავარ საქაღალდეში, დამღლელია. დარწმუნებული ვარ, ყველა ჩვენგანი შეგვხვედრია ამ სიტუაციაში რაღაც მომენტში.

ეს შეიძლება იყოს პრობლემური, ძირითადად, თუ ქვესაქაღალდეში ბევრი ქვესაქაღალდეა მათში შენახული ფაილებით. თქვენ არ შეგიძლიათ მათი ხელით დათვლა. ზედმეტად უხერხული, და მოსაწყენი! ამ საკითხის დასაძლევად, მე გაგიზიარებთ რამდენიმე მეთოდს, რათა იპოვოთ არა მხოლოდ საქაღალდეში არსებული ქვესაქაღალდების მთლიანი რაოდენობა, არამედ მათში არსებული ფაილების მთლიანი რაოდენობა.
Მოდით დავიწყოთ.
1. თვისებების ნახვა
ეს ალბათ ერთ-ერთი ყველაზე მარტივი მეთოდია იმის გასაგებად, თუ რა დევს ამ საქაღალდეში. ამისთვის არც დამატებითი პროგრამული უზრუნველყოფა დაგჭირდებათ. უბრალოდ იპოვნეთ საქაღალდე ან ქვესაქაღალდე, რომლისთვისაც უნდა დათვალოთ ქვესაქაღალდეები ან ფაილები, დააწკაპუნეთ მასზე მარჯვენა ღილაკით და შემდეგ დააწკაპუნეთ Properties-ზე კონტექსტური მენიუდან. ასევე შეგიძლიათ დააჭიროთ ALT+Enter საქაღალდის ან ქვესაქაღალდის თვისებების გასახსნელად.

თქვენი კომპიუტერის მარკისა და მოდელის და საქაღალდის ზომის მიხედვით, Windows-ს შეიძლება რამდენიმე წამი დასჭირდეს გამოთვლას. როგორც კი ის მზად იქნება, შეგიძლიათ ნახოთ ძირითადი საქაღალდის მთლიანი ზომა, მასში არსებული ქვესაქაღალდეები და ფაილების რაოდენობა ამ საქაღალდეებში, ასევე ქვესაქაღალდეებში.

Შენიშვნა: ასევე არსებობს ფარული ფაილების და ქვესაქაღალდეების დათვლა, როგორც ზემოთ მოცემულ ეკრანის სურათზე ჩანს. თუ არცერთი მათგანი ხელით არ დამალეთ, მაშინ გირჩევთ, არ შეაჩეროთ ეს პარამეტრი.
2. გამოიყენეთ File Explorer
File Explorer გაძლევთ საშუალებას დაათვალიეროთ ყველა ფაილი და საქაღალდე თქვენს მყარ დისკში. შეგიძლიათ პირდაპირ გაუშვათ Windows Key+E მალსახმობის დაჭერით ან გადადით ჩემს კომპიუტერზე და აირჩიეთ სწორი დანაყოფი. File Explorer ასევე შეიძლება გამოყენებულ იქნას კონკრეტულ საქაღალდეში არსებული ქვესაქაღალდების ან ფაილების რაოდენობის სწრაფად მოსაძებნად.
გახსენით საქაღალდე და აირჩიეთ ყველა ქვესაქაღალდე ან ფაილი ხელით ან CTRL+A მალსახმობის დაჭერით. თუ აირჩევთ ხელით, შეგიძლიათ აირჩიოთ და გამოტოვოთ კონკრეტული ფაილები.

ახლა თქვენ შეგიძლიათ ნახოთ მთლიანი რაოდენობა ფანჯრის მარცხენა ბოლოში. იგივე გაიმეორეთ საქაღალდეში და ქვესაქაღალდეში არსებულ ფაილებზეც. ეს სასარგებლოა, როდესაც საჭიროა იცოდეთ მთლიანი რაოდენობა ერთი კონკრეტული საქაღალდის შიგნით.
3. ბრძანების ხაზი
Windows-ის რამდენიმე მომხმარებელი სარგებლობს ბრძანების ხაზის გამოყენებით. ეს შეიძლება იყოს ძლიერი ინსტრუმენტი, თუ იცით როგორ გამოიყენოთ იგი და დაიმახსოვროთ სწორი ბრძანებები. ეს არის მათთვის, ვინც იყენებს ბრძანების სტრიქონს. დააჭირეთ Windows კლავიშს და ჩაწერეთ RUN, რათა გახსნათ Run დიალოგური ფანჯარა. ჩაწერეთ cmd და დააჭირეთ Enter ბრძანების ხაზის გასაშვებად.

თქვენ ნახავთ ახალ ფანჯარას შავი ფონითა და თეთრი ტექსტით. ახლა თქვენ უნდა შეიყვანოთ გზა, სადაც საქაღალდე მდებარეობს. პირველ რიგში, მე გამოვიყენებ CD ბრძანებას დისკის C-დან H-ზე გადასატანად, რადგან ბრძანების ხაზი იხსნება C დისკზე ნაგულისხმევად მიმართვის მიზნით. ვკრეფ CD/-ს, რომ დავბრუნდე C Drive-ის ძირეულ საქაღალდეში და ჩავწერ დისკის ასო ორწერტილით (H:) დისკის შესაცვლელად. შემდეგ შეიყვანეთ საქაღალდის გზა, რომელსაც წინ უძღვის CD ბრძანება სასურველი საქაღალდის გასახსნელად.

ისევე როგორც CD ბრძანება გამოიყენება დირექტორიას შესაცვლელად, DIR ბრძანება გამოიყენება დირექტორიებთან მუშაობისთვის. მშობლის საქაღალდეში ან დირექტორიაში არსებული ყველა ფაილის და ქვესაქაღალდის დასათვლელად, აკრიფეთ შემდეგი ბრძანება.
dir *.* /w /s

არ ინერვიულოთ, თუ ხედავთ ტექსტის ავტომატურად გადახვევას. დასასრულს, თქვენ შეგიძლიათ ნახოთ ფაილების და დირექტორიების (ქვესაქაღალდეების) მთლიანი რაოდენობა პირველადი საქაღალდეში. ეს მოიცავს ყველა ფაილს და საქაღალდეს, რადგან ბრძანება რეკურსიულია.

4. PowerShell
თავს ცოტა გარეგნულად გრძნობ? მოწინავე მომხმარებლებისთვის არის PowerShell, რომელიც ერთი ნაბიჯით მაღლა დგას იმაზე, რაც ჩვენ ვნახეთ ბრძანების სტრიქონში, როდესაც საქმე სირთულის დონეს ეხება. გამოიყენეთ Windows ძიების ფუნქცია Windows PowerShell-ის საპოვნელად და დააწკაპუნეთ მასზე.

ამჯერად ნახავთ ახალ ფანჯარას ლურჯი ფონით. სასურველ საქაღალდეში ნავიგაცია უფრო ადვილია PowerShell-ში. უბრალოდ ჩაწერეთ cd, რასაც მოჰყვება თქვენი საქაღალდის სტრუქტურა.
cd h:\dabase

მშობლის საქაღალდეში არსებული ყველა ფაილის ან ქვესაქაღალდის დასათვლელად დააკოპირეთ და ჩასვით შემდეგი ბრძანება.
Get-ChildItem | ღონისძიება-ობიექტი | %{$_.Count}
შეამჩნევთ, რომ შედეგი, რომელიც ზემოთ მივიღე, განსხვავებულია. ეს იმიტომ ხდება, რომ ბრძანება არ არის რეკურსიული, რაც იმას ნიშნავს, რომ ის არ წავა ერთ დონეზე უფრო ღრმად. ასე რომ, არის 5 ქვესაქაღალდე.

ყველა ფაილის და საქაღალდის რეკურსიულად დასათვლელად:
Get-ChildItem -Recurse | ღონისძიება-ობიექტი | %{$_.Count}
მხოლოდ საქაღალდეების რეკურსიულად დასათვლელად:
Get-ChildItem -Recurse -Directory | ღონისძიება-ობიექტი | %{$_.Count}
მხოლოდ ფაილების რეკურსიულად დასათვლელად:
Get-ChildItem -Recurse -File | ღონისძიება-ობიექტი | %{$_.Count}

5. WizTree
და ბოლოს, მოდით შევხედოთ პროგრამულ უზრუნველყოფას, რომელიც არა მხოლოდ გაამარტივებს ცხოვრებას, არამედ დაგეხმარებათ გაეცნოთ ფაილების ტიპს, რომელიც გაქვთ საქაღალდეში. WizTree არის მყარი დისკის ანალიზატორი, რომელიც აგროვებს მრავალი მონაცემთა მეტრიკას, როგორიცაა ფაილის გაფართოება და მათი შესაბამისი რაოდენობა, თითოეული ფორმატის მიერ აღებული სივრცე და ცალკეული ფაილები და საქაღალდეები.

თუ დააწკაპუნებთ პატარა „+“ ხატულაზე საქაღალდის გვერდით, ის გაჩვენებთ ხის სტრუქტურას მათი ინდივიდუალური დეტალებით. ასე რომ, თქვენ შეგიძლიათ მარტივად შეასრულოთ საქაღალდეების და ქვესაქაღალდეების იერარქია მათ შორის წინ და უკან წასვლის გარეშე.
ჩამოტვირთეთ WizTree
იცოდე გრაფი
როგორც ზემოთ განვიხილეთ, ძირითადი საქაღალდეში არსებული ფაილების და საქაღალდეების ან ქვესაქაღალდეების რაოდენობის დათვლის რამდენიმე გზა არსებობს. თქვენი საჭიროებიდან გამომდინარე, შეგიძლიათ აირჩიოთ ჩაშენებული Windows Explorer ან უფრო მძლავრი WizTree პროგრამული უზრუნველყოფა, რომელიც ასევე გააზიარებს სხვა დეტალებს ხის მსგავს სტრუქტურაში.
შემდეგი: იყენებთ Skype-ს Windows 10-ზე? შეიტყვეთ, თუ როგორ შეგიძლიათ ჩაწეროთ Skype ზარები მნიშვნელოვანი შეხვედრებისთვის ან საუბრებისთვის.