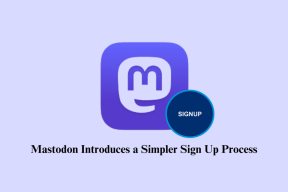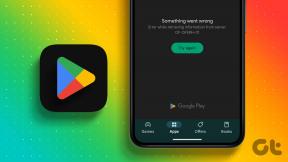როგორ შემოვიტანოთ Safari სანიშნეები Chrome-ში iOS-ისთვის
Miscellanea / / November 29, 2021
თუ არის ერთი რამ, რაც არ მომწონს ზოგადად მობილური ბრაუზერების შესახებ, არის ის, რომ მათ არ შეუძლიათ უშუალოდ სანიშნეების იმპორტი ან ექსპორტი. ეს ბრაუზერების გადართვას სრულიად მტკივნეულს ხდის. და ეს სწორია როგორც Safari-სთვის, ასევე Chrome-ისთვის iPhone-სა და iPad-ზე. თუმცა, ჯერ არ დაკარგოთ იმედი. გასულ კვირას მე ვისაუბრე რამდენიმე გამოსავალზე Chrome-ის სანიშნეების იმპორტი Safari-შიდა კარგი მიზეზის გამო.

ცოტა ხნის წინ, Safari ძალიან კარგი გახდა მრავალი განახლების გამო, რომელიც მან მიიღო iOS 13-სა და iPadOS-ში. ეს იძლევა გადასვლის გარანტიას.
რა თქმა უნდა, ეს არ ნიშნავს იმას, რომ Chrome არის ცუდი ბრაუზერი. iPhone-ზე, ის მაინც საუკეთესო ნავიგაციაა. ასევე, თქვენ არ შეგიძლიათ უგულებელყოთ მისი უწყვეტი კროს-პლატფორმული სინქრონიზაციის მხარდაჭერა Windows-ისა და Android-ზე დაფუძნებული მოწყობილობებისთვის macOS-თან ერთად.
ასე რომ, დღეს მე ვაპირებ გაჩვენოთ, თუ როგორ უნდა გააკეთოთ საპირისპირო — Safari სანიშნეების იმპორტი Chrome-ში. სანამ ხელთ გაქვთ კომპიუტერი ან Mac, ამის გაკეთება ძალიან მარტივია. თუ თქვენ გაქვთ წვდომა ორივეზე, გირჩევთ გამოიყენოთ Mac, რადგან ის ყველაზე მოსახერხებელია ამ ამოცანისთვის. Დავიწყოთ.
ასევე სახელმძღვანელო ტექ
სანიშნეების იმპორტი Windows-ის გამოყენებით
Safari აღარ მუშაობს Windows 10 კომპიუტერებზე, მაგრამ iCloud მუშაობს. ასე რომ, როგორც iCloud აპლიკაციის, ასევე iCloud Bookmarks გაფართოების დახმარებით, თქვენ მარტივად შეგიძლიათ თქვენი კომპიუტერის Chrome-თან თქვენი Safari სანიშნეების სინქრონიზაცია. შემდეგ შეგიძლიათ მათი სინქრონიზაცია Chrome-თან iOS-ისთვის Chrome Sync-ის გამოყენებით.
მაგრამ სანამ ამას გააკეთებთ, უნდა დარწმუნდეთ, რომ Safari დაყენებულია iCloud-თან სინქრონიზაციისთვის. ქვემოთ მოცემული ნაბიჯები დაგეხმარებათ გააკეთოთ ყველაფერი სწორი თანმიმდევრობით.
Შენიშვნა: iCloud Bookmarks გაფართოება „სინქრონიზებს“ თქვენს სანიშნეებს. აქედან გამომდინარე, შემდეგი მეთოდი ასევე გამოიწვევს თქვენი Chrome სანიშნეების გამოჩენას Safari-ში.
Ნაბიჯი 1: გახსენით პარამეტრების აპი თქვენს iPhone-ზე ან iPad-ზე. შემდეგი, შეეხეთ თქვენს პროფილს, შეეხეთ iCloud-ს და შემდეგ ჩართეთ გადამრთველი Safari-ის გვერდით. თუ ის უკვე ჩართულია, მაშინ არაფრის გაკეთება არ გჭირდებათ.

სეტაპი 2: ჩამოტვირთეთ და დააინსტალირეთ iCloud Bookmarks გაფართოება Chrome-ისთვის Chrome Web Store-ის მეშვეობით.
ჩამოტვირთეთ iCloud სანიშნეების გაფართოება

სეტაპი 3: ჩამოტვირთეთ და დააინსტალირეთ iCloud Windows-ისთვის თქვენს კომპიუტერში. არსებობს ორი ვერსია - ტრადიციული დესკტოპის ვერსია და Windows Store ვერსია. მე გირჩევთ ამ უკანასკნელის დაყენებას. უფრო მოსახერხებელია ინსტალაცია და აქვს მინიმალური პრობლემები წინასთან შედარებით.
ჩამოტვირთეთ iCloud

სნაბიჯი 4: შედით iCloud აპში თქვენი Apple ID-ის გამოყენებით. ის უნდა იყოს იგივე, რაც გამოიყენება თქვენს iPhone-ზე ან iPad-ზე.

სნაბიჯი 5: შესვლის შემდეგ დააჭირეთ ღილაკს ოფციები სანიშნეების გვერდით, აირჩიეთ Chrome და შემდეგ დააჭირეთ აპლიკაციას.
Შენიშვნა: მონიშნეთ ყუთები iCloud Drive-ის და Photos-ის გვერდით მხოლოდ იმ შემთხვევაში, თუ გსურთ ჩამოტვირთოთ თქვენი iCloud ფაილები და ფოტოები თქვენს კომპიუტერში.

სნაბიჯი 6: გადატვირთეთ კომპიუტერი. ამის შემდეგ, დაუბრუნდით Chrome-ს და შემდეგ დააჭირეთ iCloud Bookmarks გაფართოებას URL ზოლის გვერდით. თქვენ უნდა ნახოთ დადასტურება, რომ თქვენი სანიშნეები ახლა სინქრონიზებულია iCloud-თან.
ეს ნიშნავს, რომ iCloud-ში შენახული თქვენი Safari სანიშნეები ახლა ჩამოიტვირთება თქვენს კომპიუტერში. ამის დადასტურება შეგიძლიათ Chrome-ის სანიშნეების მენეჯერის გახსნით.

გახსენით Chrome თქვენს iPhone-სა და iPad-ზე, შედით იმავე Google ანგარიშით, როგორც თქვენს კომპიუტერში (თუ ჯერ არ გქონიათ). Chrome Sync ამოქმედდება და თქვენ უნდა ნახოთ თქვენი Safari სანიშნეები გელოდებით.
ახლა შეგიძლიათ გადაწყვიტოთ, შეინახოთ თუ არა iCloud აპი თქვენს კომპიუტერში. მისი არსებობა გთავაზობთ სანიშნეების უწყვეტი სინქრონიზაციის სარგებელს როგორც Chrome-ს, ასევე Safari-ს შორის (iCloud Bookmarks გაფართოების მეშვეობით) თქვენს iPhone-ზე ან iPad-ზე. ეს საკმაოდ მოსახერხებელი უნდა იყოს, თუ ორივე ბრაუზერის რეგულარულად გამოყენებას აპირებთ.
ასევე სახელმძღვანელო ტექ
სანიშნეების იმპორტი macOS-ის გამოყენებით
Mac-ზე საკმარისია დააინსტალიროთ Chrome, შემოიტანოთ თქვენი სანიშნეები Safari-დან (რომლებიც სინქრონიზებულია თქვენი iOS მოწყობილობიდან iCloud-ის საშუალებით) და შემდეგ გამოიყენეთ Chrome Sync, რათა გადაიტანოთ ისინი Chrome-ში თქვენს iPhone-ზე ან iPad.
იმის ნაცვლად, რომ პირდაპირ მოქმედებაზე გადახვიდეთ, ჯერ უნდა დაადასტუროთ, რომ Safari-ის სინქრონიზაცია iCloud-თან აქტიურია როგორც თქვენს iOS მოწყობილობაზე, ასევე Mac-ზე.
Ნაბიჯი 1: თქვენს iPhone-სა და iPad-ზე შეეხეთ თქვენს პროფილს პარამეტრების აპში, შეეხეთ iCloud-ს და შემდეგ დარწმუნდით, რომ iCloud-ის გვერდით გადამრთველი ჩართულია.

სეტაპი 2: თქვენს Mac-ზე გახსენით Apple მენიუ, დააწკაპუნეთ სისტემის პრეფერენციებზე და შემდეგ iCloud-ზე. შემდეგი, დარწმუნდით, რომ Safari-ის გვერდით ყუთი მონიშნულია.

სეტაპი 3: ჩამოტვირთეთ და დააინსტალირეთ Chrome თქვენს Mac-ზე. ამის შემდეგ, შედით იმავე Google ანგარიშით, რომელიც გამოიყენება Chrome-ისთვის iOS-ისთვის.
ჩამოტვირთეთ Chrome

სნაბიჯი 4: გახსენით Chrome მენიუ (დააწკაპუნეთ სამი წერტილიანი მენიუს ეკრანის ზედა მარჯვენა კუთხეში) და შემდეგ დააჭირეთ პარამეტრებს.

სნაბიჯი 5: პარამეტრების პანელის ხალხის განყოფილებაში დააჭირეთ სანიშნეების და პარამეტრების იმპორტს.

ნაბიჯი 6: აირჩიეთ Safari ჩამოსაშლელი მენიუს გამოყენებით, მონიშნეთ ველი ფავორიტების/სანიშნეების გვერდით და შემდეგ დააჭირეთ იმპორტს.

და ეს არის ის. გააქტიურეთ Chrome თქვენს iPhone-სა და iPad-ზე, შედით თქვენი Google ანგარიშით (თუ ჯერ არ გქონიათ) და დაუყოვნებლივ უნდა ნახოთ თქვენი სანიშნეები.
ასევე სახელმძღვანელო ტექ
დატვირთული და მზადაა წასასვლელად
Chrome, სავარაუდოდ, Safari-ის საუკეთესო ალტერნატივაა iPhone-სა და iPad-ზე და ამ გადაწყვეტილებების გათვალისწინებით, საკმაოდ მოსახერხებელია Google-ის ფლაგმანი ბრაუზერის არჩევა და გამოყენება. დილემაში ვარ. Safari ძალიან კარგი გახდა მთლიანად იგნორირება, როგორც ამას ჩვეულებრივ ვაკეთებდი გასული წლების განმავლობაში. მაგრამ ახლა, ეს მხოლოდ მუდმივი ბრძოლაა Safari-სა და Chrome-ის გამოყენებას შორის. და ეს ისეთი გამოსავალია, როგორიც ეს მეხმარება საღი აზრის შენარჩუნებაში.
Შემდეგი: ახალი ხართ Chrome-ზე თქვენს iPhone-ზე ან iPad-ზე? შემდეგ თქვენ უნდა იცოდეთ როგორ გამორთოთ ეს შემაშფოთებელი შემოთავაზებული სტატიები.