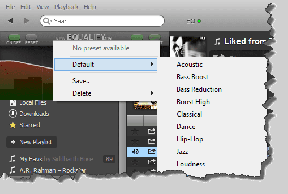ტოპ 8 გზა MacBook-ზე ეკრანის ციმციმის გამოსასწორებლად
Miscellanea / / November 29, 2021
ბოლო რამდენიმე წლის განმავლობაში Apple თანდათან ცვლის თავისი MacBook-ების ფარგლებს. ბოლო დროს, ხარისხის კონტროლის პრობლემები აპარატურაში და პროგრამული უზრუნველყოფის დეპარტამენტები ჩუმად მოხვდნენ მომხმარებლებს. MacBook-ის ერთ-ერთი თვალსაჩინო პრობლემა არის უჩვეულო ეკრანის ციმციმა არსაიდან.

ეკრანის ციმციმის პრობლემა ჩნდება ბადურის და არაბადურის ეკრანებზე, Mac-ის ბევრი მომხმარებელი აღნიშნავს, რომ ამან შეიძლება გავლენა მოახდინოს ტერმინალის გამოყენებისას ან გრაფიკის ჩართვის ან გამორთვისას. ზოგიერთ შემთხვევაში, ეს იმდენად ცუდია, რომ შეუძლებელია ეკრანის ყურება.
როგორც ჩანს, პრობლემა გამოწვეულია OS, პროგრამასა და GPU-ს შორის შეუთავსებლობით. თუ Mac-ზე ეკრანის ციმციმის პრობლემა შეგექმნათ, წაიკითხეთ, რადგან ჩვენ შევადგინეთ იმ მეთოდების სია, რომლებიც შეგიძლიათ სცადოთ ეკრანის გამოსასწორებლად.
ასევე სახელმძღვანელო ტექ
1. გადატვირთეთ Mac
დავიწყოთ საფუძვლებით. გამორთეთ და ჩართეთ თქვენი MacBook გადატვირთვის ოფციის გამოყენებით. მოწყობილობასთან დაკავშირებული ყველა პრობლემა, რომელიც სერიოზულად გამოიყურება, მაგრამ შეგიძლიათ გადატვირთოთ. გაგიკვირდებათ, თუ რამდენჯერ მუშაობს ეს. თუ MacBook ეკრანის ციმციმის პრობლემა დაკავშირებულია პროგრამულ უზრუნველყოფასთან, თქვენ აუცილებლად უნდა სცადოთ ეს ჯერ ამის შესამოწმებლად.

შეეხეთ Apple-ის პატარა ხატულას ზედა მარცხენა კუთხეში და აირჩიეთ გადატვირთვა.
2. დაარეგულირეთ ენერგიის დაზოგვის პარამეტრები
თუ იყენებთ MacBook Pro-ს, MacBook ეკრანის მოციმციმე ზოგჯერ გამოწვეულია ენერგიის დამზოგველის არასწორად მუშაობის გამო. თუ ჩართავთ გრაფიკის ავტომატურ გადართვას Energy Saver-ში, თქვენი Mac მონაცვლეობით შეიცვლება ორ განსხვავებულ გრაფიკულ ჩიპს შორის, გამოყენების მიხედვით.
მსუბუქი ამოცანებისთვის, სისტემა აირჩევს Intel-ში ინტეგრირებულ გრაფიკულ ბარათს, ხოლო ინტენსიური ამოცანები შესრულდება სპეციალური გრაფიკული ბარათით. ეს შეიზღუდება მხოლოდ Intel CPU-ზე, რომელსაც აქვს Mac-ები.
მიჰყევით ქვემოთ მოცემულ ნაბიჯებს Mac-ზე გრაფიკის ავტომატური ჩართვის გამორთვისთვის.
Ნაბიჯი 1: დააჭირეთ Apple-ის ხატულას ზედა მარცხენა კუთხეში.
ნაბიჯი 2: გადადით სისტემის პრეფერენციებზე.

ნაბიჯი 3: გახსენით ენერგიის დამზოგავი და ჩართეთ გრაფიკის ავტომატური გადართვის ვარიანტი.
3. შეიყვანეთ უსაფრთხო რეჟიმი
ჩართულია უსაფრთხო რეჟიმი macOS გამორთავს ბევრ სერვისს და აყენებს მათ დაბალი ღილაკის რეჟიმში. ეს ასევე გავლენას ახდენს ეკრანის პარამეტრებზე. სცადეთ უსაფრთხო რეჟიმში შესვლა, რათა ნახოთ, დასტაბილურდა თუ არა თქვენი ეკრანის გრაფიკა.
Ნაბიჯი 1: მთლიანად გამორთეთ თქვენი Mac.
ნაბიჯი 2: გეჭიროთ Shift ღილაკი და ჩართეთ ჩართვა.
ნაბიჯი 3: გააგრძელეთ Shift სანამ შესვლის ეკრანი არ გამოჩნდება.
ნაბიჯი 4: ეს არის უსაფრთხო რეჟიმი.
ამ დროისთვის, თქვენ უნდა ნახოთ, გაგრძელდება თუ არა თქვენი Mac ეკრანის ხარვეზი.
4. გამორთეთ True Tone ჩვენება
Apple-ის ნათელი ჭეშმარიტი ტონის ჩვენება iPhone-დან Mac-მდე 2018 წლის MacBook-ის ხაზით. True Tone ტექნოლოგია თქვენი ეკრანის ფერებს უფრო ბუნებრივს ხდის. მაგრამ ხანდახან მისი ფერების მართვა მიდის გზაზე.
True Tone არის შესანიშნავი და მარტივი თვალისთვის, მაგრამ ის ასევე მოითხოვს მუდმივ GPU-ს ჩართულობას და ამით შეიძლება გამოიწვიოს ეკრანის ციმციმა.
გაიარეთ ქვემოთ მოცემული ნაბიჯები, გამორთეთ True Tone ჩვენება Mac-ზე.
Ნაბიჯი 1: დააჭირეთ Apple-ის ხატულას ზედა მარცხენა კუთხეში.
ნაბიჯი 2: გადადით სისტემის პრეფერენციების მენიუში.
ნაბიჯი 3: გადადით ეკრანზე > True Tone და გამორთეთ ვარიანტი.
5. მესამე მხარის ბრაუზერების დეინსტალაცია
MacBook-ის ეკრანის ციმციმის მრავალი პრობლემა წარმოიშვა Chromium-ის ან Firefox-ის გამოყენებისას. ეს არის OS-თან შეუთავსებლობის გამო. წაშალეთ მესამე მხარის ბრაუზერები, როგორიცაა Firefox და Google Chrome მთლიანად და გადატვირთეთ თქვენი მოწყობილობა, რათა შეამოწმოთ მუშაობდა თუ არა.

6. ეკრანის გარჩევადობის შეცვლა
კიდევ ერთი ხრიკი, რომელიც უნდა სცადოთ, არის თქვენი ეკრანის გარჩევადობის შეცვლა. გადადით ეკრანებზე სისტემის პრეფერენციებში და ითამაშეთ რეზოლუციის პარამეტრებით. სცადეთ გამორთოთ ნაგულისხმევი ვარიანტი, რომელიც ნაჩვენებია იქ.

ასევე სახელმძღვანელო ტექ
7. განაახლეთ macOS
შესაძლოა, ეკრანის ციმციმის პრობლემა შეგექმნათ macOS-ის უახლესი განახლების შემდეგ. ბოლოს და ბოლოს, Apple-ს არ აქვს კარგი დრო ხარისხის განახლებების მიწოდებით. მაგრამ გაითვალისწინეთ, რომ Apple ჩვეულებრივ სწრაფად აგვარებს ასეთ კრიტიკულ საკითხებს. განაახლეთ macOS-ის უახლესი და სტაბილური ვერსია ეკრანის ციმციმის პრობლემის მოსაგვარებლად. გაიარეთ ქვემოთ მოცემული ნაბიჯები.
Ნაბიჯი 1: გახსენით სისტემის პარამეტრების მენიუ Mac-ზე.
ნაბიჯი 2: გადადით პროგრამული უზრუნველყოფის განახლებაზე და შეამოწმეთ რაიმე მნიშვნელოვანი მოლოდინის განახლება.
თუ არსებობს, დააინსტალირეთ ყველა მათგანი და დარწმუნდით, რომ თქვენი Mac აწარმოებს macOS-ის უახლეს ვერსიას.

გადატვირთეთ მოწყობილობა და დააკვირდით, მოაგვარა თუ არა ეკრანის პრობლემები.
8. თუ ეს ტექნიკის პრობლემაა
შესაძლოა, ეს არის MacBook-ის სამაგრის ეკრანის კონექტორი, რომელიც გაფხვიერდა. ამ შემთხვევაში, არცერთი სხვა პროგრამული ხრიკი არ გააკეთებს თქვენს საქმეს. თქვენ მოგიწევთ თქვენი Mac სერვისზე გადაყვანა. Apple-ს აქვს უფასო ჩანაცვლების პროგრამა ამ საკითხისთვის.
ასევე სახელმძღვანელო ტექ
გამოასწორეთ ეკრანის პრობლემები Mac-ზე
გადახედეთ ზემოთ მოცემულ გადაწყვეტილებებს და მოაგვარეთ ეკრანის ციმციმის პრობლემები Mac-ზე. სანამ მასზე ხართ, შეგვატყობინეთ, რომელი ხრიკი მუშაობდა თქვენთვის ქვემოთ, კომენტარების განყოფილებაში.
Შემდეგი: MacBooks Butterly კლავიატურით ცნობილია კლავიატურის პრობლემებით. თუ თქვენ გაქვთ ასეთი, წაიკითხეთ ქვემოთ მოცემული პოსტი, რომ გაიგოთ, როგორ მოაგვაროთ განმეორებითი ასოები ან ორმაგი ინტერვალის პრობლემები MacBook-ზე.