შეასწორეთ მოცულობის მიქსერი, რომელიც არ იხსნება Windows 10-ზე
Miscellanea / / November 28, 2021
ხმის მიქსერი არ იხსნება თქვენს Windows სისტემაზე და გაქვთ აუდიო პრობლემა?
Windows-ის ბევრ მომხმარებელს დროდადრო შეექმნა ეს პრობლემა. მაგრამ არ ინერვიულოთ, ეს საკითხი დიდხანს არ შეგაწუხებთ, რადგან ამ სახელმძღვანელოში ჩვენ განვიხილავთ რამდენიმე საუკეთესო გამოსწორებას ხმის მიქსერის არ გახსნის პრობლემის მოსაგვარებლად.
რა არის Volume Mixer-ის არ გახსნის პრობლემა?
ხმის მიქსერი არის ერთიანი კონტროლი ხმის დონის შესაცვლელად, რომელიც ეხება ყველა ნაგულისხმევ ან სისტემურ პროგრამულ უზრუნველყოფას და მესამე მხარის აპებს, რომლებიც იყენებენ სისტემის აუდიოს. ამიტომ, მოცულობის მიქსერზე წვდომით, მომხმარებლებს შეუძლიათ მართონ ხმის დონე სხვადასხვა პროგრამისთვის მათი მოთხოვნების შესაბამისად.
ხმის მიქსერის არ გახსნის შეცდომა თავისთავად გასაგებია, რომ თქვენს დესკტოპზე სპიკერის ხატულაზე Open Volume Mixer-ზე დაწკაპუნება რატომღაც არ იხსნება ძირითადი ხმის სლაიდერი, როგორც უნდა. ეს არის საერთო პრობლემა, რომელიც ცნობილია მრავალი მომხმარებლის მიერ და ის შეიძლება მოხდეს Windows ოპერაციული სისტემის ნებისმიერ ვერსიაზე.

შინაარსი
- როგორ გამოვასწოროთ მოცულობის მიქსერი, რომელიც არ იხსნება Windows 10-ზე
- მეთოდი 1: გადატვირთეთ Windows Explorer
- მეთოდი 2: გაუშვით პრობლემების მოგვარების პროგრამა
- მეთოდი 3: აუდიო დრაივერის განახლება
- მეთოდი 4: ხელახლა დააინსტალირეთ აუდიო დრაივერი
- მეთოდი 5: დარწმუნდით, რომ Windows Audio სერვისი ჯერ კიდევ მუშაობს
- მეთოდი 6: გამორთეთ sndvol.exe პროცესი
- მეთოდი 7: გაუშვით SFC სკანირება
როგორ გამოვასწოროთ მოცულობის მიქსერი, რომელიც არ იხსნება Windows 10-ზე
მოდით ახლა დეტალურად განვიხილოთ სხვადასხვა მეთოდები, რომლითაც შეგიძლიათ Volume Mixer-ის გამოსწორება არ გაიხსნება Windows 10-ის საკითხზე.
მეთოდი 1: გადატვირთეთ Windows Explorer
Windows Explorer-ის პროცესის გადატვირთვა შეიძლება დაეხმაროს Windows Explorer-ს გადატვირთვაში და უნდა მოაგვაროს ხმის მიქსერის არ გახსნის პრობლემა.
1. გასაშვებად Პროცესების ადმინისტრატორი, დაჭერა Ctrl + Shift + Esc გასაღებები ერთად.
2. მოძებნეთ და დააწკაპუნეთ Windows Explorer წელს პროცესები ჩანართი, როგორც ნაჩვენებია ქვემოთ.
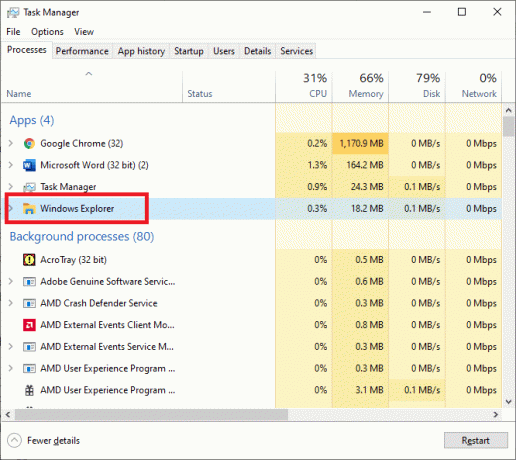
3. გადატვირთეთ Windows Explorer-ის პროცესი მასზე მარჯვენა ღილაკით და არჩევით Რესტარტი როგორც ნაჩვენებია.

პროცესის დასრულების შემდეგ, სცადეთ გახსნათ Volume Mixer, რათა შეამოწმოთ პრობლემა მოგვარებულია თუ არა.
მეთოდი 2: გაუშვით პრობლემების მოგვარების პროგრამა
აპარატურა და მოწყობილობების პრობლემების მოგვარების პროგრამა წინასწარ არის დაინსტალირებული Windows სისტემებზე. მას შეუძლია დაგეხმაროთ პრობლემების მოგვარებაში თქვენს კომპიუტერთან დაკავშირებულ ყველა აპარატურულ მოწყობილობასთან, მათ შორის ხმის მიქსერის არ გახსნის პრობლემასთან. თქვენ შეგიძლიათ გამოიყენოთ პრობლემების მოგვარების საშუალება შემდეგნაირად:
1. დააჭირეთ Windows + I გასაღებები ერთად გასაშვებად პარამეტრები ფანჯარა.
2. დააწკაპუნეთ განახლება და უსაფრთხოება როგორც ნაჩვენებია.

3. დააწკაპუნეთ პრობლემების მოგვარება მარცხენა ფანჯრიდან, როგორც ეს ნაჩვენებია ქვემოთ.

4. მარჯვენა პანელში დააწკაპუნეთ დამატებითი პრობლემების მოგვარების საშუალებები.
5. ახალ ფანჯარაში, რომელიც იხსნება, დააწკაპუნეთ სათაურით აუდიოს დაკვრა, შემდეგ დააწკაპუნეთ გაუშვით პრობლემების მოგვარების პროგრამა. იხილეთ მოცემული სურათი.
Შენიშვნა: ჩვენ გამოვიყენეთ Windows 10 Pro კომპიუტერი პროცესის ასახსნელად. სურათები შეიძლება ოდნავ განსხვავდებოდეს თქვენი კომპიუტერის Windows-ის ვერსიის მიხედვით.

პრობლემების აღმოფხვრა ავტომატურად აღმოაჩენს ტექნიკის პრობლემებს, ასეთის არსებობის შემთხვევაში, და გამოასწორებს მათ.
გადატვირთეთ კომპიუტერი, რათა დაადასტუროთ, რომ ხმის მიქსერის არ გახსნის პრობლემა ახლა გამოსწორებულია. თუ ეს ასე არ არის, სცადეთ შემდეგი გამოსწორება.
ასევე წაიკითხეთ:შეასწორეთ ხმის არარსებობა Internet Explorer 11-ზე
მეთოდი 3: აუდიო დრაივერის განახლება
აუდიო დრაივერის განახლება გამოასწორებს მცირე შეცდომებს მოწყობილობასთან დაკავშირებით და, შესაძლოა, შესანიშნავი გზაა ხმის მიქსერის არ გახსნის პრობლემის გადასაჭრელად. ამის გაკეთება შეგიძლიათ საკონტროლო პანელიდან შემდეგნაირად:
1, გასაშვებად გაიქეცი დიალოგური ფანჯარა, დააჭირეთ Windows + R გასაღებები ერთად.
2. Ახლა ღიაა Მოწყობილობის მენეჯერი აკრეფით devmgmt.msc Run დიალოგურ ფანჯარაში და დაჭერით შედი.
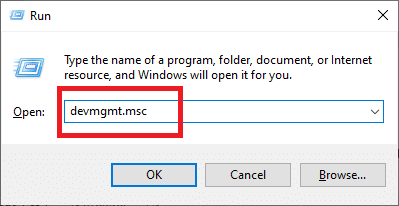
3. გააფართოვეთ ხმის, ვიდეოს და თამაშის კონტროლერები განყოფილება, როგორც ნაჩვენებია.

4. იპოვნეთ აუდიო მოწყობილობა რომელიც ამჟამად მუშაობს თქვენს კომპიუტერზე. დააწკაპუნეთ მასზე მარჯვენა ღილაკით და აირჩიეთ დრაივერის განახლება, როგორც ქვემოთ არის გამოსახული.
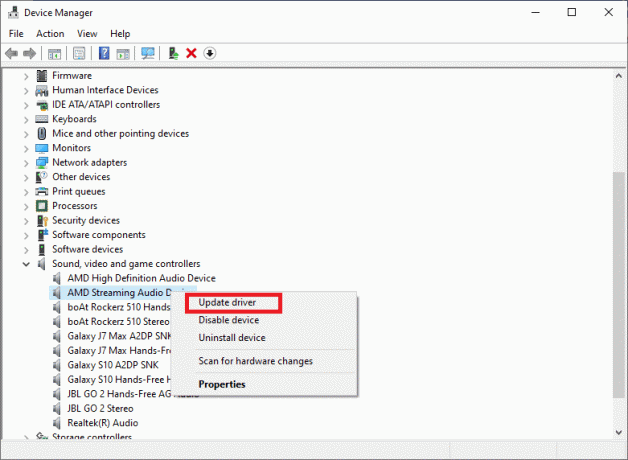
5. შემდეგი, დააწკაპუნეთ ავტომატურად მოძებნეთ განახლებული დრაივერი. ეს საშუალებას აძლევს Windows-ს ავტომატურად მოძებნოს აუდიო მოწყობილობის დრაივერის განახლებები.
თუ Windows აღმოაჩენს აუდიო დრაივერის შესაბამის განახლებებს, ის აღმოაჩენს ჩამოტვირთვა და დაინსტალირება ის ავტომატურად.
6. გასვლა Მოწყობილობის მენეჯერი და Რესტარტი კომპიუტერი.
შეამოწმეთ, შეძლებთ თუ არა გამოსწორებას, რომ Volume Mixer არ გაიხსნება Windows 10-ის საკითხზე.
მეთოდი 4: ხელახლა დააინსტალირეთ აუდიო დრაივერი
თუ აუდიო დრაივერის განახლება ამ პრობლემას არ გადაჭრის, მაშინ ყოველთვის შეგიძლიათ აუდიო დრაივერის დეინსტალაცია და ხელახლა ინსტალაცია. ეს იზრუნებს დაკარგული/დაზიანებული ფაილების შესახებ და უნდა მოაგვაროს ხმის მიქსერის პრობლემა Windows 10-ზე.
ვნახოთ, როგორ გავაკეთოთ ეს:
1. გაუშვით გაიქეცი დიალოგი და გახსნა Მოწყობილობის მენეჯერი ფანჯარა, როგორც ეს გააკეთეთ წინა მეთოდით.

2. გააფართოვეთ ხმა, ვიდეო, და თამაშის კონტროლერები განყოფილება მის გვერდით მდებარე ისრზე ორჯერ დაწკაპუნებით.

3. იპოვნეთ აუდიო მოწყობილობა რომელიც ამჟამად გამოიყენება. დააწკაპუნეთ მასზე მარჯვენა ღილაკით და აირჩიეთ დეინსტალაციამოწყობილობა ვარიანტი მოცემული მენიუდან, როგორც ხაზგასმულია ქვემოთ.
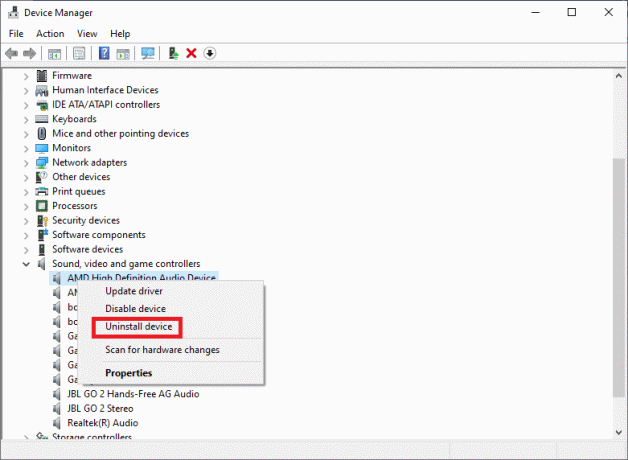
4. დააწკაპუნეთ კარგი ღილაკი.
5. როგორც კი დრაივერები ამოიღეთ, გადადით მოქმედება > სკანირება ტექნიკის ცვლილებებისთვის იმავე ფანჯარაში. იხილეთ მოცემული სურათი.

6. Windows OS ახლა ხელახლა დააინსტალირებს აუდიო დრაივერებს.
7. დააწკაპუნეთ სპიკერის სიმბოლო მდებარეობს მარჯვენა მხარეს დავალების პანელი.
8. აირჩიეთ გახსენით Volume Mixer მოცემული სიიდან და შეამოწმეთ, შეგიძლიათ თუ არა მისი გახსნა.
ასევე წაიკითხეთ:როგორ დავაბრუნოთ თქვენი ხმის ხატულა Windows Taskbar-ში?
მეთოდი 5: დარწმუნდით, რომ Windows Audio სერვისი ჯერ კიდევ მუშაობს
Windows Audio სერვისი ზრუნავს ყველა ფუნქციასა და პროცესზე, რომელიც საჭიროებს აუდიოს და იყენებს აუდიო დრაივერებს. ეს არის კიდევ ერთი ჩაშენებული სერვისი, რომელიც ხელმისაწვდომია ყველა Windows სისტემაში. თუ გამორთულია, შეიძლება გამოიწვიოს მრავალი პრობლემა, მათ შორის ხმის მიქსერის არ გახსნა Windows 10-ის საკითხზე. ამიტომ, თქვენ უნდა დარწმუნდეთ, რომ აუდიო სერვისი ჩართულია და გამართულად მუშაობს. ამისათვის მიჰყევით მოცემულ ნაბიჯებს:
1. Გააღე გაიქეცი დიალოგური ყუთი, როგორც ადრე იყო მითითებული.
2. გაუშვით სერვისების მენეჯერი აკრეფით სერვისები.msc როგორც ნაჩვენებია. შემდეგ, დაარტყა შედი.
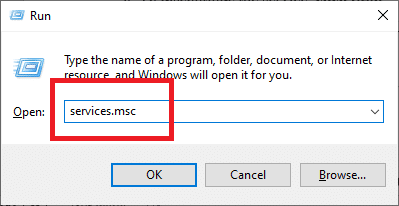
3. იპოვე Windows აუდიო მომსახურება ეკრანზე ნაჩვენები სერვისების სიის გადახვევით.
Შენიშვნა: ყველა სერვისი ჩამოთვლილია ანბანური თანმიმდევრობით.
4. დააწკაპუნეთ მარჯვენა ღილაკით Windows აუდიო სერვისი ხატულა და აირჩიეთ Თვისებები, როგორც ხაზგასმულია ქვემოთ.

5. The Windows აუდიოᲗვისებები გამოჩნდება ფანჯარა.
6. აქ დააწკაპუნეთ დამწყებ ტიპი ჩამოსაშლელი ზოლი, როგორც ნაჩვენებია ეკრანის სურათზე.

6. სერვისის შესაწყვეტად დააწკაპუნეთ გაჩერდი.
7. შემდეგ, დააწკაპუნეთ დაწყება სერვისის ხელახლა დასაწყებად. იხილეთ მოცემული სურათი.
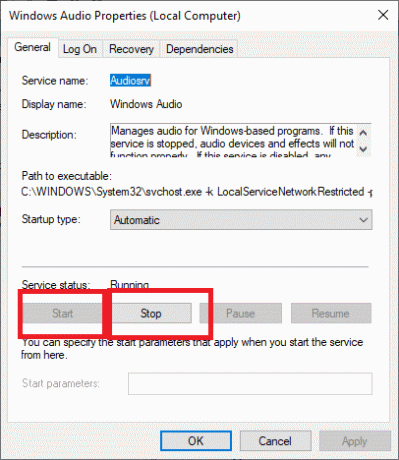
8. ბოლოს დააწკაპუნეთ მიმართეთ ღილაკი.
9. დახურვა სერვისების მენეჯერი და ვნახოთ, კვლავ რჩება თუ არა პრობლემა.
თუ მოცულობის მიქსერი და არა გახსნის პრობლემა აქამდე არ მოგვარდა, ახლა განვიხილავთ რამდენიმე უფრო რთულ მეთოდს ქვემოთ.
მეთოდი 6: გამორთეთ sndvol.exe პროცესი
sndvol.exe არის Windows OS-ის შესრულებადი ფაილი. მისი გამორთვა ან დეინსტალაცია უსაფრთხოა, თუ ის ქმნის შეცდომებს, როგორიცაა Volume Mixer-ის არ გახსნის პრობლემა. თქვენ შეგიძლიათ შეწყვიტოთ sndvol.exe პროცესი შემდეგნაირად:
1. გაუშვით Პროცესების ადმინისტრატორი როგორც ახსნილია მეთოდი 1.
2. იპოვნეთ sndvol.exe პროცესის ქვეშ პროცესები ჩანართი.
3. შეაჩერეთ იგი მაუსის მარჯვენა ღილაკით sndvol.exe დამუშავება და შერჩევა დავალების დასრულება როგორც ქვემოთაა ნაჩვენები.

4. გასვლა სამუშაო მენეჯერის აპლიკაცია.
ასევე წაიკითხეთ:შეასწორეთ კომპიუტერის ძალიან დაბალი ხმა Windows 10-ზე
მეთოდი 7: გაუშვით SFC სკანირება
სისტემის ფაილების შემოწმება ან SFC არის ძალიან სასარგებლო ინსტრუმენტი, რომელიც სკანირებს დაზიანებულ ფაილებს და ასწორებს მათ.
SFC სკანირების გასაშვებად, უბრალოდ მიჰყევით ამ ინსტრუქციებს ყურადღებით:
1. მოძებნეთ Command Prompt-ში Windows ძებნა ბარი. დააწკაპუნეთ მარჯვენა ღილაკით ბრძანების ხაზი ძიების შედეგში და შემდეგ აირჩიეთ Ადმინისტრატორის სახელით გაშვება როგორც ნაჩვენებია.

2. SFC სკანირების ჩასატარებლად, შეასრულეთ შემდეგი ბრძანება: sfc / scannow. ჩაწერეთ, როგორც ნაჩვენებია და დააჭირეთ შედი გასაღები.

SFC ბრძანება დაიწყებს თქვენი კომპიუტერის ანალიზს დაზიანებული ან დაკარგული სისტემის ფაილებისთვის.
Შენიშვნა: დარწმუნდით, რომ არ შეწყვეტთ ამ პროცედურას და დაელოდეთ სკანირების დასრულებას.
ხშირად დასმული კითხვები (FAQ)
ქ. როგორ დავაბრუნო ჩემი ხმის ხატულა ეკრანზე?
1. აირჩიეთ Თვისებები მასზე მარჯვენა ღილაკით დაწკაპუნების შემდეგ დავალების პანელი.
2. სამუშაო პანელში მოძებნეთ მორგება ღილაკს და დააწკაპუნეთ მასზე.
3. როგორც ახალი ფანჯარა გამოჩნდება, გადადით მოცულობახატი > ხატის ჩვენება დაშეტყობინებები.
4. ახლა დააწკაპუნეთ კარგი თვისებების ფანჯრიდან გასასვლელად.
თქვენ ნახავთ მოცულობის ხატულას სამუშაო პანელში.
რეკომენდებულია:
- როგორ მოვაგვაროთ ხმის არარსებობის პრობლემა Google Chrome-ში
- შეასწორეთ მოცულობის ხატი, რომელიც აკლია სამუშაო ზოლს Windows 10-ში
- როგორ მოვაგვაროთ აუდიო ჭუჭყი Windows 10-ში
- Twitch VOD-ების ჩამოტვირთვის სახელმძღვანელო
ვიმედოვნებთ, რომ ეს სახელმძღვანელო გამოგადგებათ და თქვენ შეძელით დააფიქსირეთ Volume Mixer, რომელიც არ იხსნება Windows 10-ის პრობლემაზე. შეგვატყობინეთ, რომელი მეთოდი მუშაობდა თქვენთვის საუკეთესოდ. თუ თქვენ გაქვთ რაიმე შეკითხვა/კომენტარი ამ სტატიასთან დაკავშირებით, მოგერიდებათ ჩააგდოთ ისინი კომენტარების განყოფილებაში.
