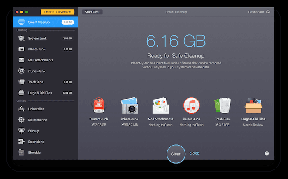Samsung Notes iPhone-ზე გადატანის 2 საუკეთესო გზა
Miscellanea / / November 29, 2021
საკმაოდ მარტივი გადაცემის მონაცემები როგორიცაა ფოტოები, კონტაქტები, მუსიკა, დოკუმენტები და ა.შ., Android ტელეფონებიდან, Samsung Galaxy ტელეფონების ჩათვლით, iPhone-მდე. თუმცა, როდესაც საქმე ეხება შენიშვნებს, ადამიანი ჩერდება, თუ აპი, რომელსაც ისინი იყენებენ, არ არის პლატფორმის აპი. ავიღოთ Samsung Notes აპის შემთხვევა, რომელიც არ არის პლატფორმის აპი. მაშ, როგორ გადასცემს მონაცემებს Samsung Notes-დან iPhone-ზე? სწორედ ამაში დაგეხმარებით.

Apple Notes აპი არის ნაგულისხმევი შენიშვნების აპლიკაცია iPhone-ზე. სამწუხაროდ, არ არსებობს პირდაპირი მეთოდი Samsung ტელეფონიდან iPhone-ზე შენიშვნების გადასატანად. თქვენ მოგიწევთ მცირე სამუშაოს შესრულება, რათა მიიღოთ თქვენი Samsung შენიშვნები თქვენს iPhone-ზე.
თქვენ ნახავთ ორ მეთოდს Samsung Notes აპიდან Apple Notes აპში iPhone-ზე შენიშვნების გადასატანად. Დავიწყოთ.
მეთოდი 1: გადაიტანეთ Samsung Notes iPhone-ზე Google Keep-ის გამოყენებით
პირველ მეთოდში თქვენ უნდა გამოიყენოთ ნებისმიერი კროს-პლატფორმული ჩანაწერების აღების აპლიკაცია როგორიცაა Google Keep, Evernote, OneNote და ა.შ. ძირითადად, თქვენ უნდა დაამატოთ შენიშვნები Samsung Notes-დან ახალ ნოტების აპლიკაციაში. შემდეგ დააინსტალირეთ ახალი აპლიკაცია iPhone-ზე. შეგიძლიათ გააგრძელოთ ახალი შენიშვნების აპის გამოყენება iPhone-ზე ან გადაიტანოთ მონაცემები Apple Notes აპში.
ჩვენ გამოვიყენებთ Google Keep აპის დახმარებას, რადგან ეს არის უფასო და ადვილად გამოსაყენებელი აპი ამ მეთოდისთვის.
აქ არის ნაბიჯები დეტალურად:
Ნაბიჯი 1: ჩამოტვირთეთ Google Keep აპი თქვენს iPhone და Samsung Galaxy ტელეფონზე. შედით იმავე Google ანგარიშებით ორივე ტელეფონზე.
ჩამოტვირთეთ Google Keep Samsung ტელეფონზე
ჩამოტვირთეთ Google Keep iPhone-ზე
ნაბიჯი 2: თქვენ უნდა ჩართოთ სინქრონიზაციის ფუნქცია Keep Notes-ისთვის. თქვენს Samsung ტელეფონზე გადადით ტელეფონის პარამეტრები > ანგარიშები და სარეზერვო ასლი > ანგარიშები. შეეხეთ თქვენს Google ანგარიშს.


შემდეგ შეეხეთ ანგარიშის სინქრონიზაციას. დარწმუნდით, რომ ჩართულია Keep notes-ის გვერდით გადამრთველი.


ასევე სახელმძღვანელო ტექ
ნაბიჯი 3: გაუშვით Samsung Notes აპი. სამწუხაროდ, თქვენ არ შეგიძლიათ აირჩიოთ რამდენიმე შენიშვნა. თქვენ მოგიწევთ ნაბიჯების გამეორება თითოეული შენიშვნისთვის ცალკე.
ასე რომ, სათითაოდ გახსენით შენიშვნა, რომლის გადატანა გსურთ iPhone-ზე. შეეხეთ გაზიარების ხატულას. თუ თქვენი ჩანაწერი შეიცავს მხოლოდ ტექსტს, მენიუდან აირჩიეთ ტექსტური ფაილი. თუ ის შეიცავს სურათებს, აირჩიეთ სურათის ფაილი.


Შენიშვნა: სურათის ფაილის არჩევა თქვენს მთელ შენიშვნას სურათად გარდაქმნის. იფიქრე, როგორც ეკრანის ანაბეჭდი.
ნაბიჯი 4: აირჩიეთ Keep Notes აპების სიიდან. შეეხეთ Save ღილაკს.


რჩევა: თუ Google Keep-ში შენიშვნების გადაცემისას რაიმე პრობლემა შეგექმნათ, შეამოწმეთ ჩვენი დეტალური სახელმძღვანელო Samsung Notes-ის Google Keep-ზე გადატანა.
ნაბიჯი 5: ახლა გახსენით Google Keep Notes აპი iPhone-ზე. თქვენი Samsung შენიშვნა ხელმისაწვდომი იქნება თქვენს iPhone-ზე. თუ გსურთ, შეგიძლიათ გააგრძელოთ Google Keep-ის გამოყენება თქვენს iPhone-ზე. Ეს არის შესანიშნავი ალტერნატივა Apple Notes აპისთვის.
თუ გსურთ გამოიყენოთ Apple Notes აპი, გახსენით საჭირო შენიშვნა Google Keep აპში iPhone-ზე. შეეხეთ სამი წერტილის ხატულას და აირჩიეთ გაგზავნა.
ნაბიჯი 6: აირჩიეთ Apple Notes აპი გაზიარების ფურცლიდან. ალტერნატიულად, შეგიძლიათ უბრალოდ დააკოპიროთ შენიშვნა Google Keep-დან და ჩასვათ ის Apple Notes აპში.


ნაბიჯი 7: გაიმეორეთ ნაბიჯები 3-დან 6-მდე ყველა ჩანაწერისთვის, რომლის გადატანა გსურთ.
ასევე სახელმძღვანელო ტექ
მეთოდი 2: გადაიტანეთ Samsung Notes iPhone-ზე კომპიუტერის გამოყენებით
ზემოთ მოყვანილი მეთოდი ცოტა დამღლელი იქნება, თუ რამდენიმე შენიშვნა გაქვთ. საქმეების გასაადვილებლად და სწრაფად გასამარტივებლად, შეგიძლიათ შენიშვნების გადატანა კომპიუტერის გამოყენებით. შეიძლება გაინტერესებთ, როგორ შეხვიდეთ Samsung Notes-ზე კომპიუტერზე. ამისათვის თქვენ უნდა დააინსტალიროთ Samsung Notes აპი თქვენს Windows კომპიუტერზე. იმ შემთხვევაში, თუ არ გაქვთ Windows კომპიუტერი, შეგიძლიათ გამოიყენოთ Google Keep-ის ვებ ვერსიის დახმარება თქვენს Mac-ზე (და Windows-ზე). მოდით შევამოწმოთ ორივე გზა.
გამოიყენეთ Samsung Notes აპი კომპიუტერზე
თუ თქვენ ეძებთ Samsung Notes აპს Microsoft Store-ში, იმედგაცრუებული დარჩებით, რომ აპლიკაცია არ გამოჩნდება, თუ თქვენ ფლობთ არა Samsung-ის კომპიუტერს. საბედნიეროდ, არსებობს გამოსავალი დააინსტალირეთ და გამოიყენეთ Samsung Notes აპი კომპიუტერზე. ჩვენ დეტალურად განვიხილეთ ცალკე პოსტში. წაიკითხეთ ეს, სანამ შემდგომ ინსტრუქციებს მიჰყვებით.
ინსტალაციის შემდეგ გაუშვით Samsung Notes აპი თქვენს კომპიუტერზე. გახსენით ნებისმიერი შენიშვნა და აირჩიეთ ტექსტი, როგორც ამას ჩვეულებრივ აკეთებთ კომპიუტერზე. შემდეგ გახსენით iCloud.com თქვენს კომპიუტერზე და შედით Apple-ის ანგარიშით, რომელსაც იყენებთ თქვენს iPhone-ზე. დააჭირეთ შენიშვნებს.

შექმენით ახალი შენიშვნა Apple Notes-ში და ჩასვით კოპირებული ტექსტი Samsung Notes აპიდან. გაიმეორეთ სხვა შენიშვნებისთვის. ამ გზით, თქვენ შეგიძლიათ გადაიტანოთ ყველა თქვენი შენიშვნა Apple Notes აპში.
თუ Samsung Notes აპის შენიშვნები არ გამოჩნდება თქვენს iPhone-ზე, დარწმუნდით iCloud სინქრონიზაცია ჩართულია შენიშვნებისთვის. გადამოწმებისთვის გახსენით პარამეტრები თქვენს iPhone-ზე. შეეხეთ თქვენს სახელს > iCloud. ჩართეთ გადართვა შენიშვნების გვერდით.

გამოიყენეთ Google Keep-ის ვებ ვერსია
მას შემდეგ რაც გადაიტანეთ Samsung Notes Google Keep-ში, როგორც ეს ნაჩვენებია მეთოდი 1-ში, გახსენით keep.google.com ბრაუზერიდან თქვენს Windows კომპიუტერზე ან Mac-ზე. გახსენით შენიშვნა და დააკოპირეთ იგი. შემდეგ გახსენით iCloud.com > შენიშვნები. შექმენით ახალი შენიშვნა და ჩასვით.
ასევე სახელმძღვანელო ტექ
იხილეთ Samsung Notes iPhone-ზე
ეს არის ერთადერთი მეთოდები, რომელთა გამოყენება შეგიძლიათ Samsung Notes-ის iPhone-ზე გადასატანად. ჩვენ ვიცით, რომ ისინი არ არიან ისეთი მოსახერხებელი, როგორც მოსალოდნელია. თუმცა, რაღაც ჯობია არაფერს. თუ იცით უკეთესი მეთოდი, შეგვატყობინეთ ქვემოთ მოცემულ კომენტარებში.