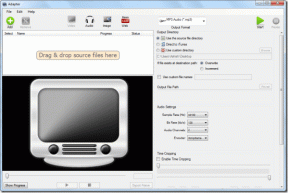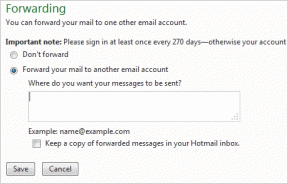როგორ მივცეთ Co Host Zoom-ში Windows-სა და Android-ზე
Miscellanea / / November 29, 2021
Zoom ზარები გახდა ახალი ნორმალური დღევანდელი პანდემიის სამყაროში, განსაკუთრებით მომხმარებლებისთვის, რომლებიც რეგულარულად მასპინძლობენ შეხვედრებს. ყველა შეხვედრა, გაკვეთილი ან თუნდაც რეგულარული ზარი კეთდება Zoom-ის საშუალებით. თუმცა, როდესაც თქვენ მასპინძლობთ კონფერენციას, ვებინარს ან სხვა სახის ვირტუალურ ღონისძიებას, შესაძლოა დაგჭირდეთ დახმარების ხელი მის შეუფერხებლად მართვაში.

Ში გადიდების შეხვედრა, განსაკუთრებით მაშინ, როდესაც ის ბევრ მონაწილეს მოიცავს, ეს მათთვის რთული ამოცანა ხდება მასპინძელი ყველას სამართავად. სწორედ აქ მოქმედებს თანამასპინძლობის ვარიანტი. შეხვედრისთვის დამატებითი მასპინძლების ყოლა შეგიძლიათ შეხვედრის ორგანიზება და კონცენტრირება შეხვედრის დღის წესრიგზე.
Zoom აპს აქვს ფუნქცია, რომ დანიშნოს თანამასპინძლები შეხვედრისთვის ასეთი სცენარისთვის. ჩვენ გაჩვენებთ, თუ როგორ უნდა დანიშნოთ თანამასპინძელი Zoom-ში Windows-სა და Android-ზე. ამის გათვალისწინებით, მოდით გადავიდეთ პირდაპირ სტატიაში.
ვინ არის ზუსტად თანამასპინძელი
სანამ გავაგრძელებთ და გადავხედავთ ნაბიჯებს Zoom-ში თანამასპინძლის მინიჭების საფეხურზე Windows და Android მოწყობილობებზე, ჯერ გავიგოთ, ვინ არის ზუსტად თანაჰოსტი.
თქვენ შეგიძლიათ შეხედოთ თანამასპინძელს, როგორც დამატებითი დახმარების ხელს შეხვედრისთვის. თქვენ შეგიძლიათ მიანიჭოთ ადმინისტრაციული კონტროლი და სხვა ჰოსტინგის პრივილეგიები სხვა მომხმარებელს, რათა თავიდან აიცილოთ შეხვედრის მართვის ტვირთი.
კონტროლი შეიძლება იყოს ნებისმიერი, დაწყებული შეხვედრის მონაწილეების მართვადან ან ჩაწერის დაწყება/შეწყვეტა. ამჟამად, შეგიძლიათ დააყენოთ ან დანიშნოთ იმდენი თანამასპინძელი, რამდენიც გსურთ შეხვედრისთვის ან ვებინარისთვის.

ვინმეს თანამასპინძლად გახდომა გააჩნია გარკვეული სარგებელი და შეზღუდვები
თანამასპინძლის მინიჭების უპირატესობები
შეგიძლიათ შეასრულოთ რამდენიმე დავალება და ყურადღება გაამახვილოთ შეხვედრის დღის წესრიგზე. იმავდროულად, თანამასპინძელს შეუძლია მართოს და დაეხმაროს შეხვედრის სხვა მონაწილეებს. მიუხედავად იმისა, რომ ირჩევთ თანამასპინძლებს, თქვენ მაინც აკონტროლებთ შეხვედრაზე ყოფნას და მის დასრულებას.
თანამასპინძლის შეზღუდვები
თანამასპინძლებს არ შეუძლიათ შეცვალონ მასპინძელი ან აირჩიონ სხვა თანამასპინძლები. ასევე, თანაწამყვანები ვერ დაიწყებენ დახურულ წარწერებს ან პირდაპირ ეთერში. ანალოგიურად, თანამასპინძლებს არ შეუძლიათ ყველა მონაწილისთვის შეხვედრის დასრულება ან მოსაცდელი ოთახის დაწყება.
წინასწარი რეკვიზიტები
თქვენ ჯერ უნდა ჩართოთ თანამასპინძლის ფუნქცია თქვენს Zoom ანგარიშზე, სანამ შეძლებთ როლის მინიჭებას Zoom-ის შეხვედრის დროს. მნიშვნელოვანი პუნქტი, რომელიც აქ უნდა აღინიშნოს, არის ის, რომ ეს ფუნქცია ხელმისაწვდომია მხოლოდ Zoom ანგარიშის ფასიან ვერსიაზე.

მიუხედავად იმისა, რომ უფასო ვერსიას აქვს მრავალი მახასიათებელი, დღის ბოლოს, ისინი ძირითადია. Zoom-ის ანგარიშის ფასიან ვერსიაზე ხელმისაწვდომია რამდენიმე ბონუსები, როგორიცაა თანამასპინძლის მინიჭება. ასე რომ, თქვენ უნდა განაახლოთ Pro ვერსიაზე ან უფრო მაღალ ვერსიაზე, რომ გამოიყენოთ თანამასპინძელი ფუნქცია.
როგორ ჩართოთ Co-Host Zoom-ის ანგარიშზე
აქ მოცემულია ნაბიჯები, რომლებიც უნდა მიჰყვეთ თქვენს Zoom ანგარიშს, რათა ჩართოთ თანამასპინძლის ფუნქცია.
Ნაბიჯი 1: გადადით Zoom ვებსაიტზე თქვენს ბრაუზერში და შედით Zoom-ის რწმუნებით.
ეწვიეთ Zoom ვებსაიტს
ნაბიჯი 2: დააჭირეთ ღილაკს ჩემი ანგარიში, რომელიც მდებარეობს Zoom ვებსაიტის ზედა მარჯვენა კუთხეში.

ნაბიჯი 3: მარცხენა პანელში ნახავთ მრავალ ვარიანტს. დააჭირეთ პარამეტრებს.

ნაბიჯი 4: დააწკაპუნეთ In Meeting (ძირითადი) ოფციაზე და მოძებნეთ Co-host ოფცია და ჩართეთ გადართვის ჩართვა.

თქვენს Zoom ანგარიშზე Co-host ფუნქციის ჩართვის შემდეგ, შეხვედრის დროს შეგიძლიათ თანამასპინძლის მინიჭება.
როგორ მიანიჭოთ თანამასპინძელი Zoom-ში Windows-ზე
აი, როგორ შეგიძლიათ დანიშნოთ თანამასპინძელი შეხვედრის დროს Zoom აპში Windows-ისთვის.
Ნაბიჯი 1: ჩამოტვირთეთ Zoom დესკტოპის კლიენტის აპის უახლესი ვერსია ოფიციალური ვებსაიტიდან.
ჩამოტვირთეთ Zoom აპი Windows-ისთვის
ნაბიჯი 2: შედით თქვენი ანგარიშით და დაიწყეთ შეხვედრა.
ნაბიჯი 3: დააწკაპუნეთ ნებისმიერ მონაწილეზე, რომელიც გსურთ გახადოთ თანამასპინძელი შეხვედრის ინტერფეისის ცენტრში. შემდეგ, დააწკაპუნეთ ვიდეოს არხზე მარჯვენა ღილაკით და აირჩიეთ Make Co-host ვარიანტი.

ნაბიჯი 4: დაწკაპუნებით Make Co-host ოფციაზე გამოჩნდება დამადასტურებელი შეტყობინება. აქ აირჩიეთ დიახ მოქმედების დასადასტურებლად.

ნაბიჯი 5: ალტერნატიულად, შეგიძლიათ რომელიმე მონაწილე გახადოთ თანამასპინძელი Zoom შეხვედრის ინტერფეისის მარჯვენა მხრიდან. საკმარისია კურსორის გადატანა მონაწილის სახელზე, დააწკაპუნეთ მასზე მარჯვენა ღილაკით და აირჩიეთ Make Co-host ვარიანტი.

ნაბიჯი 6: გამოჩნდება დამადასტურებელი დიალოგი, სადაც თქვენ უნდა დააჭიროთ დიახ ღილაკს თქვენი მოქმედების დასადასტურებლად.

როგორ მიანიჭოთ თანამასპინძელი Zoom აპზე Android-ისთვის
თუ იყენებთ Zoom Android აპს, ასევე შეგიძლიათ დანიშნოთ თანამასპინძელი Zoom-ის შეხვედრის დროს აპის გამოყენებით. აქ არის ნაბიჯები:
Ნაბიჯი 1: დააინსტალირეთ Zoom Android აპის უახლესი ვერსია თქვენს სმარტფონზე Google Play Store-დან.
ჩამოტვირთეთ Zoom აპი Android-ისთვის
ნაბიჯი 2: გახსენით აპლიკაცია და შედით თქვენს ანგარიშში.
ნაბიჯი 3: დაიწყეთ შეხვედრა. მას შემდეგ, რაც ყველა მონაწილე შეუერთდება შეხვედრას, მენიუს ქვედა ზოლიდან აირჩიეთ მონაწილეები.

ნაბიჯი 4: შეეხეთ მონაწილის სახელს. პარამეტრების სიიდან, რომელიც გამოჩნდება, აირჩიეთ Make co-host ვარიანტი.

ნაბიჯი 5: გამოჩნდება დამადასტურებელი დიალოგი. თქვენ უნდა დააჭიროთ დიახ ღილაკს მოქმედების დასადასტურებლად.
ასე შეგიძლიათ ვინმეს გახადოთ თქვენი შეხვედრის თანამასპინძელი.
მიიღეთ დახმარების ხელი Zoom-ში
ვიმედოვნებთ, რომ ამ სახელმძღვანელომ ყველაფერი ნათელი გახადა იმის შესახებ, თუ როგორ უნდა მივანიჭოთ თანამასპინძელი Zoom-ში Windows-ზე და Android აპში. თქვენ შეგიძლიათ მიჰყვეთ იგივე ნაბიჯებს და დააწკაპუნოთ ან შეეხეთ ღილაკს Remove Co-host, რათა გაათავისუფლოთ როლი მინიჭებული მონაწილისთვის.