წვდომა თქვენს კომპიუტერზე დისტანციურად Chrome Remote Desktop-ის გამოყენებით
Miscellanea / / November 28, 2021
მიიღეთ დისტანციური მხარდაჭერა თქვენი კომპიუტერისთვის, ან მიეცით სხვას დისტანციური მხარდაჭერა Chrome Remote Desktop-ის გამოყენებით. ის საშუალებას გაძლევთ დააკავშიროთ კომპიუტერები დისტანციური წვდომისთვის და მასპინძელ სისტემასთან დაკავშირების შემდეგ შეგიძლიათ ნახოთ ეკრანი, გააზიაროთ ფაილები და ა.შ.
ოდესმე გქონიათ თქვენს კომპიუტერზე დისტანციური წვდომის საჭიროება? დღესდღეობით, ჩვენ ყველანი ვატარებთ სმარტფონებს, რომლებსაც შეუძლიათ ჩვენი მუშაობის მართვა, მაგრამ ზოგჯერ გვჭირდება წვდომა ჩვენს კომპიუტერზე ან ლეპტოპზე კონკრეტული ამოცანების ან სამუშაოს შესასრულებლად. შეიძლება არსებობდეს რამდენიმე სხვა მიზეზი, როგორიცაა თქვენი მეგობრების დახმარება ტექნიკურ საკითხებში ან ფაილზე წვდომის მიღება. რაც შეეხება იმ სიტუაციებს? როგორ მოახერხებთ კომპიუტერთან დისტანციურად წვდომას? არსებობს რამდენიმე აპლიკაცია, რომელიც დაგეხმარებათ დისტანციურ კომპიუტერებზე წვდომაში. თუმცა, Chrome Remote Desktop არის ერთ-ერთი ყველაზე პოპულარული აპლიკაცია, რომელიც დაგეხმარებათ სხვა კომპიუტერებთან დაკავშირებაში ადვილად. ეს სახელმძღვანელო გასწავლით, თუ როგორ შეხვიდეთ თქვენს კომპიუტერზე დისტანციურად Chrome Remote Desktop-ის გამოყენებით.
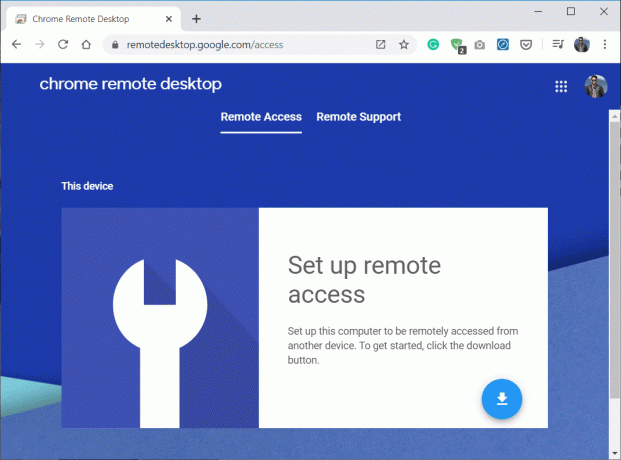
არის თუ არა დაცული?
შეიძლება სარისკოდ ჟღერდეს თქვენს კომპიუტერზე დისტანციურად სხვა პირისთვის წვდომის მიცემა. თუმცა, ეს საერთოდ არ არის სარისკო, თუ ამას აკეთებთ დამოწმებული მესამე მხარის აპლიკაციებით. Chrome Remote Desktop არის უაღრესად დაცული აპლიკაცია, რომელიც საჭიროებს PIN-ს სხვა კომპიუტერთან დაკავშირების ან წვდომის მიღებისას. ეს კოდი იწურება რამდენიმე წუთის შემდეგ, თუ არ არის გამოყენებული. უფრო მეტიც, კოდის გამოყენების შემდეგ, კოდი ავტომატურად იწურება მიმდინარე დისტანციური სესიის დასრულებისას. ახლა გასაგებია, რომ Chrome-ის დისტანციური დესკტოპის კავშირი უსაფრთხო და უსაფრთხოა, მოდით გავაგრძელოთ ეს სახელმძღვანელო.
შინაარსი
- წვდომა თქვენს კომპიუტერზე დისტანციურად Chrome Remote Desktop-ის გამოყენებით
- ნაბიჯი 1: დააინსტალირეთ Chrome Remote Desktop ორივე კომპიუტერზე
- ნაბიჯი 2: დააყენეთ Chrome Remote Desktop ორივე კომპიუტერზე
- ნაბიჯი 3: კომპიუტერის (ჰოსტის) გაზიარება სხვა კომპიუტერზე წვდომის შესახებ
- ნაბიჯი 4: დისტანციური წვდომა მასპინძელ კომპიუტერზე
წვდომა თქვენს კომპიუტერზე დისტანციურად Chrome Remote Desktop-ის გამოყენებით
სანამ Chrome-ის დისტანციური სამუშაო დაფის გამოყენებას შეძლებთ, მოგიწევთ მისი სწორად კონფიგურაცია ორივე კომპიუტერზე. კარგი ნაწილი, ეს არის მხოლოდ ერთჯერადი დაყენება და მომდევნო ჯერზე, შეგიძლიათ დაიწყოთ Chrome Remote Desktop-ის გამოყენება კონფიგურაციის გარეშე.
ნაბიჯი 1: დააინსტალირეთ Chrome Remote Desktop ორივე კომპიუტერზე
1. გახსენით Chrome და გადადით მასზე remotedesktop.google.com/access მისამართების ზოლში.
2. შემდეგი, დისტანციური წვდომის დაყენების ქვეშ, დააწკაპუნეთ ჩამოტვირთვა ღილაკი ბოლოში.

3. ეს გახსნის Chrome Remote Desktop გაფართოების ფანჯარას, დააწკაპუნეთ "Chrome-ში დამატება“.

Შენიშვნა: შეიძლება დაგჭირდეთ თქვენს Google ანგარიშში შესვლა, თუ არ გაქვთ, მაშინ დაგჭირდებათ ახალი Google ანგარიშის შექმნა.
4. გამოჩნდება დიალოგური ფანჯარა, რომელიც გთხოვთ დადასტურებას Chrome Remote Desktop-ის დამატების შესახებ. დააწკაპუნეთ გაფართოების ღილაკის დამატება დასადასტურებლად.

Chrome Remote Desktop Extension დაინსტალირდება თქვენს კომპიუტერში.
ნაბიჯი 2: დააყენეთ Chrome Remote Desktop ორივე კომპიუტერზე
1. გაფართოების დაინსტალირების შემდეგ, გადადით მასზე დისტანციური წვდომა.
2. Დააკლიკეთ "Ჩართვა” დისტანციური წვდომის დაყენების ქვეშ.
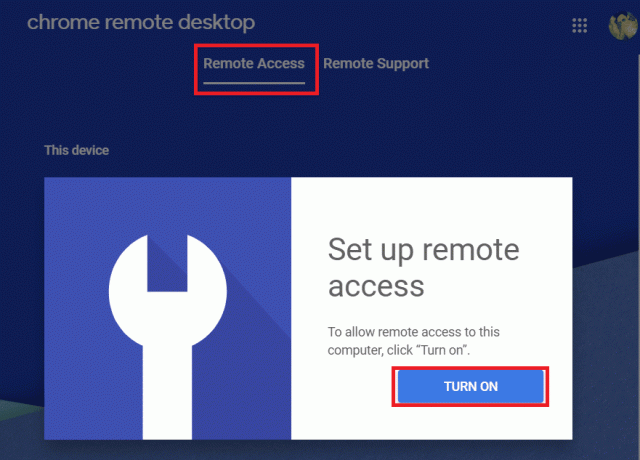
3. დისტანციური წვდომის ქვეშ, დაწერეთ სახელი გსურთ დააყენოთ თქვენი კომპიუტერისთვის.
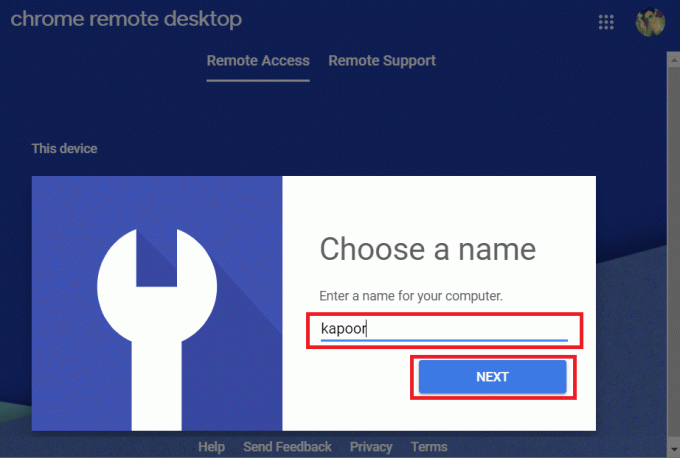
4. ახლა თქვენ უნდა დააყენოთ a 6-ნიშნა PIN რომელიც დაგჭირდებათ ამ კომპიუტერთან დისტანციურად დაკავშირება. ჩაწერეთ თქვენი ახალი PIN, შემდეგ ხელახლა აკრიფეთ დასადასტურებლად და შემდეგ დააწკაპუნეთ მასზე დაწყება ღილაკი.

5. შემდეგი, თქვენ გჭირდებათ Chrome Remote Desktop-ისთვის ნებართვის მინიჭება. დასრულების შემდეგ, ნახავთ, რომ დისტანციური წვდომა მითითებული სახელით შექმნილია თქვენი მოწყობილობისთვის.
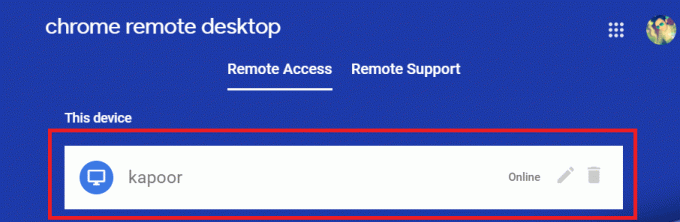
თქვენ უნდა შეასრულოთ ორივე ნაბიჯი 1 და 2 ორივე კომპიუტერზე. როგორც კი გაფართოება დაინსტალირდება და დაყენება ორივე კომპიუტერზე დასრულდება, გადადით შემდეგ ეტაპზე.
რეკომენდებულია:გაგზავნეთ Ctrl-Alt-Delete დისტანციური დესკტოპის სესიაზე
ნაბიჯი 3: კომპიუტერის (ჰოსტის) გაზიარება სხვა კომპიუტერზე წვდომის შესახებ
თუ გსურთ ვინმემ დისტანციურად მართოს თქვენი კომპიუტერი ტექნიკური დახმარების გაწევის მიზნით ან სხვა მიზნით, მაშინ თქვენ უნდა მიჰყვეთ ქვემოთ მოცემულ ნაბიჯებს მასპინძელ კომპიუტერზე (რომელზეც გსურთ წვდომის მიცემა მდე).
1. გადართეთ დისტანციური მხარდაჭერის ჩანართი და დააწკაპუნეთ კოდის გენერირება ღილაკი "მიიღე მხარდაჭერა".
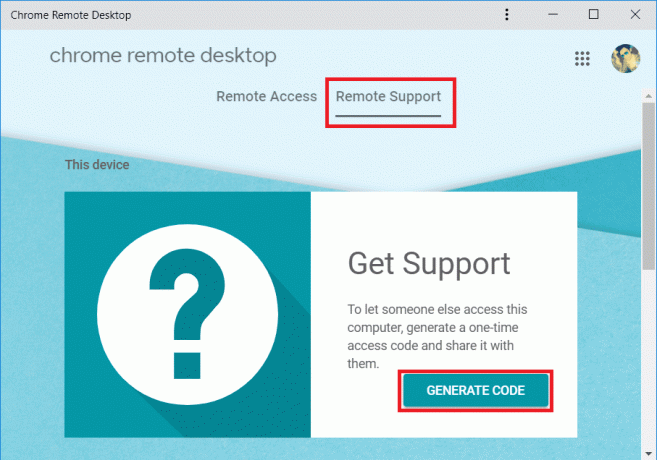
2. თქვენ ნახავთ უნიკალურს 12-ნიშნა კოდი. დარწმუნდით, რომ ჩაწერეთ ზემოაღნიშნული 12-ნიშნა კოდი სადმე უსაფრთხო ადგილას, რადგან მოგვიანებით დაგჭირდებათ.
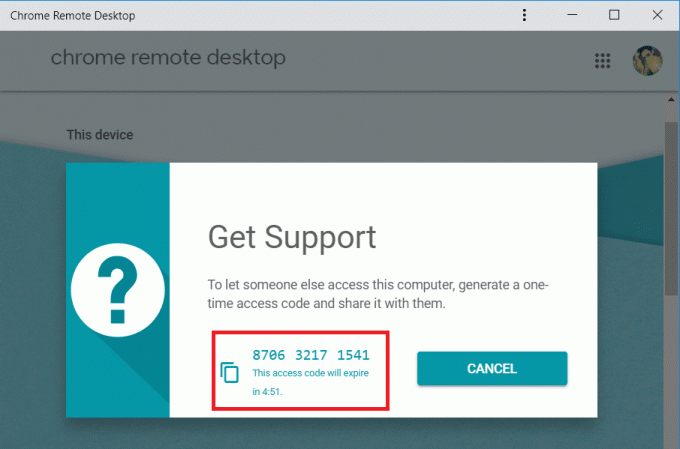
3. გაუზიარეთ ზემოთ მოყვანილი კოდი იმ პირს, რომლითაც გსურთ დისტანციურად წვდომა თქვენს კომპიუტერში.
Შენიშვნა: ზემოთ გენერირებული 12-ნიშნა კოდი მოქმედებს მხოლოდ 5 წუთის განმავლობაში, რის შემდეგაც ვადა ამოიწურება და გენერირებული იქნება ახალი კოდი.
ნაბიჯი 4: დისტანციურად წვდომა მასპინძელ კომპიუტერზე
მიჰყევით ქვემოთ მოცემულ ნაბიჯებს მასპინძელ კომპიუტერზე დისტანციურად წვდომისთვის:
1. თქვენს სხვა კომპიუტერზე გახსენით Chrome და გადადით მასზე remotedesktop.google.com/supportდა დააჭირეთ Enter.
2. გადართეთ დისტანციური მხარდაჭერის ჩანართი შემდეგ "მიეცით მხარდაჭერა" ჩაწერეთ "წვდომის კოდი” რომელიც მიიღეთ ზემოთ მოცემულ ეტაპზე და დააწკაპუნეთ დაკავშირება.
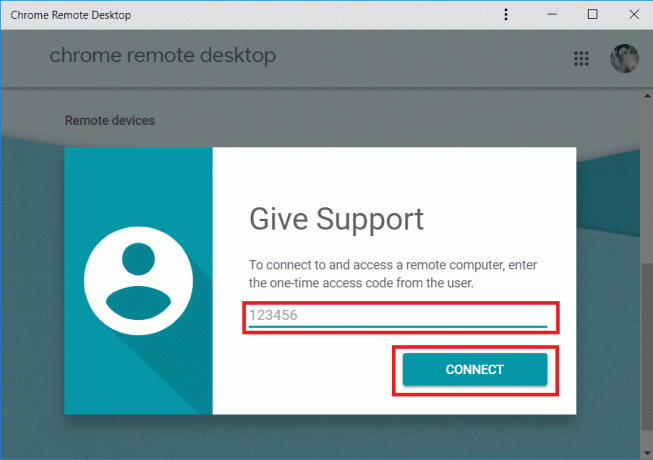
3. მას შემდეგ, რაც დისტანციური კომპიუტერი იძლევა წვდომას, თქვენ შეძლებთ კომპიუტერზე დისტანციურად წვდომას Chrome Remote Desktop გაფართოების გამოყენებით.

Შენიშვნა: მასპინძელ კომპიუტერზე მომხმარებელი დაინახავს დიალოგს თქვენი ელ.ფოსტის მისამართით, მათ უნდა აირჩიოთ გააზიარეთ რათა დაუშვას დისტანციური კავშირი და მისცეს წვდომა მათ კომპიუტერზე თქვენთან ერთად.
4. კავშირის დამყარების შემდეგ, თქვენ შეძლებთ წვდომას მასპინძელი კომპიუტერის სამუშაო მაგიდაზე თქვენს კომპიუტერზე.

5. Chrome ფანჯრის მარჯვენა მხარეს ნახავთ ისარს, დააწკაპუნეთ ლურჯ ისარს. ის აჩვენებს სესიის ვარიანტებს, რომელთა გამოყენებით შეგიძლიათ დაარეგულიროთ ეკრანის ზომა, ბუფერში სინქრონიზაცია და ა.შ.

6. თუ გსურთ გათიშვა დააწკაპუნეთ გათიშვა Chrome ფანჯრის ზედა ნაწილში დისტანციური კავშირის შესაწყვეტად. თქვენ ასევე შეგიძლიათ გამოიყენოთ ზემოაღნიშნული სესიის ვარიანტები კავშირის გასაწყვეტად.
7. დისტანციურ კომპიუტერს ასევე შეუძლია შეწყვიტოს კავშირი დაწკაპუნებით შეწყვიტე გაზიარება ღილაკი.
ასევე წაიკითხეთ:ჩართეთ დისტანციური სამუშაო მაგიდა Windows 10-ზე 2 წუთის განმავლობაში
იმედია, ზემოაღნიშნული ნაბიჯები გამოგადგებათ შედით თქვენს კომპიუტერზე დისტანციურად Chrome Remote Desktop-ის გამოყენებით. მაგრამ თუ თქვენ ჯერ კიდევ გაქვთ რაიმე შეკითხვა ამ გაკვეთილთან დაკავშირებით, მოგერიდებათ ჰკითხოთ მათ კომენტარების განყოფილებაში.



