4 გზა გარე მყარი დისკის ფორმატირების FAT32-ზე
Miscellanea / / November 28, 2021
ფაილებისა და მონაცემების შენახვა, მყარ დისკზე ინდექსირება და მომხმარებლისთვის დაბრუნება ბევრად უფრო რთულია, ვიდრე თქვენ ფიქრობთ. ფაილური სისტემა აკონტროლებს ზემოაღნიშნული ამოცანების შესრულებას (შენახვა, ინდექსირება და მოძიება). შეიცავს რამდენიმე ფაილურ სისტემას, რომელთა შესახებაც შეიძლება იცოდეთ FAT, exFAT, NTFSდა ა.შ.
თითოეულ ამ სისტემას აქვს თავისი დადებითი და უარყოფითი მხარეები. განსაკუთრებით FAT32 სისტემას აქვს უნივერსალური მხარდაჭერა და მუშაობს თითქმის ყველა ოპერაციულ სისტემაზე, რომელიც ხელმისაწვდომია პერსონალური კომპიუტერებისთვის.
ამიტომ, მყარი დისკის FAT32-ზე დაფორმატება მას ხელმისაწვდომს გახდის და, შესაბამისად, შეიძლება გამოყენებულ იქნას პლატფორმებზე და სხვადასხვა მოწყობილობებში. დღეს ჩვენ განვიხილავთ რამდენიმე მეთოდს როგორ დავაფორმოთ თქვენი მყარი დისკი FAT32 სისტემაზე.

რა არის ფაილების განაწილების ცხრილის (FAT) სისტემა და FAT32?
თავად ფაილების განაწილების ცხრილის (FAT) სისტემა ფართოდ გამოიყენება USB დისკებისთვის, ფლეშ მეხსიერების ბარათებისთვის, ფლოპისთვის. დისკები, სუპერ ფლოპები, მეხსიერების ბარათები და გარე მყარი დისკები, რომლებიც მხარდაჭერილია ციფრული კამერებით, ვიდეოკამერები,
PDA-ები, მედია ფლეერები ან მობილური ტელეფონები კომპაქტური დისკის (CD) და ციფრული მრავალმხრივი დისკის (DVD) გარდა. FAT სისტემა იყო ფაილური სისტემის გამორჩეული ტიპი ბოლო სამი ათწლეულის განმავლობაში და პასუხისმგებელი იყო იმაზე, თუ როგორ და სად ხდება მონაცემების შენახვა, შეფასება და მართვა ამ დროის განმავლობაში.რა არის FAT32 კონკრეტულად გეკითხებით?
Microsoft-ისა და Caldera-ს მიერ 1996 წელს დანერგილი FAT32 არის ფაილების განაწილების ცხრილის სისტემის 32-ბიტიანი ვერსია. მან გადალახა FAT16-ის მოცულობის ზომის ლიმიტი და მხარს უჭერს შესაძლო კლასტერების მეტ რაოდენობას არსებული კოდის უმეტესი ნაწილის ხელახლა გამოყენებისას. კლასტერების მნიშვნელობები წარმოდგენილია 32-ბიტიანი რიცხვებით, აქედან 28 ბიტი შეიცავს კლასტერულ რიცხვს. FAT32 ფართოდ გამოიყენება 4 გბ-ზე ნაკლები ზომის ფაილებთან მოსაგვარებლად. ეს არის სასარგებლო ფორმატი მყარი მდგომარეობის მეხსიერება ბარათები და მოსახერხებელი გზა ოპერაციულ სისტემებს შორის მონაცემთა გაზიარებისთვის და კონკრეტულად ფოკუსირებულია დისკებზე 512 ბაიტიანი სექტორებით.
შინაარსი
- 4 გზა გარე მყარი დისკის ფორმატირების FAT32-ზე
- მეთოდი 1: მყარი დისკის დაფორმატება FAT32-ზე Command Prompt-ის გამოყენებით
- მეთოდი 2: მყარი დისკის დაფორმატება FAT32-ზე PowerShell-ის გამოყენებით
- მეთოდი 3: მესამე მხარის GUI პროგრამული უზრუნველყოფის გამოყენება, როგორიცაა "FAT32 Format"
- მეთოდი 4: გარე მყარი დისკის ფორმატირება FAT32-ზე EaseUS-ის გამოყენებით
4 გზა გარე მყარი დისკის ფორმატირების FAT32-ზე
არსებობს რამდენიმე მეთოდი, რომლითაც შეგიძლიათ მყარი დისკის ფორმატირება FAT32-ზე. სიაში შედის რამდენიმე ბრძანების გაშვება ბრძანების სტრიქონში ან powershell-ში, მესამე მხარის აპლიკაციების გამოყენებით, როგორიცაა FAT32 Format და EaseUS.
მეთოდი 1: მყარი დისკის დაფორმატება FAT32-ზე Command Prompt-ის გამოყენებით
1. შეაერთეთ და დარწმუნდით, რომ მყარი დისკი/USB დისკი სწორად არის დაკავშირებული თქვენს სისტემასთან.
2. გახსენით ფაილი Explorer (Windows გასაღები + E) და გაითვალისწინეთ მყარი დისკის შესაბამისი დისკის ასო, რომელიც უნდა დაფორმატდეს.
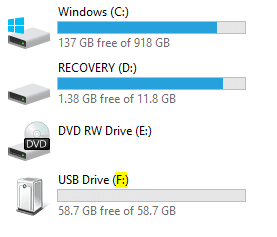
Შენიშვნა: ზემოთ მოცემულ ეკრანის სურათზე, დისკის ასო დაკავშირებული "USB დისკისთვის" არის "F" და დისკის "აღდგენა" არის "D".
3. დააჭირეთ საძიებო ზოლს ან დააჭირეთ ღილაკს "Windows + S„კლავიატურაზე და აკრიფეთ“ბრძანების ხაზი”.

4. დააწკაპუნეთ მარჯვენა ღილაკით "ბრძანების ხაზი” ოფცია გახსნა ჩამოსაშლელი მენიუ და აირჩიეთ ”Ადმინისტრატორის სახელით გაშვება”.
Შენიშვნა: მომხმარებლის ანგარიშის კონტროლის ამომხტარი ფანჯარა, რომელიც ითხოვს ნებართვას დაუშვით ბრძანების ხაზი სისტემაში ცვლილებების შესატანად გამოჩნდება, დააწკაპუნეთ დიახ ნებართვის მისაცემად.

5. მას შემდეგ რაც Command Prompt ამოქმედდება როგორც ადმინისტრატორი, აკრიფეთ დისკის ნაწილი ბრძანების სტრიქონში და გასაშვებად დააჭირეთ Enter-ს. The დისკის ნაწილი ფუნქცია საშუალებას გაძლევთ დააფორმატოთ თქვენი დისკები.
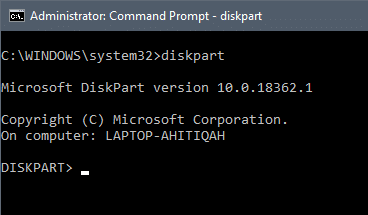
6. შემდეგი, ჩაწერეთ ბრძანება "სიის დისკი” და დააჭირეთ enter. აქ ჩამოთვლილია სისტემაში არსებული ყველა მყარი დისკი, მათ ზომებთან ერთად სხვა დამატებითი ინფორმაცია.

7. აკრიფეთ ”აირჩიეთ დისკი Xბოლოს შეცვალეთ „X“ დისკის ნომრით და დააჭირეთ კლავიატურაზე Enter ღილაკს დისკის ასარჩევად.
გამოჩნდება დამადასტურებელი შეტყობინება „დისკი X არის შერჩეული დისკი“.
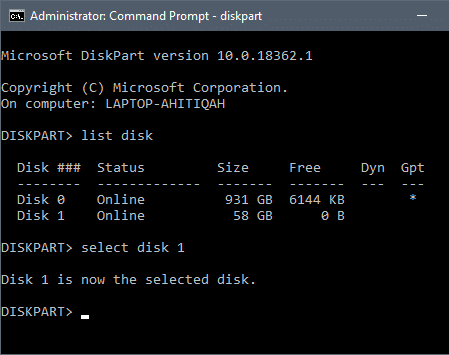
8. ჩაწერეთ შემდეგი სტრიქონი ბრძანების სტრიქონში და დააჭირეთ Enter ყოველი სტრიქონის შემდეგ თქვენი დისკის ფორმატისთვის FAT32-ზე.
პირველადი დანაყოფის შექმნააირჩიეთ დანაყოფი 1აქტიურიფორმატი fs=fat32დაავალოსგასასვლელი
ბრძანების ხაზის გამოყენება დისკის FAT32-ზე დასაფორმებლად ეს არის ერთ-ერთი ყველაზე მარტივი მეთოდი, თუმცა ბევრმა მომხმარებელმა დააფიქსირა მრავალი შეცდომა პროცედურის შესრულებისას. თუ თქვენც განიცდით შეცდომებს ან რაიმე სირთულეს პროცედურის შესრულებისას, უმჯობესია სცადოთ ქვემოთ ჩამოთვლილი ალტერნატიული მეთოდები.
მეთოდი 2: მყარი დისკის დაფორმატება FAT32-ზე PowerShell-ის გამოყენებით
PowerShell საკმაოდ ჰგავს Command Prompt-ს, რადგან ორივე იყენებს ერთსა და იმავე სინტაქსურ ინსტრუმენტებს. ეს მეთოდი საშუალებას გაძლევთ დააფორმატოთ დისკი 32 გბ-ზე მეტი ტევადობით.
ეს შედარებით მარტივი მეთოდია, მაგრამ ფორმატის პროცესის დასრულებას უფრო მეტი დრო სჭირდება (დამჭირდა ერთი საათი და ნახევარი 64 GB დისკის დაფორმატებისთვის) და შეიძლება ვერც კი გაიგოთ ფორმატირება მუშაობდა თუ არა მანამდე დასასრული.
1. ისევე, როგორც წინა მეთოდში, დარწმუნდით, რომ მყარი დისკი სწორად არის დაკავშირებული თქვენს სისტემაში და გაითვალისწინეთ დისკისთვის მინიჭებული ანბანი (ანბანი დისკის სახელის გვერდით).
2. დაბრუნდით დესკტოპის ეკრანზე და დააჭირეთ ღილაკს "Windows + X” თქვენს კლავიატურაზე Power User მენიუში შესასვლელად. ეს გახსნის ეკრანის მარცხენა მხარეს სხვადასხვა ელემენტის პანელს. (ასევე შეგიძლიათ მენიუს გახსნა დაწყების ღილაკზე მარჯვენა ღილაკით დაწკაპუნებით.)
იპოვე ”Windows PowerShell (ადმინისტრატორი)” მენიუში და აირჩიეთ მისაცემად PowerShell-ის ადმინისტრაციული პრივილეგიები.

3. საჭირო ნებართვების მინიჭების შემდეგ ეკრანზე გამოჩნდება მუქი ლურჯი მოთხოვნა სახელწოდებით "ადმინისტრატორი Windows PowerShell”.
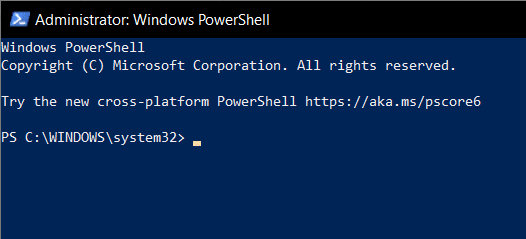
4. PowerShell-ის ფანჯარაში აკრიფეთ ან დააკოპირეთ და ჩასვით შემდეგი ბრძანება და დააჭირეთ Enter:
ფორმატი /FS: FAT32 X:
Შენიშვნა: დაიმახსოვრეთ, შეცვალოთ ასო „X“ თქვენი დისკის შესაბამისი ასოთი, რომელიც ფორმატირებას საჭიროებს (ამ შემთხვევაში „ფორმატი /FS: FAT32 F:“).
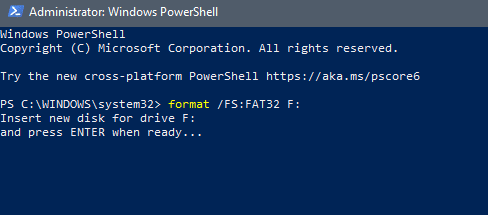
5. დამადასტურებელი შეტყობინება, რომელიც გთხოვთ:დააჭირე Enter როცა მზად იქნება…” გამოჩნდება PowerShell ფანჯარაში.
6. ფორმატირების პროცესი დაიწყება Enter ღილაკზე დაჭერისთანავე, ასე რომ დარწმუნდით, რომ ეს თქვენი ბოლო შანსია გააუქმოთ.
7. ორჯერ შეამოწმეთ დისკის ასო და დააჭირეთ შეიყვანეთ მყარი დისკის FAT32 ფორმატისთვის.

თქვენ შეგიძლიათ გაიგოთ ფორმატირების პროცესის სტატუსი ბრძანების ბოლო სტრიქონის დათვალიერებით, რადგან ის იწყება ნულიდან და თანდათან იზრდება. როგორც კი ასს მიაღწევს, ფორმატირების პროცესი დასრულებულია და მზად ხართ წახვიდეთ. პროცესის ხანგრძლივობა შეიძლება განსხვავდებოდეს თქვენი სისტემისა და გარე მყარ დისკზე არსებული სივრცის მიხედვით, ამიტომ მთავარია მოთმინება.
ასევე წაიკითხეთ:როგორ გადავიტანოთ GPT დისკი MBR დისკზე Windows 10-ში
მეთოდი 3: მესამე მხარის GUI პროგრამული უზრუნველყოფის გამოყენება, როგორიცაა "FAT32 Format"
ეს არის ყველაზე მარტივი და სწრაფი მეთოდი FAT32-ზე დაფორმატებისთვის, მაგრამ ის მოითხოვს მესამე მხარის აპლიკაციის გამოყენებას. “FAT32 ფორმატი” არის ძირითადი პორტატული GUI ინსტრუმენტი, რომელიც არ საჭიროებს თქვენს სისტემაში ინსტალაციას. ეს საუკეთესოა მათთვის, ვისაც არ სურს ათეული ბრძანების გაშვება და ძალიან სწრაფია. (ძლივს ერთი წუთი დამჭირდა 64 GB დისკის ფორმატირებაზე)
1. კვლავ შეაერთეთ მყარი დისკი, რომელიც მოითხოვს ფორმატირებას და ჩაწერეთ შესაბამისი დისკის ასო.
2. ჩამოტვირთეთ მესამე მხარის პროგრამული უზრუნველყოფა თქვენს კომპიუტერში. ამის გაკეთება შეგიძლიათ ამ ბმულით FAT32 ფორმატი. დააწკაპუნეთ ეკრანის სურათზე/სურათზე ვებ გვერდზე, რომ დაიწყოთ აპლიკაციის ფაილის ჩამოტვირთვა.

3. ჩამოტვირთვის პროცესის დასრულების შემდეგ, ის გამოჩნდება თქვენი ბრაუზერის ფანჯრის ბოლოში; დააჭირეთ გადმოწერილ ფაილს გასაშვებად. გამოჩნდება ადმინისტრატორის მოთხოვნა, რომელიც ითხოვს თქვენს ნებართვას, რომ აპს მისცეთ საშუალება შეიტანოს ცვლილებები თქვენს მოწყობილობაში. აირჩიეთ "დიახ” წინსვლის ვარიანტი.
4. ამის შემდეგ "FAT32 ფორმატი”აპლიკაციის ფანჯარა გაიხსნება თქვენს ეკრანზე.
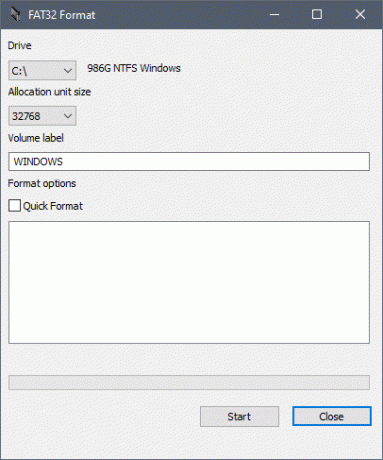
5. სანამ დააჭერთ "დაწყება”, დააწკაპუნეთ ქვემოთ ისარზე მარჯვენა ქვემოთ "მანქანა" მონიშნეთ ეტიკეტი და აირჩიეთ დისკის სწორი ასო, რომელიც შეესაბამება ფორმატირებას.
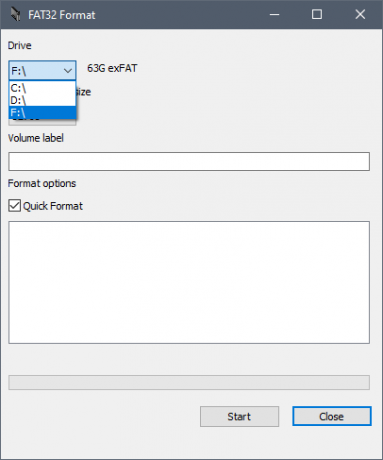
6. დარწმუნდით, რომ "სწრაფი ფორმატი” ქვემოთ მონიშნულია ფორმატის პარამეტრები.
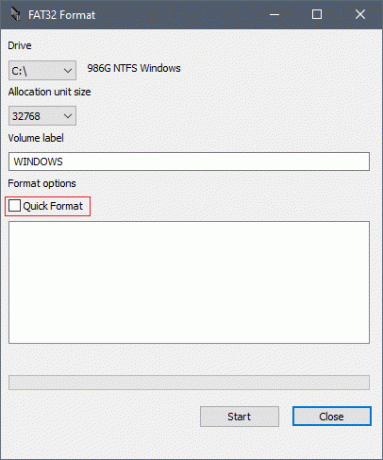
7. ნება მიეცით განაწილების ერთეულის ზომა ნაგულისხმევად დარჩეს და დააწკაპუნეთ "დაწყება”ღილაკი.
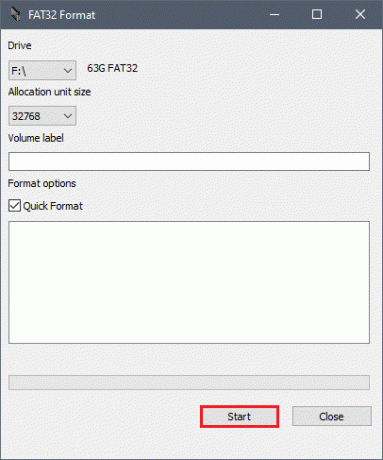
8. „დაწყების“ დაჭერის შემდეგ, გამოჩნდება კიდევ ერთი ამომხტარი ფანჯარა, რომელიც გაგაფრთხილებთ მონაცემების დაკარგვის შესახებ, რომელიც მოჰყვება და ეს თქვენთვის ბოლო და ბოლო შანსია გააუქმოთ ეს პროცესი. მას შემდეგ რაც დარწმუნდებით, დააჭირეთ "კარგი" გაგრძელება.
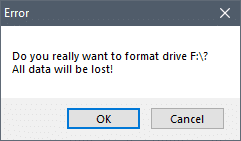
9. დადასტურების გაგზავნის შემდეგ, ფორმატირების პროცესი იწყება და კაშკაშა მწვანე ზოლი მოძრაობს მარცხნიდან მარჯვნივ რამდენიმე წუთში. ფორმატირების პროცესი, როგორც აშკარაა, დასრულდება, როდესაც ზოლი იქნება 100-ზე, ანუ ყველაზე მარჯვენა პოზიციაზე.
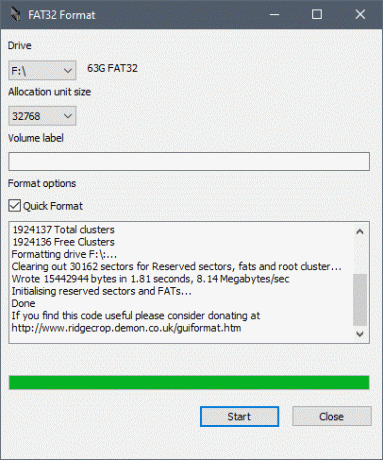
10. ბოლოს დააჭირეთ "დახურვა" აპლიკაციიდან გასასვლელად და მზად ხართ წახვიდეთ.

ასევე წაიკითხეთ: 6 უფასო დისკის დანაყოფის პროგრამა Windows 10-ისთვის
მეთოდი 4: გარე მყარი დისკის ფორმატირება FAT32-ზე EaseUS-ის გამოყენებით
EaseUS არის აპლიკაცია, რომელიც საშუალებას გაძლევთ არა მხოლოდ მყარი დისკების ფორმატირება საჭირო ფორმატებზე, არამედ წაშალოთ, კლონიროთ და შექმნათ დანაყოფები. როგორც მესამე მხარის პროგრამული უზრუნველყოფა, თქვენ უნდა გადმოწეროთ მისი ვებსაიტიდან და დააინსტალიროთ თქვენს პერსონალურ კომპიუტერზე.
1. დაიწყეთ პროგრამული უზრუნველყოფის ჩამოტვირთვის პროცესი ამ ბმულის გახსნით უფასო დანაყოფი მენეჯერის პროგრამული უზრუნველყოფა დანაყოფების ზომის შესაცვლელად თქვენს სასურველ ბრაუზერში, დააწკაპუნეთ "Უფასო გადმოწერა" ღილაკზე და დაასრულეთ ეკრანზე არსებული ინსტრუქციები, რომლებიც მოჰყვება.

2. ჩამოტვირთვის და ინსტალაციის შემდეგ, გაიხსნება დისკის ახალი სახელმძღვანელო, გამოდით მისგან ძირითადი მენიუს გასახსნელად.

3. მთავარ მენიუში აირჩიეთ დისკი რომ გსურთ ფორმატირება და დააწკაპუნეთ მასზე მარჯვენა ღილაკით.
მაგალითად, აქ „დისკი 1 > F:“ არის მყარი დისკი, რომელიც ფორმატირებას საჭიროებს.

4. დააწკაპუნეთ მარჯვენა ღილაკით ხსნის pop-up მენიუს სხვადასხვა მოქმედებების შესასრულებლად. სიიდან აირჩიეთ "ფორმატი” ვარიანტი.
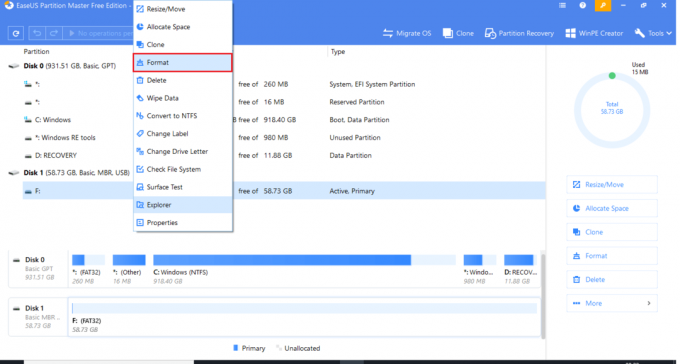
5. ფორმატის ვარიანტის არჩევით დაიწყება "დანაყოფის ფორმატირება” ფანჯარა ოფციებით ფაილური სისტემისა და კლასტერის ზომის ასარჩევად.

6. შეეხეთ ისარს ""-ის გვერდითᲤაილების სისტემა” ეტიკეტი ხელმისაწვდომი ფაილური სისტემების მენიუს გასახსნელად. აირჩიეთ ”FAT32” ხელმისაწვდომი ვარიანტების სიიდან.
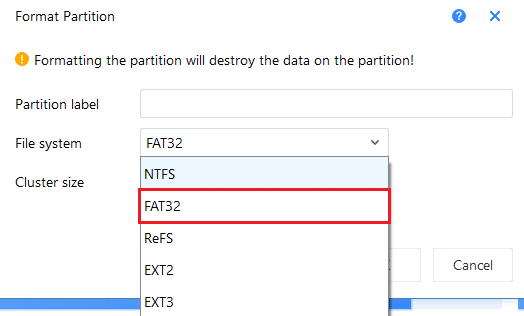
7. დატოვე "კლასტერის ზომა" როგორც არის და დააჭირეთ "კარგი”.

8. გამოჩნდება ამომხტარი ფანჯარა, რომელიც გაფრთხილებთ თქვენი მონაცემების სამუდამოდ წაშლის შესახებ. Დაჭერა "კარგი” გასაგრძელებლად და დაბრუნდებით მთავარ მენიუში.

9. მთავარ მენიუში შეხედეთ ზედა მარცხენა კუთხეში ოფციას, რომელიც კითხულობს „შეასრულეთ 1 ოპერაცია”და დააწკაპუნეთ მასზე.

10. ის ხსნის ჩანართს, სადაც ჩამოთვლილია ყველა მომლოდინე ოპერაცია. Წაიკითხე და გადაამოწმე სანამ დააჭერთ "მიმართეთ”.

11. მოთმინებით დაელოდეთ სანამ ლურჯი ზოლი 100%-ს მიაღწევს. ამას დიდი დრო არ უნდა დასჭირდეს. (2 წუთი დამჭირდა 64 GB დისკის ფორმატირებაზე)

12. როდესაც EaseUS დაასრულებს თქვენი მყარი დისკის ფორმატირებას, დააჭირეთ "დასრულება" და დახურეთ აპლიკაცია.

რეკომენდებულია:
- ტოპ 9 უფასო პროქსი პროგრამული უზრუნველყოფა Windows 10-ისთვის
- აღადგინეთ დაკარგული Google Calendar ღონისძიებები Android-ზე
- შეასწორეთ Windows 10 განახლებები არ დააინსტალირებს შეცდომას
ვიმედოვნებთ, რომ ზემოაღნიშნული მეთოდები დაგეხმარებათ თქვენი გარე მყარი დისკის ფორმატირებაში FAT32 სისტემაზე. მიუხედავად იმისა, რომ FAT32 სისტემას აქვს უნივერსალური მხარდაჭერა, ბევრი მომხმარებელი მას არქაულად და მოძველებულად მიიჩნევს. ამრიგად, ფაილური სისტემა ახლა შეიცვალა უფრო ახალი და მრავალმხრივი სისტემებით, როგორიცაა NTFS.


