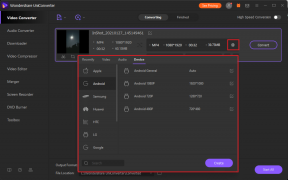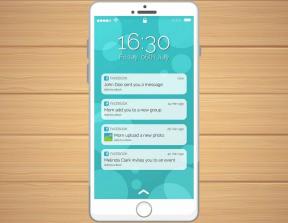როგორ გაუშვათ ან შეხვიდეთ Windows პროგრამებზე Chromebook-ზე
Miscellanea / / November 29, 2021
Chromebook-ები ოპტიმიზებულია ChromeOS-ის გასაშვებად. თუ თქვენ იყენებთ Windows, ან თუნდაც Mac პროგრამებს, ნახავთ, რომ ისინი არ მუშაობენ Chromebook-ზე. Google-მა შექმნა Chromebook-ები, როგორც მარტივი და საიმედო ლეპტოპები. ეს არ ნიშნავს, რომ თქვენ არ შეგიძლიათ Windows-ის პროგრამების გაშვება Chromebook-ებზე, უბრალოდ არ არის გასაგები როგორ.

მართლაც რთული გზა: დააინსტალირეთ Windows
თუ თქვენ გაქვთ Intel-ზე დაფუძნებული Chromebook, როგორიცაა Acer C720, Windows-ის დაყენება არც ისე რთულია. ინსტალაციის პრობლემა არის დრაივერები. ცოტა ხნის წინ, Redditor Coolstar შექმნა დრაივერები Chromebook-ის ფუნქციების უმეტესობისთვის. სასიცოცხლო ფუნქციები, როგორიცაა ტრეკი, სიკაშკაშე ან HDMI აუდიო, არ მუშაობს Chromebook-ზე, რომელიც მუშაობს Windows 8.1. თუმცა მან Windows-ის პროგრამები გაუშვა და ვიდეო გადაიღო დასამტკიცებლად.
Mac OS Chromebook-ზე? მაგარი ვარსკვლავი დააინსტალირე Mac OS 10.9.1 Chromebook-ზე.
პრობლემა ამ გადაწყვეტაში

Chromebook-ებზე Windows-ის პროგრამები იმუშავებს, მაგრამ ის კარგავს Chromebook-ის აზრს. Windows იკავებს ფლეშ მეხსიერების დაახლოებით 1/3-ს და
ნელა გადის. ბატარეის ხანგრძლივობა დიდ დარტყმას იღებს Windows-ის გაშვებით და ახლა თქვენ მგრძნობიარე ხართ თქვენს Chromebook-ზე მავნე პროგრამების მიმართ. ერთი დღე ვცადე და მივხვდი, რომ არ ღირდა. თუ გსურთ Windows ლეპტოპზე გაშვებული, უმჯობესია იყიდოთ იაფი Windows ლეპტოპი.რთული გზა: დააინსტალირეთ Linux

Chromebook-ებს აქვთ სპეციალური დეველოპერის რეჟიმი, რომელიც მსგავსია Android მოწყობილობის rooting ან iPhone-ის ჯეილბრეიკი.
შენს შემდეგ განათავსეთ თქვენი Chromebook დეველოპერის რეჟიმში, დაგჭირდებათ დააინსტალირეთ Crouton თქვენს სისტემაში. მას შემდეგ რაც ლინუქსი ჩართული გაქვთ, თქვენ გაქვთ რამდენიმე ვარიანტი Windows პროგრამების გასაშვებად.
გაუშვით პროგრამის Linux ექვივალენტი
როდესაც პირველად დავაინსტალირე Crouton, ვფიქრობდი გამეშვება Firefox და Skype ჩემს Chromebook-ზე. შემდეგ მივხვდი, რომ მას შემდეგ, რაც მე მქონდა Linux, ამ პროგრამებს აქვთ Linux ეკვივალენტები. მე არ მჭირდებოდა Windows კომპიუტერის მიბაძვა გარკვეული პროგრამული უზრუნველყოფის გამოსაყენებლად.
დააინსტალირეთ Wine და გაუშვით Windows-ის რამდენიმე პროგრამა
Wine საშუალებას გაძლევთ გაუშვათ Windows პროგრამების შეზღუდული ნაკრები Linux-ზე დაფუძნებულ ნებისმიერ სისტემაზე. ეს არის Windows პროგრამების გაშვების ჩვეულებრივი გზა თქვენს Mac-ზე, მაგრამ ის კარგად მუშაობს Crouton-ში. Შეამოწმე ღვინის აპლიკაციის მონაცემთა ბაზა (AppDB) იმისათვის, რომ ნახოთ, არის თუ არა პროგრამა, რომლის გაშვებაც გსურთ, სანამ ყველა ამ ნაბიჯს გაივლით. კონტრიბუტორები აფასებენ პროგრამებს, როგორც პლატინის, ოქრო, ვერცხლი, ბრინჯაო და ნაგავი. Platinum ნიშნავს, რომ პროგრამა მუშაობს უპრობლემოდ, ხოლო ბრინჯაო და Garbage ნიშნავს, რომ პროგრამა ძლივს ფუნქციონირებს. უფრო ახალი პროგრამები ნაგვის კატეგორიაში იყო.
ღვინო არ არის მხოლოდ Linux-ისთვის: თქვენ შეგიძლიათ გამოიყენოთ იგი გასაშვებად Windows პროგრამები თქვენს Mac-ზე Windows ოპერაციული სისტემის დაყენების გარეშე.


გამოიყენეთ VirtualBox და დააინსტალირეთ ვირტუალური ოპერაციული სისტემა
Linux-ის გაშვების შემდეგ, VirtualBox გაძლევთ საშუალებას გაუშვათ სხვა ოპერაციული სისტემა ვირტუალურ რეჟიმში. შეგიძლიათ დააინსტალიროთ Windows XP, Vista ან გარკვეული ცვლილებებით MacOS ვირტუალურ ყუთში. ამის შემდეგ, თქვენ გექნებათ სტუმრის ოპერაციული სისტემის ყველა მახასიათებელი. პერიფერიულ მოწყობილობებს, როგორიცაა პრინტერები ან სკანერები, დამატებით ძალისხმევას საჭიროებს მუშაობისთვის, მაგრამ ეს შეუძლებელი არ არის.
Virtualbox-ს აქვს უამრავი გამოყენება: Შენ შეგიძლია თქვენი კომპიუტერის კლონირება Virtualbox-ში ან გაუშვით Windows Mac-ზე.
პრობლემები ამ გადაწყვეტილებებთან
მე ვცადე ამ გადაწყვეტილებიდან რამდენიმე და ისინი არ იყო პრაქტიკული. Crouton-ის ინსტალაციის პროცესი პირველი რამდენიმეჯერ ვერ მოხერხდა. საბოლოოდ გავუშვი. დეველოპერის რეჟიმს უფრო მეტი დრო სჭირდება ჩემი Chromebook-ის ჩატვირთვას. შემდეგ კრუტონმა დაიკავა ჩემი Chromebook-ის მეხსიერების დაახლოებით 20% (თუმცა შეგიძლიათ დააინსტალირეთ იგი გარე მედიაზე ამის გადასაჭრელად). Skype-ისა და Firefox-ის გაშვება მოსახერხებელი იყო. ღვინო პრაქტიკული იყო რამდენიმე ძველი აპისთვის, მაგრამ არაფერი მჭირდებოდა. Virtualbox უკეთესად მუშაობდა, მაგრამ Chromebook-ის შესრულება, სივრცე და ბატარეის ხანგრძლივობა ვირტუალიზაციამ დიდი დარტყმა მიიღო.
საუკეთესო გზა: დისტანციური მართვის პროგრამული უზრუნველყოფა

თუ თქვენ გაქვთ წვდომა სხვა Mac-ზე ან PC-ზე, Windows-ის პროგრამებზე (ან თუნდაც Mac) წვდომის საუკეთესო გზა არის დისტანციური მართვის პროგრამული უზრუნველყოფა. თუ იყენებთ Teamviewer-ს, TeamViewer Web Connector მუშაობს Chrome-თან. მომწონს Chrome Remote Desktop ჩემი Mac-ისა და PC-ების სამართავად. მე შემიძლია გამოვიყენო ორფაქტორიანი ავთენტიფიკაცია ჩემს სისტემებზე წვდომის გასაკონტროლებლად.
გჭირდებათ დახმარება Chrome Remote Desktop-თან დაკავშირებით? შეამოწმეთ ჩვენი სახელმძღვანელოს დაყენება.
მიზეზი, რის გამოც დისტანციური მართვის პროგრამული უზრუნველყოფა მუშაობს სამი გადაწყვეტილებიდან საუკეთესოდ, არის ის, რომ თქვენ არ გჭირდებათ კომპრომისზე წასვლა თქვენს Chromebook ფუნქციებზე. თქვენ თავიდან აიცილებთ დამატებითი პროგრამული უზრუნველყოფის ინსტალაციას თქვენს Chromebook-ზე.
ყველაფერი უკვე დაინსტალირებულია Mac-ზე ან PC-ზე, რომელზეც დისტანციურად გადადიხართ. ყველაფერი, რასაც ინტერნეტში გადასცემთ, არის თქვენი ეკრანის სურათები, ამიტომ პროგრამები უფრო სწრაფად მუშაობს. თქვენ არ უნდა ინერვიულოთ თქვენს Chromebook-ზე მონაცემების სინქრონიზაციაზე ან სარეზერვო ასლის შექმნაზე. ყველაფერი არსებობს მასპინძელ კომპიუტერზე.
ცხადია, რომ ამ გადაწყვეტილების მუშაობისთვის გჭირდებათ ინტერნეტ კავშირი. მე ამას ყოველთვის ვაკეთებ ჩემს iPhone-ზე მიბმული Chromebook-ით და ეს გამოსავალი არ არის გამტარუნარიანობის ინტენსიური.
გაქვთ რაიმე ალტერნატიული გადაწყვეტილებები? პრობლემები გაქვთ ზემოთ მოცემულებთან? დაგვიწერეთ კომენტარი ქვემოთ.