Windows 10-ში პროცესის მოკვლის 3 გზა
Miscellanea / / November 28, 2021
ყოველ ჯერზე, როცა აპლიკაციის ხატულაზე დააწკაპუნებთ მის გასაშვებად, პროცესი ავტომატურად იქმნება Windows-ის მიერ შესრულებადი ფაილი და ა უნიკალური პროცესის ID მას ენიჭება. მაგალითად: როდესაც გახსნით Google Chrome-ის ვებ ბრაუზერს და შეამოწმებთ სამუშაო მენეჯერს, დაინახავთ პროცესს სახელად chrome.exe ან Chrome ჩამოთვლილ პროცესების ჩანართში PID 4482 ან 11700 და ა.შ. Windows-ზე ბევრი აპლიკაცია, განსაკუთრებით რესურსებით მძიმე, მიდრეკილია გაყინვისკენ და არ რეაგირებს. დაწკაპუნებით X ან დახურვის ხატულა ამ გაყინული აპლიკაციების ხშირად დახურვა არანაირ წარმატებას არ მოაქვს. ასეთ სცენარში შეიძლება დაგჭირდეთ იძულებით შეწყვიტოს მისი გამორთვის პროცესი. პროცესის მოკვლის კიდევ ერთი მიზეზი არის ის, როდესაც ის აგროვებს პროცესორის დიდ სიმძლავრეს და მეხსიერებას, ან ის გაყინულია ან არ პასუხობს რაიმე შეყვანას. თუ აპი იწვევს მუშაობის პრობლემებს ან ხელს გიშლით დაკავშირებული აპლიკაციების გაშვებაში, გონივრული იქნება მისგან გასვლა. Windows 10-ში პროცესის მოკვლის სამი განსხვავებული გზა არსებობს, კერძოდ, Task Manager-ის, Command Prompt-ისა და PowerShell-ის მეშვეობით, როგორც ეს აღწერილია ამ სტატიაში.

შინაარსი
- Windows 10-ში პროცესის მოკვლის 3 გზა
- მეთოდი 1: გამოიყენეთ დავალების დასრულება სამუშაო მენეჯერში.
- მეთოდი 2: გამოიყენეთ Taskkill ბრძანების სტრიქონში
- მეთოდი 3: გამოიყენეთ Stop Process Windows Powershell-ში
Windows 10-ში პროცესის მოკვლის 3 გზა
თუ პროგრამა წყვეტს რეაგირებას ან იქცევა მოულოდნელად და არ გაძლევთ საშუალებას დახუროთ იგი, მაშინ შეგიძლიათ მისი პროცესის მოკვლა პროგრამის იძულებით დახურვის მიზნით. ტრადიციულად, Windows საშუალებას აძლევს მომხმარებლებს ამის გაკეთება Task Manager-ის და Command Prompt-ის მეშვეობით. გარდა ამისა, თქვენ ასევე შეგიძლიათ გამოიყენოთ PowerShell.
მეთოდი 1: გამოიყენეთ დავალების დასრულება სამუშაო მენეჯერში
სამუშაო მენეჯერიდან პროცესის შეწყვეტა ყველაზე ტრადიციული და მარტივი მიდგომაა. აქ შეგიძლიათ დააკვირდეთ სისტემის რესურსებს, რომლებიც გამოიყენება თითოეული პროცესისთვის და შეამოწმოთ კომპიუტერის მუშაობა. პროცესები შეიძლება დალაგდეს მათი სახელების, CPU მოხმარების, დისკის/მეხსიერების გამოყენების, PID და ა.შ. სიის შემცირების მიზნით, თქვენი მოხერხებულობის მიხედვით. აი, როგორ უნდა მოკლათ პროცესი სამუშაო მენეჯერის გამოყენებით:
1. დაჭერა Ctrl + Shift + Escგასაღებები ერთად გასახსნელად Პროცესების ადმინისტრატორი.
2. თუ საჭიროა, დააწკაპუნეთ Უფრო ვრცლად თქვენს სისტემაში მიმდინარე ყველა პროცესის სანახავად.
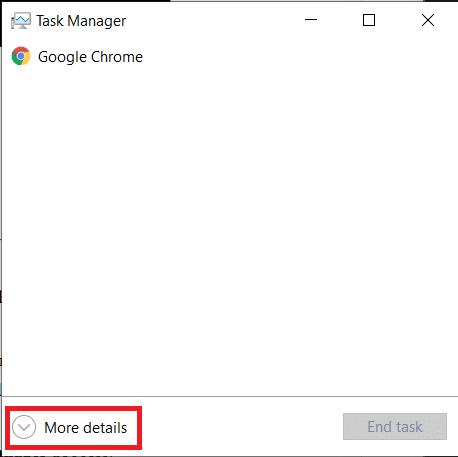
3. დააწკაპუნეთ მარჯვენა ღილაკით პროცესი რომლის შეწყვეტა გსურთ და დააწკაპუნეთ დავალების დასრულება, როგორც ნაჩვენებია. ჩვენ ვაჩვენეთ Google Chrome, როგორც მაგალითი.

ასევე წაიკითხეთ:მოკალით რესურსების ინტენსიური პროცესები Windows Task Manager-ით (GUIDE)
მეთოდი 2: გამოიყენეთ Taskkill ბრძანების სტრიქონში
მიუხედავად იმისა, რომ Task Manager-იდან პროცესების შეწყვეტა ნამცხვარია, უნდა ვაღიაროთ, რომ ეს საკმაოდ სუსტია. სამუშაო მენეჯერის გამოყენების უარყოფითი მხარეა:
- ის არ გაძლევთ საშუალებას შეწყვიტოთ რამდენიმე პროცესი ერთდროულად.
- თქვენ არ შეგიძლიათ დაასრულოთ ადმინისტრაციული პრივილეგიებით გაშვებული აპები.
აქედან გამომდინარე, ამის ნაცვლად შეგიძლიათ გამოიყენოთ Command Prompt.
Შენიშვნა: ადმინისტრაციული უფლებებით გაშვებული პროცესის შესაწყვეტად, თქვენ უნდა გაუშვათ Command Prompt როგორც ადმინისტრატორი.
1. ში Windows ძებნა ბარი, ტიპი cmd და დააწკაპუნეთ Ადმინისტრატორის სახელით გაშვება როგორც ნაჩვენებია.

2. ტიპი დავალებების სია და დააჭირეთ შედიგასაღები ყველა მიმდინარე პროცესის სიის მისაღებად.
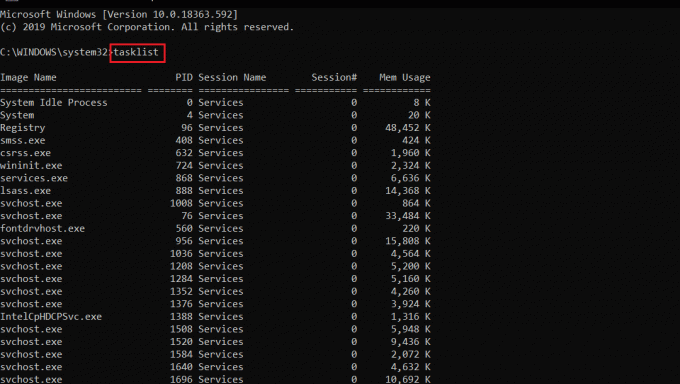
ვარიანტი 1: მოკალი ინდივიდუალური პროცესები
3A. ტიპი taskkill/IM სურათის სახელი ბრძანება შეწყვიტოს პროცესი მისი გამოყენებით სურათის სახელი და დაარტყა შედი.
მაგალითად: Notepad პროცესის შესაწყვეტად გაუშვით taskkill/IM notepad.exe ბრძანება, როგორც ნაჩვენებია.
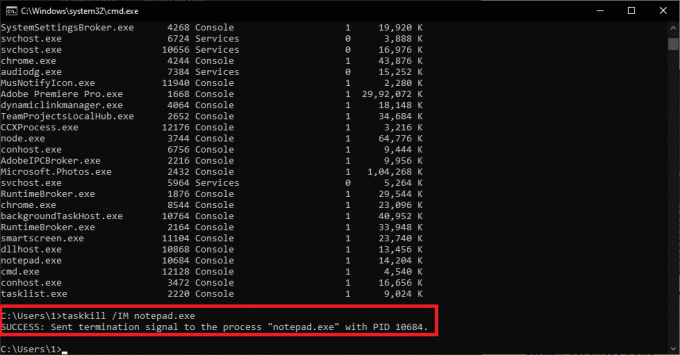
3ბ. ტიპი taskkill/PID PID ნომერი პროცესის შეწყვეტა მისი გამოყენებით PID ნომერი და დააჭირეთ შეიყვანეთ გასაღები აღსრულება.
მაგალითად: შეწყვეტა რვეული მისი გამოყენებით PID ნომერი, ტიპი taskkill/PID 11228 როგორც ქვემოთ არის გამოსახული.
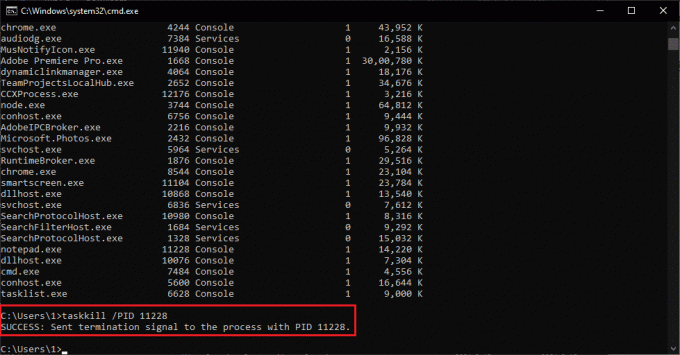
ვარიანტი 2: მოკალი მრავალი პროცესი
4A. გაიქეცი taskkill/IM Image Name1/IM Image Name2 რამდენიმე პროცესის ერთდროულად მოკვლა მათი შესაბამისის გამოყენებით სურათების სახელები.
შენიშვნა: სურათის სახელი 1 შეიცვლება პირველი პროცესით სურათის სახელი (მაგ. chrome.exe) და ასეც სურათის სახელი 2 მეორე პროცესით სურათის სახელი (მაგ. notepad.exe).
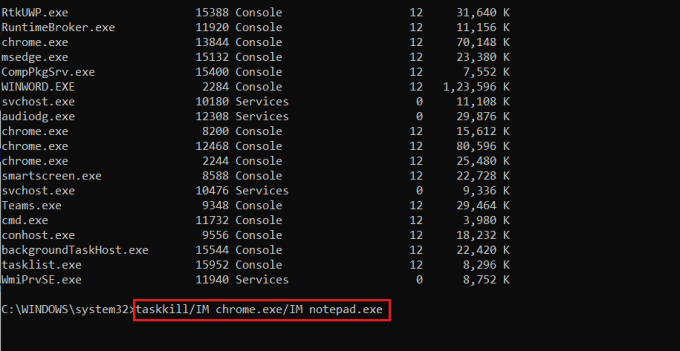
4B. ანალოგიურად, შეასრულეთ taskkill/PID PID num1/PID PID num2 ბრძანება მოკვლა მრავალი პროცესის გამოყენებით მათი შესაბამისი PID ნომრები.
Შენიშვნა:num1 არის პირველი პროცესისთვის PID (მაგ. 13844) და num2 არის მეორე პროცესისთვის PID (მაგ. 14920) და ა.შ.
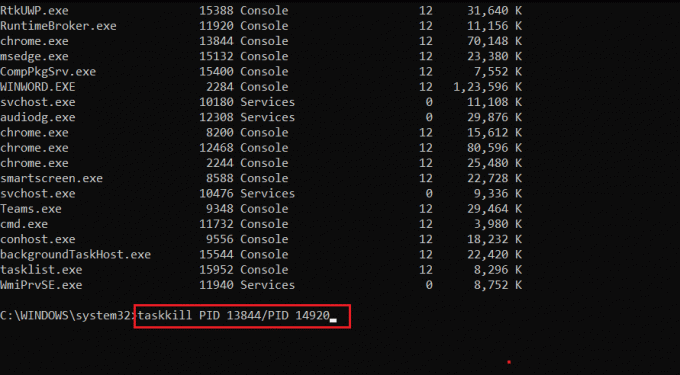
ვარიანტი 3: მოკალი პროცესი ძალით
5. უბრალოდ, დაამატეთ /ფ ზემოთ მოყვანილ ბრძანებებში პროცესის ძალისმიერი მოკვლა.
მეტის გასაგებად Taskkill, ტიპი taskkill /? Command Prompt-ში და დააჭირეთ შედი აღსრულება. ალტერნატიულად, წაიკითხეთ Taskkill Microsoft-ის დოკუმენტებში აქ.
ასევე წაიკითხეთ:შეასწორეთ ბრძანების სტრიქონი, რომელიც გამოჩნდება და შემდეგ ქრება Windows 10-ზე
მეთოდი 3: გამოიყენეთ Stop Process Windows Powershell-ში
ანალოგიურად, შეგიძლიათ გამოიყენოთ tasklist ბრძანება PowerShell-ში, რათა მიიღოთ ყველა გაშვებული პროცესის სია. მიუხედავად იმისა, რომ პროცესის შესაწყვეტად, თქვენ უნდა გამოიყენოთ Stop-Process ბრძანების სინტაქსი. აი, როგორ მოკვლა პროცესი Powershell-ის საშუალებით:
1. დაჭერა Windows + Xგასაღებები ერთად აღვზარდოთ Power User მენიუ.
2. აქ, დააწკაპუნეთ Windows PowerShell (ადმინ), როგორც ნაჩვენებია.

3. ჩაწერეთ დავალებების სია ბრძანება და დააჭირეთ შედი ყველა პროცესის სიის მისაღებად.
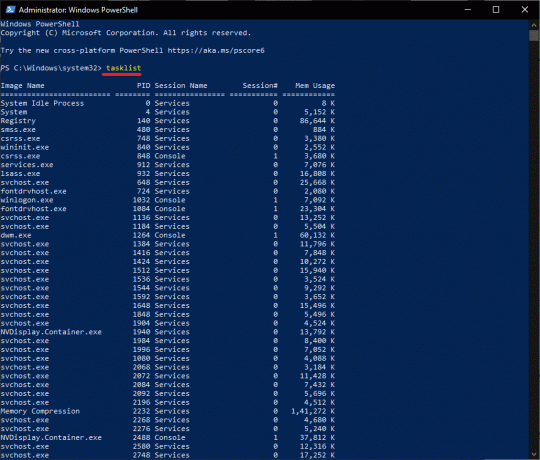
ვარიანტი 1: გამოსახულების სახელის გამოყენება
3A. ტიპი Stop-Process -დასახელება სურათის სახელი ბრძანება შეწყვიტოს პროცესი მისი გამოყენებით სურათის სახელი და დაარტყა შედი.
Მაგალითად: Stop-Process - Name Notepad) როგორც ხაზგასმულია.
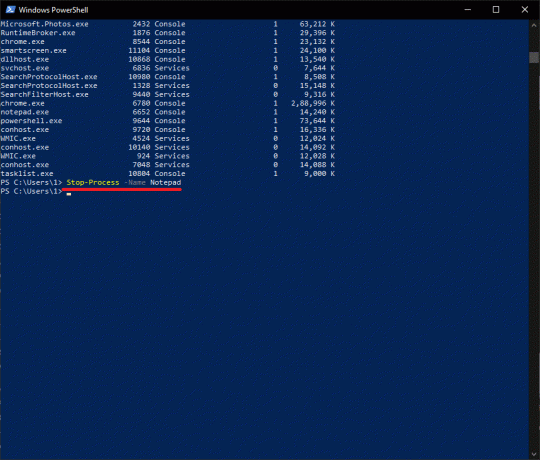
ვარიანტი 2: PID-ის გამოყენება
3ბ. ტიპი Stop-Process -Id processID პროცესის შეწყვეტა მისი გამოყენებით PID და დააჭირეთ შეიყვანეთ გასაღები.
მაგალითად: გაიქეცი Stop-Process -Id 7956 ამოცანის დასასრულებლად Notepad-ისთვის.
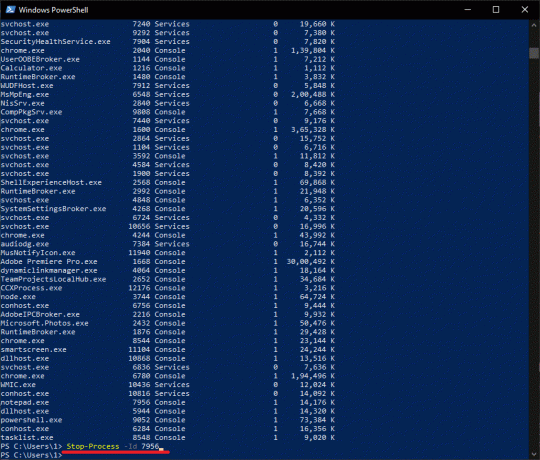
ვარიანტი 3: იძულებითი შეწყვეტა
4. დამატება -ძალა ზემოაღნიშნული ბრძანებებით პროცესის ძალით დახურვისთვის.
ხშირად დასმული კითხვები (FAQ)
Q1. როგორ ვაიძულო Windows-ში პროცესის მოკვლა?
პასუხი Windows-ში პროცესის იძულებით მოკვლის მიზნით, შეასრულეთ ბრძანება taskkill /IM პროცესის სახელი /F Command Prompt-ში ან შეასრულეთ Stop-Process -Name ApplicationName -Force ბრძანება Windows Powershell-ში.
Q2. როგორ მოვკლა ყველა პროცესი ვინდოუსში?
პასუხი იგივე აპლიკაციის პროცესები დაჯგუფებულია სამუშაო მენეჯერის საერთო სათაურში. ასე რომ, მისი ყველა პროცესის მოსაკლავად, უბრალოდ შეწყვიტეთ მტევნის თავი. თუ გსურთ შეწყვიტოთ ყველა ფონური პროცესი, მაშინ მიჰყევით ჩვენს სტატიას, რათა გამორთოთ ფონური აპლიკაციები. თქვენ ასევე შეგიძლიათ განიხილოთ ა სუფთა ჩექმა.
რეკომენდებულია:
- როგორ გავასწოროთ კომპიუტერი არ გამოქვეყნდება
- Windows 10-ის ინსტალაციის შეფერხების გამოსწორების 8 გზა
- როგორ გამოვასწოროთ Git Merge-ის შეცდომა
ვიმედოვნებთ, რომ ისწავლეთ როგორ მოკვლა პროცესიWindows 10 კომპიუტერზე. თუ თქვენ გაქვთ რაიმე შეკითხვა/შემოთავაზება ამ სტატიასთან დაკავშირებით, მოგერიდებათ დატოვოთ ისინი კომენტარების განყოფილებაში.


