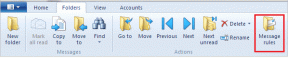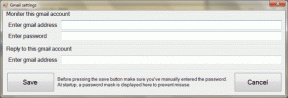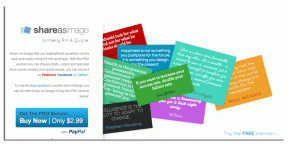შეასწორეთ I/O მოწყობილობის შეცდომა Windows 10-ში
Miscellanea / / November 28, 2021
როდესაც თქვენ ვერ შეასრულებთ შეყვანის/გამოსვლის ოპერაციებს, როგორიცაა მონაცემების წაკითხვა ან კოპირება გარე მეხსიერების მედიაში მოწყობილობები, როგორიცაა USB ფლეშ დრაივი, SD ბარათი, მეხსიერების ბარათი, გარე მყარი დისკი ან CD, თქვენ შეხვდებით I/O მოწყობილობას შეცდომა. პრობლემების მოგვარების პროცესი შეიძლება იყოს მარტივი და მარტივი, ან ხანგრძლივი და რთული, მისი მიზეზის მიხედვით. ეს შეცდომა გვხვდება ყველა პლატფორმაზე, მათ შორის Windows, Linux და macOS. დღეს განვიხილავთ Windows 10 დესკტოპზე/ლეპტოპზე I/O მოწყობილობის შეცდომის გამოსწორების გადაწყვეტილებებს. რამდენიმე გაიმეორა I/O მოწყობილობის შეცდომის შეტყობინებები მომხმარებლების მიერ მოხსენებული არიან:
- მოთხოვნა ვერ შესრულდა I/O მოწყობილობის შეცდომის გამო.
- წაკითხვის პროცესის მეხსიერების ან ჩაწერის პროცესის მეხსიერების მოთხოვნის მხოლოდ ნაწილი დასრულდა.
- I/O შეცდომის კოდები: შეცდომა 6, შეცდომა 21, შეცდომა 103, შეცდომა 105, შეცდომა 131.
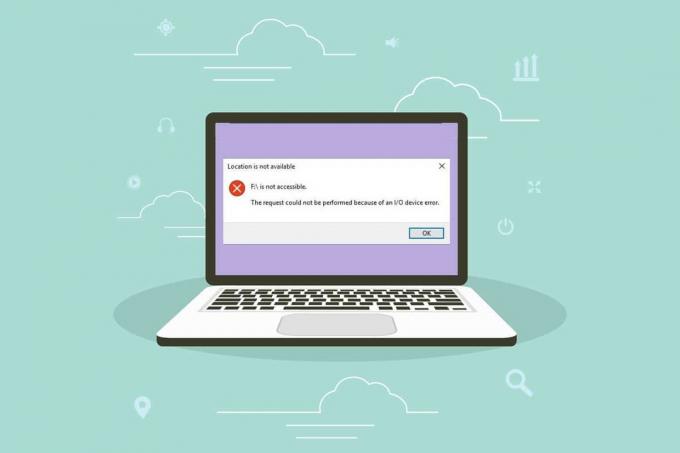
შინაარსი
- როგორ გამოვასწოროთ I/O მოწყობილობის შეცდომა Windows 10-ში
- მეთოდი 1: გარე მოწყობილობებთან და დამაკავშირებელ პორტებთან დაკავშირებული პრობლემების მოგვარება.
- მეთოდი 2: გამკაცრდეს ყველა კავშირი
- მეთოდი 3: მოწყობილობის დრაივერების განახლება
- მეთოდი 4: ხელახლა დააინსტალირეთ მოწყობილობის დრაივერები
- მეთოდი 5: შეცვალეთ Drive Transfer Mode IDE Channel Properties-ში
- მეთოდი 6: Windows-ის განახლება
- მეთოდი 7: შეამოწმეთ და შეაკეთეთ დისკი ბრძანების სტრიქონში
- მეთოდი 8: სისტემის ფაილების შემოწმება და შეკეთება.
- მეთოდი 9: მყარი დისკის დაფორმატება I/O მოწყობილობის შეცდომის გამოსასწორებლად
როგორ გამოვასწოროთ I/O მოწყობილობის შეცდომა Windows 10-ში
ამ შეცდომის შეტყობინებების უკან რამდენიმე მიზეზი შეიძლება იყოს, მაგალითად:
- არასწორი კავშირი – თქვენი სისტემა ვერ აღმოაჩენს გარე მოწყობილობას, თუ ის სწორად არ არის დაკავშირებული.
- დაზიანებული USB პორტი – როდესაც USB ბარათის წამკითხველი ან USB პორტი დაზიანებულია, თქვენმა სისტემამ შესაძლოა ვერ ამოიცნოს გარე მოწყობილობა.
- დაზიანებული USB დრაივერები – თუ USB დრაივერები შეუთავსებელია ოპერაციულ სისტემასთან, შეიძლება მოხდეს ასეთი შეცდომები.
- გაუმართავი ან მხარდაუჭერელი გარე მოწყობილობა – როდესაც გარე მოწყობილობა, როგორიცაა მყარი დისკი, კალმის დისკი, CD, მეხსიერების ბარათი ან დისკი ამოიცნობს დისკის არასწორი ასოებით ან დაზიანებულია ან ჭუჭყიანი, ეს გამოიწვევს სხვადასხვა შეცდომებს.
- დაზიანებული კაბელები – თუ იყენებთ ძველ, მოხსნილ დამაკავშირებელ კაბელს, მოწყობილობა გააგრძელებს კომპიუტერის გათიშვას.
- ფხვიერი კონექტორები - კონექტორები არის კაბელების აუცილებელი კომპონენტები, რომლებიც საჭიროა სათანადო კავშირების დასამყარებლად. თავისუფლად მიბმული კონექტორები შეიძლება იყოს ამ პრობლემის დამნაშავე.
მეთოდი 1: გარე მოწყობილობებთან და დამაკავშირებელ პორტებთან დაკავშირებული პრობლემების მოგვარება
როდესაც თქვენი გარე მეხსიერების მოწყობილობა არ არის დაკავშირებული სწორად, თქვენ შეხვდებით I/O მოწყობილობის შეცდომას. ამრიგად, შეასრულეთ შემდეგი შემოწმებები გაუმართავი ტექნიკის დასადგენად:
1. გათიშეთ გარე შესანახი მოწყობილობა კომპიუტერიდან და შეაერთეთ იგი სხვა USB პორტში.
2A. თუ პრობლემა მოგვარებულია და შეგიძლიათ მონაცემების წაკითხვა/ჩაწერა, მაშინ USB პორტიგაუმართავია.
2ბ. თუ პრობლემა კვლავ რჩება, მაშინ გარე მოწყობილობა გაუმართავია.
მეთოდი 2: გამკაცრდეს ყველა კავშირი
ბევრმა მომხმარებელმა განაცხადა, რომ I/O მოწყობილობის შეცდომა ხშირად ჩნდება გაუმართავი კაბელების და სადენების გამო.
1. უზრუნველყოს ეს ყველაფერი მავთულები და სადენებიმყარად არიან დაკავშირებული USB ჰაბით და პორტებით.
2. დარწმუნდით, რომ ყველა კონექტორები მჭიდროდ არის დამაგრებული კაბელთან ერთად და არიან კარგ მდგომარეობაში.
3. შეამოწმეთ არსებული კაბელები სხვადასხვა კაბელებით. თუ ახალი კაბელებით არ შეგექმნათ I/O მოწყობილობის შეცდომა, მაშინ საჭიროა შეცვალეთ ძველი, დეფექტური კაბელები/კონექტორები.
ასევე წაიკითხეთ:შეასწორეთ Bluetooth პერიფერიული მოწყობილობის დრაივერის შეცდომა, რომელიც ვერ იქნა ნაპოვნი
მეთოდი 3: მოწყობილობის დრაივერების განახლება
განახლება IDE ATA/ATAPI კონტროლერების დრაივერები უახლესი ვერსია გეხმარებათ Windows 10-ში I/O მოწყობილობის შეცდომის გამოსწორებაში. ვინაიდან ეს კონტროლერები შექმნილია გარე მოწყობილობების ფართო სპექტრის ამოსაცნობად, ოპტიკური დისკების ჩათვლით, ეს ჩვეულებრივ საუკეთესოდ მუშაობს.
Შენიშვნა: IDE ATA/ATAPI კონტროლერების დრაივერები დღესდღეობით მხოლოდ Windows 10-ის რამდენიმე მოდელშია ნაპოვნი.
1. დაჭერა Windows გასაღები, ტიპი Მოწყობილობის მენეჯერიდა დააწკაპუნეთ გახსენით, როგორც ნაჩვენებია.

2. გაფართოება IDE ATA/ATAPI კონტროლერები კატეგორია ორმაგად–მასზე დაჭერით.

3. შემდეგ, დააწკაპუნეთ მარჯვენა ღილაკით მოწყობილობის დრაივერი (მაგალითად. Intel (R) მე-6 თაობის ძირითადი პროცესორის საოჯახო პლატფორმის I/O SATA AHCI კონტროლერი) და აირჩიეთ დრაივერის განახლება, როგორც ნაჩვენებია ქვემოთ.
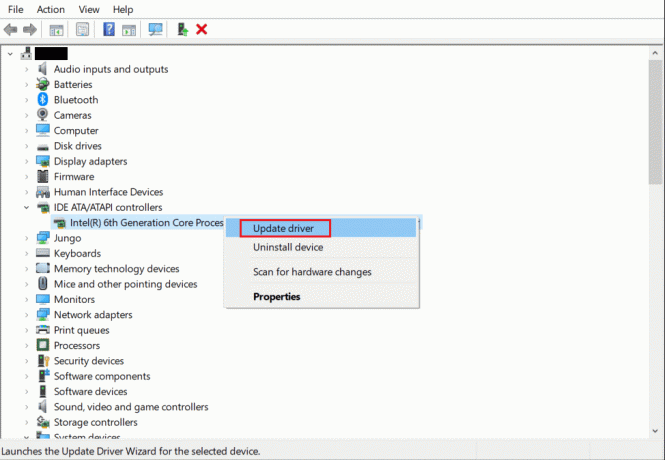
4. ახლა დააწკაპუნეთ ავტომატურად მოძებნეთ მძღოლები დრაივერების ავტომატური პოვნა და დაინსტალირება.
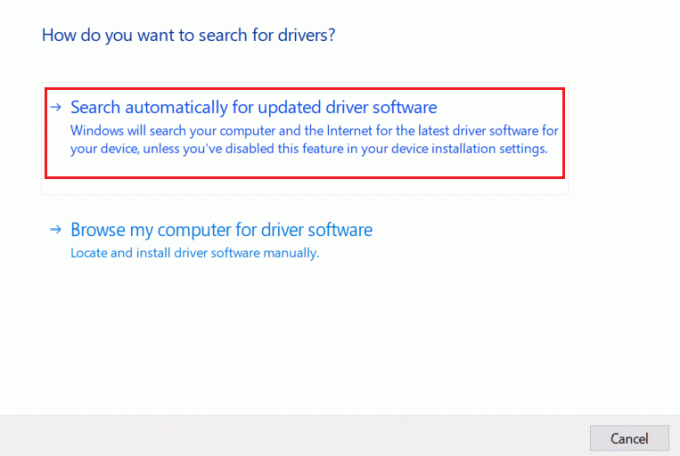
5. Დააკლიკეთ დახურვა დრაივერის განახლების შემდეგ და Რესტარტი თქვენი კომპიუტერი.
6. გაიმეორეთ იგივე ყველა მოწყობილობის დრაივერისთვის უნივერსალური სერიული ავტობუსის კონტროლერები და ადამიანის ინტერფეისის მოწყობილობები როგორც.
მეთოდი 4: ხელახლა დააინსტალირეთ მოწყობილობის დრაივერები
თუ დრაივერების განახლების შემდეგაც ისევ იგივე პრობლემას შეგხვდებათ, ამის ნაცვლად სცადეთ მათი ხელახლა ინსტალაცია. ეს შეიძლება დაგეხმაროთ Windows 10-ში I/O მოწყობილობის შეცდომის გამოსწორებაში.
1. ნავიგაცია Მოწყობილობის მენეჯერი და გაფართოვდეს IDE ATA/ATAPI კონტროლერები განყოფილება, როგორც ადრე.

2. ისევ დააწკაპუნეთ მარჯვენა ღილაკით Intel (R) მე-6 თაობის ძირითადი პროცესორის საოჯახო პლატფორმის I/O SATA AHCI კონტროლერი მძღოლი და აირჩიეთ მოწყობილობის დეინსტალაცია, როგორც ნაჩვენებია.
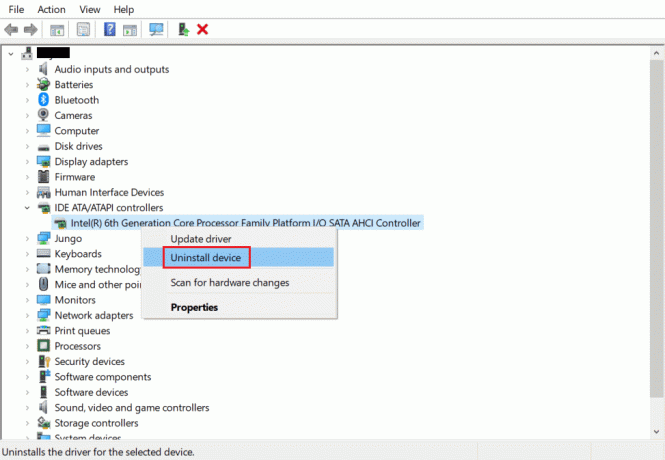
3. გამაფრთხილებელი მოთხოვნა გამოჩნდება ეკრანზე. შეამოწმეთ მონიშნული ყუთი ამ მოწყობილობის დრაივერის პროგრამული უზრუნველყოფის წაშლა და დაადასტურეთ დაჭერით დეინსტალაცია.

4. დეინსტალაციის დასრულების შემდეგ გადატვირთეთ თქვენი Windows კომპიუტერი.
5. ჩამოტვირთეთ შესაბამისი დრაივერის უახლესი ვერსია მწარმოებლის ვებსაიტიდან; ამ შემთხვევაში, ინტელი.
6. ჩამოტვირთვის შემდეგ, ორჯერ დააწკაპუნეთ გადმოწერილი ფაილი და მიჰყევით მითითებებს მის დასაყენებლად.
7. ინსტალაციის შემდეგ, Რესტარტი თქვენს კომპიუტერში და შეამოწმეთ პრობლემა მოგვარებულია თუ არა ახლა.
Შენიშვნა: თქვენ შეგიძლიათ გაიმეოროთ იგივე ნაბიჯები სხვა დრაივერებისთვისაც.
ასევე წაიკითხეთ:როგორ გამოვასწოროთ iCUE მოწყობილობები, რომლებიც არ ამოიცნობს
მეთოდი 5: შეცვალეთ Drive Transfer Mode IDE Channel Properties-ში
თუ თქვენს სისტემაში გადაცემის რეჟიმი არასწორია, ოპერაციული სისტემა არ გადასცემს მონაცემებს გარე დისკიდან ან მოწყობილობიდან კომპიუტერზე. ამ შემთხვევაში, გირჩევთ შეცვალოთ დისკის გადაცემის რეჟიმი IDE არხის თვისებებში, შემდეგნაირად:
1. Წადი მოწყობილობის მენეჯერი > IDE ATA/ATAPI კონტროლერები როგორც ახსნილია მეთოდი 3.
2. დააწკაპუნეთ მარჯვენა ღილაკით არხი სად არის დაკავშირებული თქვენი დისკი და აირჩიეთ Თვისებები, როგორც ნაჩვენებია ქვემოთ.
Შენიშვნა: ეს არხი არის თქვენი მეორადი IDE არხი.
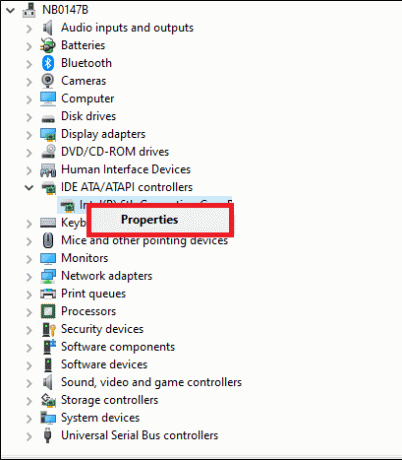
3. ახლა გადართეთ გაფართოებული პარამეტრები ჩანართი და აირჩიეთ მხოლოდ PIO წელს გადაცემის რეჟიმი ყუთი.
პროფესიონალური რჩევა: Windows 7-ში გადადით გაფართოებული პარამეტრები ჩანართი და მოხსენით ველი ჩართეთ DMA, როგორც ილუსტრირებულია ქვემოთ.

4. Დააკლიკეთ კარგი ცვლილებების შესანახად და გასვლა ყველა ვინდოუსიდან.
Შენიშვნა: თქვენ არ უნდა შეცვალოთ ძირითადი IDE არხი, მოწყობილობა 0 რადგან ეს გამოიწვევს სისტემის გაუმართაობას.
მეთოდი 6: Windows-ის განახლება
Microsoft პერიოდულად ავრცელებს განახლებებს თქვენს სისტემაში არსებული შეცდომებისა და პრობლემების გამოსასწორებლად. ამიტომ, განაახლეთ თქვენი Windows OS შემდეგნაირად:
1. დააჭირეთ Windows გასაღები, ტიპი Შეამოწმოთ განახლებები და დააწკაპუნეთ გახსენით.

2. ახლა დააწკაპუნეთ Შეამოწმოთ განახლებები, როგორც ნაჩვენებია.

3A. თუ არსებობს განახლებები, დააწკაპუნეთ დააინსტალირეთ ახლა რომ ჩამოტვირთოთ ისინი.

3ბ. თუ თქვენს სისტემას არ აქვს რაიმე განახლება ხელმისაწვდომი, ის აჩვენებს ა თქვენ განახლებული ხართ შეტყობინება.

4. ბოლოს დააწკაპუნეთ Რესტარტიახლა ამ განახლებების განსახორციელებლად.
ასევე წაიკითხეთ:დააფიქსირეთ მაუსის ბორბალი, რომელიც არ მოძრაობს სწორად
მეთოდი 7: შეამოწმეთ და შეაკეთეთ დისკი ბრძანების სტრიქონში
Windows 10-ის მომხმარებლებს შეუძლიათ ავტომატურად სკანირება და შეკეთება სისტემის მყარი დისკის გამოყენებით Command Prompt. მიჰყევით მოცემულ ნაბიჯებს Windows 10-ში I/O მოწყობილობის შეცდომის გამოსასწორებლად:
1. დაჭერა Windows გასაღები, ტიპი cmd და დააწკაპუნეთ Ადმინისტრატორის სახელით გაშვება, როგორც ნაჩვენებია.

2. In ბრძანებაᲡწრაფი, ტიპი chkdsk X: /f /r /x და დაარტყა შედი.
Შენიშვნა: ამ მაგალითში, C არის წამყვანი ასო. ჩანაცვლება X თან წამყვანი წერილი შესაბამისად.
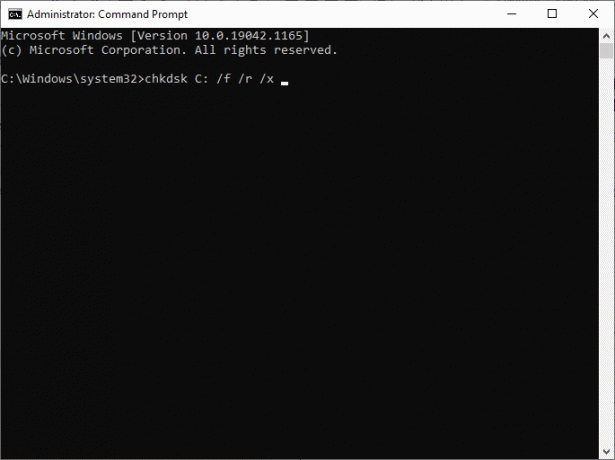
ბოლოს დაელოდეთ პროცესის წარმატებით გაშვებას და დახურეთ ფანჯარა. შეამოწმეთ, დაფიქსირდა თუ არა Windows I/O მოწყობილობის შეცდომა თქვენს სისტემაში.
მეთოდი 8: სისტემის ფაილების შემოწმება და შეკეთება
გარდა ამისა, Windows 10-ის მომხმარებლებს შეუძლიათ ავტომატურად დაასკანირონ და შეაკეთონ სისტემის ფაილები SFC და DISM ბრძანებების გაშვებითაც.
1. გაშვება ბრძანების ხაზი ადმინისტრაციული პრივილეგიებით, როგორც მითითებულია მეთოდი 6.
2. ტიპი sfc / scannow ბრძანება და დარტყმა შედი, როგორც ნაჩვენებია.

3. შემდეგ გაუშვით შემდეგი ბრძანებები ერთმანეთის მიყოლებით:
DISM.exe /ონლაინ /Cleanup-image /CheckhealthDISM.exe /ონლაინ /Cleanup-image /ScanhealthDISM.exe /ონლაინ /Cleanup-image /Restorehealth.

ეს ხელს შეუწყობს შეყვანის/გამომავალი მოწყობილობის შეცდომების გამოსწორებას, რომლებიც წარმოიქმნება თქვენს Windows 10 დესკტოპზე/ლეპტოპზე.
მეთოდი 9: მყარი დისკის ფორმატირება I/O მოწყობილობის შეცდომის გამოსასწორებლად
თუ თქვენ ვერ მიიღებთ რაიმე გამოსავალს ზემოთ აღნიშნული მეთოდების გამოყენებით, შეგიძლიათ დააფორმატოთ თქვენი მყარი დისკი I/O მოწყობილობის შეცდომის გამოსასწორებლად. შეამოწმეთ ჩვენი სახელმძღვანელო როგორ დავაფორმოთ მყარი დისკი Windows 10-ზე აქ. თუ ეს ასევე არ მუშაობს, მაშინ მყარი დისკი სერიოზულად უნდა იყოს დაზიანებული და მოგიწევთ მისი შეცვლა.
რეკომენდებულია:
- როგორ ჩატვირთოთ Windows 10 აღდგენის რეჟიმში
- შეასწორეთ უცნობი USB მოწყობილობა Windows 10-ში
- არის WinZip უსაფრთხო
- რა არის Google Chrome Elevation Service
ვიმედოვნებთ, რომ ეს გზამკვლევი დაგეხმარა და ისწავლეთ როგორ გააკეთოთ ეს შეასწორეთ I/O მოწყობილობის შეცდომაWindows 10-ში. გვითხარით, რომელი მეთოდი მუშაობდა თქვენთვის საუკეთესოდ. ასევე, თუ თქვენ გაქვთ რაიმე შეკითხვა ან წინადადება ამ სტატიასთან დაკავშირებით, მოგერიდებათ ჩააგდოთ ისინი კომენტარების განყოფილებაში.