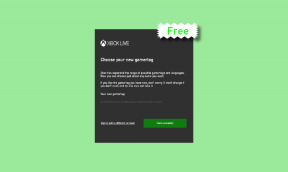Windows 10-ში Microsoft Store დაკარგულის გამოსწორების ტოპ 4 გზა
Miscellanea / / November 29, 2021
Microsoft Store (ადრე ცნობილი როგორც Windows Store) არის Windows-ზე მომუშავე ნებისმიერი კომპიუტერის განუყოფელი ნაწილი. ეს აუცილებელია რამდენიმე მიზეზის გამო. ნაგულისხმევად, Microsoft Store მოყვება წინასწარ დაინსტალირებული Windows ოპერაციული სისტემა და შეიცავს ათასობით უფასო და ფასიან აპს. თუმცა, ზოგიერთმა მომხმარებელმა ინტერნეტში განაცხადა, რომ Microsoft Store გაუჩინარდა მათ Windows 10 კომპიუტერზე.

Უმრავლესობა დაზარალებული მომხმარებლები იტყობინება, რომ Microsoft Store გაქრა OS-ის ბოლო განახლების შემდეგ. თუმცა, კომპიუტერული ვირუსი ან სხვა მავნე პროგრამული უზრუნველყოფის პროგრამები ასევე შეიძლება იყოს პასუხისმგებელი Microsoft Store-ის წაშლაზე. თუ ეს ასეა ან სხვა მიზეზი, ამ პოსტში ჩვენ ვიზიარებთ პრობლემის გადასაჭრელად ოთხ (4) განსხვავებულ გზას და აღვადგინოთ Microsoft Store (ან Windows Store) თქვენს კომპიუტერში.
1. გაუშვით Microsoft Store Troubleshooter
Windows ოპერაციული სისტემის ერთი კარგი რამ არის ის, რომ მას გააჩნია პრობლემების მოგვარების საშუალება, რომელიც აღმოაჩენს და უზრუნველყოფს გადაწყვეტილებებს თქვენი კომპიუტერის პრობლემებზე. თუ თქვენ გაქვთ პრობლემები Microsoft Store-თან, მიჰყევით ქვემოთ მოცემულ ნაბიჯებს Microsoft Store-ის გამოყოფილი პრობლემების მოგვარების გასაშვებად.
Ნაბიჯი 1: გაუშვით თქვენი კომპიუტერის პარამეტრების მენიუ კლავიატურაზე Windows + I ღილაკზე ერთდროულად დაჭერით.
ნაბიჯი 2: დააწკაპუნეთ ოფციაზე "განახლება და უსაფრთხოება".

ნაბიჯი 3: შეეხეთ „პრობლემების მოგვარებას“ მარცხენა პანელზე Windows-ის პრობლემების მოგვარების განყოფილების გასახსნელად.

ნაბიჯი 4: გადადით განყოფილებაში „სხვა პრობლემების პოვნა და გამოსწორება“, დააწკაპუნეთ „Windows Store Apps“-ზე და შეეხეთ ღილაკს „პრობლემების აღმოფხვრის გაშვება“.

ეს გახსნის Windows Store Apps პრობლემების აღმოფხვრას ახალ ჩანართში.

თუ პრობლემების გადამჭრელი აღმოაჩენს რაიმე პრობლემას თქვენს Microsoft Store-ში (ან Windows Store-ში), ის ავტომატურად გამოასწორებს მას. პრობლემების მოგვარების წარმატებული დიაგნოზის შემდეგ, თქვენ უნდა გადატვირთოთ კომპიუტერი. შემდეგ, Microsoft Store უნდა გამოჩნდეს თქვენს კომპიუტერში.
თუ პრობლემების გადამჭრელი აჩვენებს შეცდომას ან ვერ მოაგვარებს პრობლემას, სცადეთ შემდეგი ვარიანტი ქვემოთ.
2. გადატვირთეთ Microsoft Store Cache
Windows OS-ს აქვს გამოყოფილი Run ბრძანება, რომელიც მომხმარებლებს საშუალებას აძლევს აღადგინონ Windows/Microsoft Store ქეში. მე ვიცი, რომ ეს გამოსავალი შეიძლება უცნაურად მოგეჩვენოთ, რადგან მაღაზიას ვერ ხედავთ, მაგრამ მაინც უნდა განაგრძოთ იგი.
„Windows Store Reset“ გადატვირთვის ბრძანების გაშვება დაგეხმარებათ Microsoft Store აპის გამოსწორებაში და აღდგენაში.
Ნაბიჯი 1: Დაწერე wsreset Windows-ის საძიებო ველში და აირჩიეთ "გაშვება როგორც ადმინისტრატორი" მარჯვენა პანელში.

ეს გამოუშვებს ახალ ბრძანების სტრიქონს და შეასრულებს Windows Store-ის გადატვირთვის ბრძანებას. ამას მხოლოდ ერთი-ორი წუთი დასჭირდება. ამ პროცესის დროს, უმჯობესია, წინააღმდეგობა გაუწიოთ კომპიუტერზე რაიმეს გაკეთებას.

როდესაც Command Prompt დასრულდება ბრძანების შესრულება, Microsoft Store აპი ავტომატურად ამოქმედდება.

ლურჯი ფანჯარა Microsoft Store-ის ხატულებით და სპინერებით ნიშნავს ქეშის გადატვირთვის პროცესის დასრულებას. ახლა შეამოწმეთ Microsoft Store-ის ხატულა თქვენი კომპიუტერის Start მენიუში. თუ ის იქ არ არის, უბრალოდ გადატვირთეთ კომპიუტერი და ხელახლა შეამოწმეთ.
3. ხელახლა დააინსტალირეთ/ხელახლა დაარეგისტრირეთ Microsoft Store
თუ ზემოთ მოყვანილი მეთოდები არ აღადგენს გამოტოვებულ Microsoft Store-ს თქვენს კომპიუტერში, შემდეგი საუკეთესო რაც უნდა გააკეთოთ არის აპის ხელახლა ინსტალაცია. ამის გაკეთება შეგიძლიათ Windows-ის ორი რესურსის გამოყენებით: Command Prompt ან Windows PowerShell. ჩვენ გაჩვენებთ როგორ.
ბრძანების ხაზის გამოყენება
Ნაბიჯი 1: ტიპი cmd თქვენი კომპიუტერის საძიებო ველში.
ნაბიჯი 2: შემდეგი, შეეხეთ "გაშვება როგორც ადმინისტრატორი" ოფციას Command Prompt აპისთვის.

ნაბიჯი 3: Command Prompt-ის კონსოლში შეიყვანეთ ან ჩასვით შემდეგი ბრძანება და შეეხეთ Enter ღილაკს.
PowerShell -ExecutionPolicy შეუზღუდავი -ბრძანება "& {$manifest = (Get-AppxPackage *WindowsStore*).InstallLocation + '\AppxManifest.xml'; Add-AppxPackage -DisableDevelopmentMode -რეგისტრაცია $manifest}"

ნაბიჯი 4: დაელოდეთ ბრძანების სტრიქონს, რომ შეასრულოს ბრძანება და გადატვირთოთ კომპიუტერი.
Windows Powershell-ის გამოყენებით
Ნაბიჯი 1: ტიპი powershell თქვენი კომპიუტერის საძიებო ველში.
ნაბიჯი 2: შეეხეთ „გაშვებას როგორც ადმინისტრატორი“ Windows PowerShell-ის გასაშვებად.

ნაბიჯი 3: შეიყვანეთ შემდეგი ბრძანება Powershell-ის კონსოლში და დააჭირეთ Enter ღილაკს თქვენს კლავიატურაზე.
Get-AppXPackage *WindowsStore* -AllUsers | Foreach {Add-AppxPackage -DisableDevelopmentMode -რეგისტრაცია "$($_.InstallLocation)\AppXManifest.xml"}

ნაბიჯი 4: გადატვირთეთ კომპიუტერი, როდესაც Windows Powershell შეასრულებს ბრძანებას.
გამოიყენეთ რომელიმე ზემოთ ჩამოთვლილი სისტემის ინსტრუმენტი Microsoft Store-ის ხელახლა ინსტალაციისთვის და აპი თქვენს კომპიუტერში აღდგება.
Შენიშვნა: ეფექტური და გარანტირებული შედეგებისთვის დარწმუნდით, რომ თქვენი კომპიუტერი დაკავშირებულია ინტერნეტთან.
4. გადატვირთეთ თქვენი კომპიუტერი
თუ რომელიმე ზემოაღნიშნული მეთოდით ვერ მოხერხდა Microsoft Store აპის აღდგენა, უნდა გადატვირთოთ კომპიუტერი. თქვენი Windows 10 კომპიუტერის გადატვირთვა ხელახლა დააინსტალირებს Windows OS ასევე ნაგულისხმევი Windows პროგრამები Microsoft Store-ის ჩათვლით. გადატვირთვის პროცესი წაშლის მესამე მხარის აპლიკაციებს, პარამეტრებს და კომუნალურ პროგრამებს - ყველა აპს, რომელიც თქვენ ხელით დააინსტალირეთ.
აი, როგორ აღადგინოთ თქვენი Windows კომპიუტერი.
Ნაბიჯი 1: გაუშვით Windows პარამეტრების მენიუ Windows Key + I კლავიატურის მალსახმობის გამოყენებით.
ნაბიჯი 2: შეეხეთ "განახლება და უსაფრთხოება".

ნაბიჯი 3: აირჩიეთ აღდგენა.

ნაბიჯი 4: გადატვირთვის პროცესის დასაწყებად შეეხეთ ღილაკს დაწყებას განყოფილებაში „ამ კომპიუტერის გადატვირთვა“.

ნაბიჯი 5: აირჩიეთ „ჩემი ფაილების შენარჩუნება“ ოფცია შემდეგ გვერდზე, რათა გააგრძელოთ თქვენი კომპიუტერის გადატვირთვა თქვენი პირადი ფაილების დაკარგვის გარეშე.

როდესაც თქვენ დააყენებთ თქვენს კომპიუტერს მისი გადატვირთვის შემდეგ, Microsoft Store უნდა აღდგეს.
Შემდეგი: იჭედება თუ არა Microsoft Store ჩამოტვირთვები თქვენს Windows კომპიუტერზე? შეამოწმეთ 15 გზა პრობლემების გადასაჭრელად ქვემოთ მოცემულ სახელმძღვანელოში.