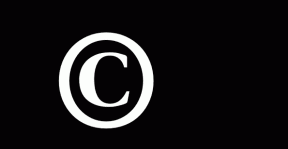როგორ შეინახოთ Spotlight სურათები Windows 11-ზე
Miscellanea / / November 29, 2021
ოდესმე გაგიკვირდებათ, საიდან მოდის თქვენს Windows კომპიუტერზე ნაჩვენები ფონის სურათები? Windows Spotlight კურირებს ამ სურათებს. Windows Spotlight-ით, კომპ; uter რეგულარულად ჩამოტვირთავს ახალ სურათებს და იყენებს მათ დაბლოკვის ეკრანის ფონად. Spotlight ფუნქცია ასევე გთავაზობთ რჩევებს, თუ როგორ პროდუქტიულობის გაუმჯობესება.

მიუხედავად იმისა, რომ Spotlight მუდმივად ჩამოტვირთავს სურათებს, სურათები არ არის ისეთი ფორმით, რომ მათი გამოყენება სხვა მიზნებისთვის იყოს შესაძლებელი. ეს ნიშნავს, რომ ისინი არ არიან ჩვეულებრივი .JPG ან .PNG სურათები. ასე რომ, თქვენ მოგიწევთ ცოტათი იმუშაოთ, რომ შეინახოთ ისინი და გამოიყენოთ ისინი სხვაგან.
ამიტომ, თუ გსურთ გამოიყენოთ Spotlight Images ან შეინახოთ ისინი პირადი გამოყენებისთვის, აი, რა უნდა გააკეთოთ.
ასევე სახელმძღვანელო ტექ
Windows-ის ფაილის საქაღალდეში წინა Spotlight სურათების განთავსება
ნაგულისხმევად, Windows ინახავს Spotlight სურათებს საქაღალდეში, რომელსაც ეწოდება AppData. თუმცა, ეს საქაღალდე დამალულია. აი, როგორ უნდა იპოვოთ იგი:
Ნაბიჯი 1: გაუშვით File Explorer.

ნაბიჯი 2: აირჩიეთ ჩანართი View.

ნაბიჯი 3: ჯგუფში ჩვენება/დამალვა, მონიშნეთ ყუთი დამალული ელემენტების გვერდით, რათა დარწმუნდეთ, რომ ყველა ფარული საქაღალდე და ფაილი გახდება ხილული.

ნაბიჯი 4: გადადით Assets-ის საქაღალდეში, დააკოპირეთ და ჩასვით შემდეგი ბილიკი File Explorer-ის მისამართების ზოლში:
%userprofile%\AppData\Local\Packages\Microsoft. Windows. ContentDeliveryManager_cw5n1h2txyewy\LocalState\Assets

აქტივების საქაღალდეში შესვლის შემდეგ, ნახავთ რამდენიმე ფაილს, რომლებიც წარმოადგენენ Spotlight Images. თუმცა, ამ ფაილებს არ აქვთ გაფართოებები, რაც მათ გამოუსადეგარს ხდის, თუ გაფართოებები არ დაემატება.
ასევე სახელმძღვანელო ტექ
ფაილის გაფართოების შეცვლა გამოსახულების ფაილის ტიპზე
Spotlight სურათების გაფართოების შესაცვლელად და გამოსაყენებლად, აი, რა უნდა გააკეთოთ:
Ნაბიჯი 1: შექმენით ახალი საქაღალდე სასურველ ადგილას თქვენს კომპიუტერში.

ნაბიჯი 2: აირჩიეთ ყველა ფაილი Assets Folder-ში, რომელიც შეიცავს Spotlight სურათებს კლავიატურაზე Ctrl + A დაჭერით.

ნაბიჯი 3: დააკოპირეთ ფაილები კლავიატურაზე Ctrl + C დაჭერით ან თქვენს არჩეულზე მარჯვენა ღილაკით და აირჩიეთ Copy.

Შენიშვნა: როდესაც ცდილობთ ფაილების კოპირებას, შეიძლება მიიღოთ გამაფრთხილებელი შეტყობინება Windows-ისგან, რომელშიც ნათქვამია, რომ ზოგიერთმა ფაილმა შეიძლება ზიანი მიაყენოს თქვენს კომპიუტერს. მიზეზი არის ის, რომ თქვენ მათ გადააქვთ სისტემის ერთ-ერთი საქაღალდედან და მათ არ აქვთ მინიჭებული გაფართოებები. ამის გამო, Windows არ ცნობს „ფაილის ტიპებს“.
ნაბიჯი 4: ჩასვით ფაილები ახალ საქაღალდეში კლავიატურაზე Ctrl + V დაჭერით. ალტერნატიულად, შეგიძლიათ დააწკაპუნოთ მაუსის მარჯვენა ღილაკით საქაღალდეში და აირჩიეთ ჩასმა პარამეტრების სიიდან.

ნაბიჯი 5: აირჩიეთ ფაილი File Explorer ფანჯრის ზედა ნაწილში.

ნაბიჯი 6: დააწკაპუნეთ Open Windows PowerShell-ზე და აირჩიეთ Open Windows PowerShell როგორც ადმინისტრატორი.

ნაბიჯი 7: ახალ საქაღალდეზე, რომელიც შეიცავს გადაცემული Spotlight Images, მოათავსეთ თქვენი კურსორი ზოლის ზედა ნაწილში, დააწკაპუნეთ მარჯვენა ღილაკით და დააკოპირეთ ბილიკის მისამართი.

ნაბიჯი 8: Windows PowerShell-ზე აკრიფეთ cmd, დატოვეთ სივრცე და ჩასვით კოპირებული გზა.

ნაბიჯი 9: შეიყვანეთ ბრძანება ქვემოთ და დააჭირეთ Enter თქვენს კლავიატურაზე და ამან უნდა შეცვალოს ფაილის გაფართოება jpg.
რენ * *.jpg

ნაბიჯი 10: გამოდით ბრძანების სტრიქონიდან, შემდეგ დააჭირეთ F5 თქვენს კლავიატურაზე საქაღალდის განახლებისთვის.
სურათები ახლა უნდა იყოს jpgs და მზად გამოსაყენებლად.
ასევე სახელმძღვანელო ტექ
Spotlight სურათების ავტომატურად ჩამოტვირთვა
მიუხედავად იმისა, რომ ზემოთ მოცემული ნაბიჯების შესრულება დაგეხმარებათ წინა Spotlight სურათების პოვნაში და მათ გამოსაყენებელ ფაილებად გადაქცევაში, ამის გაკეთება ყოველთვის დამღლელი იქნება. Windows 11 არ იძლევა ფუნქციას, რომელიც ავტომატური გადმოტვირთვის საშუალებას იძლევა; თუმცა, თქვენ შეგიძლიათ ჩამოტვირთოთ მესამე მხარის აპლიკაციები Microsoft Store-დან, რომელიც აკეთებს ხრიკს. აქ არის ნაბიჯები, რომლებიც უნდა დაიცვას:
Ნაბიჯი 1: გაუშვით Microsoft Store.

ნაბიჯი 2: მოძებნეთ დინამიური თემა და აირჩიეთ მიიღეთ.
მიიღეთ დინამიური თემა

ნაბიჯი 3: გაუშვით Dynamic Theme აპი Start მენიუდან.

ნაბიჯი 4: აპლიკაციის ფანჯრის მარცხენა მხარეს დააწკაპუნეთ ყოველდღიური Windows Spotlight სურათზე.

ნაბიჯი 5: გადაახვიეთ პარამეტრების სიაში და ჩართეთ გადართვა ავტომატურ შენახვაზე.

ნაბიჯი 6: აირჩიეთ საქაღალდე, სადაც გსურთ შეინახოთ თქვენი სურათები.
ამ ნაბიჯების გადადგმის შემდეგ, თქვენ ყოველდღიურად უნდა გადმოწეროთ Spotlight სურათები თქვენს კომპიუტერში.
თემის შეცვლა Windows 11-ში
ახლა, როდესაც თქვენ იცით, შეინახოთ ის ლამაზი ფონი, რომელიც გამოჩნდება თქვენს Windows-ის დაბლოკვის ეკრანზე, შეიძლება დაფიქრდეთ თქვენი Windows 11 კომპიუტერის თემის შეცვლა როგორც.