როგორ ვნახოთ ბოლო ჩამოტვირთვები Google Chrome-ში
Miscellanea / / November 28, 2021
Google Chrome არის ერთ-ერთი ყველაზე ძლიერი ბრაუზერის აპლიკაცია, რომელსაც მილიონობით მომხმარებელი ჰყავს მთელ მსოფლიოში. Google Chrome ფლობს ბრაუზერის ბაზარზე გამოყენების წილის 60%-ზე მეტს. Chrome ხელმისაწვდომია მრავალი პლატფორმისთვის, როგორიცაა Windows ოპერაციული სისტემა, Android, iOS, Chrome OS და ა.შ. თუ თქვენ კითხულობთ ამ სტატიას, მაშინ ალბათ თქვენ ასევე ხართ ერთ-ერთი მომხმარებელი, ვინც Chrome-ს იყენებს ბრაუზერის საჭიროებისთვის.
ჩვენ ზოგადად ვათვალიერებთ ვებსაიტებს, საიდანაც ვტვირთავთ სურათებს, ვიდეოებს, მუსიკას და ა.შ., რათა ფაილი ხაზგარეშე ნახოთ ჩვენს კომპიუტერში. თითქმის ყველა სახის პროგრამული უზრუნველყოფა, თამაშები, ვიდეო, აუდიო ფორმატები და დოკუმენტები შეიძლება ჩამოტვირთოთ და გამოიყენოთ მოგვიანებით. მაგრამ ერთი საკითხი, რომელიც დროთა განმავლობაში ჩნდება, არის ის, რომ ჩვენ ზოგადად არ ვაწყობთ ჩვენს გადმოწერილ ფაილებს. შედეგად, როდესაც ჩვენ ჩამოვტვირთავთ ფაილს, შეიძლება გაგვიჭირდეს პოვნა, თუ არის ასობით ადრე გადმოწერილი ფაილი იმავე საქაღალდეში. თუ თქვენ ებრძვით იგივე პრობლემას, არ ინერვიულოთ, რადგან დღეს განვიხილავთ, თუ როგორ შეამოწმოთ თქვენი ბოლო ჩამოტვირთვები Google Chrome-ში.
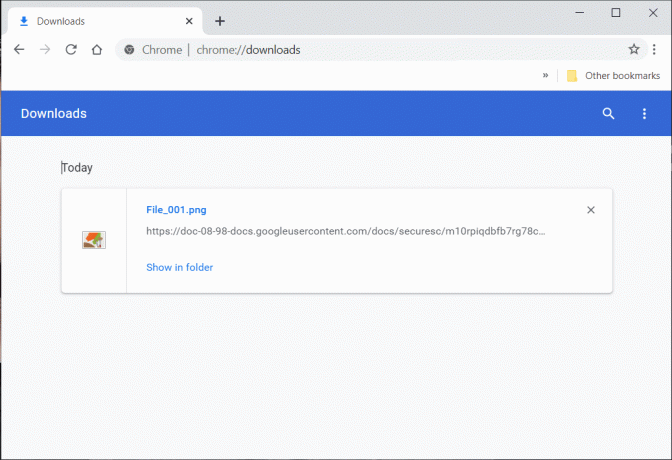
შინაარსი
- როგორ ვნახოთ ბოლო ჩამოტვირთვები Google Chrome-ში
- #1. შეამოწმეთ თქვენი ბოლო ჩამოტვირთვები Chrome-ში
- #2. წვდომა ჩამოტვირთვების საქაღალდეზე
- #3. მოძებნეთ გადმოწერილი ფაილი
- #4. შეცვალეთ ნაგულისხმევი ჩამოტვირთვების მდებარეობა
- #5. გაასუფთავეთ თქვენი ჩამოტვირთვები
როგორ ვნახოთ ბოლო ჩამოტვირთვები Google Chrome-ში
თქვენ შეგიძლიათ წვდომა თქვენს მიერ გადმოწერილ ფაილებზე პირდაპირ თქვენი Google Chrome ბრაუზერიდან, ან ასევე შეგიძლიათ ფაილზე ნავიგაცია თქვენი სისტემიდან. ვნახოთ, როგორ მივიღოთ წვდომა თქვენს ბოლო Google Chrome ჩამოტვირთვებზე:
#1. შეამოწმეთ თქვენი ბოლო ჩამოტვირთვები Chrome-ში
იცით, რომ თქვენს ბოლო ჩამოტვირთვებზე წვდომა შესაძლებელია პირდაპირ თქვენი ბრაუზერიდან? დიახ, Chrome ინახავს ფაილების ჩანაწერს, რომლებსაც ჩამოტვირთავთ ბრაუზერის გამოყენებით.
1. გახსენით Google Chrome და შემდეგ დააწკაპუნეთ სამი წერტილიანი მენიუ Chrome ფანჯრის ზედა მარჯვენა კუთხიდან და შემდეგ დააწკაპუნეთ ჩამოტვირთვები.
Შენიშვნა: ეს პროცედურა მსგავსია, თუ იყენებთ Google Chrome აპლიკაციას Android სმარტფონებისთვის.
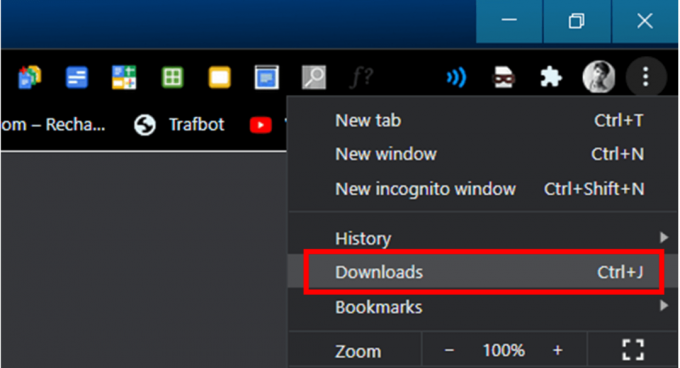
2. ალტერნატიულად, შეგიძლიათ პირდაპირ შეხვიდეთ Chrome ჩამოტვირთვების განყოფილებაში კლავიშების კომბინაციის დაჭერით Ctrl + J თქვენს კლავიატურაზე. როცა დააჭერთ Ctrl + J Chrome-ში, ჩამოტვირთვები განყოფილება გამოჩნდება. თუ თქვენ გაუშვით macOS, მაშინ უნდა გამოიყენოთ ⌘ + Shift + J გასაღების კომბინაცია.
3. წვდომის კიდევ ერთი გზა ჩამოტვირთვები Google Chrome-ის განყოფილება, თუ მისამართების ზოლის გამოყენებით. ჩაწერეთ chrome://downloads/ Chrome-ის მისამართების ზოლში და დააჭირეთ Enter ღილაკს.

გამოჩნდება თქვენი Chrome ჩამოტვირთვის ისტორია, აქედან შეგიძლიათ იპოვოთ თქვენი ახლახან გადმოწერილი ფაილები. თქვენ შეგიძლიათ პირდაპირ თქვენს ფაილებზე წვდომა ჩამოტვირთვების განყოფილებიდან ფაილზე დაწკაპუნებით. წინააღმდეგ შემთხვევაში, დააწკაპუნეთ საქაღალდეში ჩვენება ვარიანტი, რომელიც გახსნის საქაღალდეს, რომელიც შეიცავს გადმოწერილ ფაილს (კონკრეტული ფაილი მონიშნული იქნება).

#2. წვდომა ჩამოტვირთვების საქაღალდეზე
ფაილები და საქაღალდეები, რომლებსაც ჩამოტვირთავთ ინტერნეტიდან Chrome-ის გამოყენებით, შეინახება კონკრეტულ ადგილას (ჩამოტვირთვები საქაღალდე) თქვენს კომპიუტერზე ან Android მოწყობილობებზე.
Windows კომპიუტერზე: ნაგულისხმევად, თქვენი გადმოწერილი ფაილები შეინახება საქაღალდეში სახელად Download თქვენს Windows 10 კომპიუტერზე. გახსენით File Explorer (ეს კომპიუტერი), შემდეგ გადადით C:\Users\Your_Username\Downloads.
macOS-ზე: თუ იყენებთ macOS-ს, მაშინ მარტივად შეძლებთ მასზე წვდომას ჩამოტვირთვები საქაღალდედან დოკი.
Android მოწყობილობებზე: Გახსენი შენი ფაილების მენეჯერის აპლიკაცია ან მესამე მხარის აპი, რომელსაც იყენებთ თქვენს ფაილებზე წვდომისთვის. თქვენს შიდა მეხსიერებაში შეგიძლიათ იპოვოთ საქაღალდე ე.წ ჩამოტვირთვები.
#3. მოძებნეთ გადმოწერილი ფაილი
Google Chrome-ში ბოლო ჩამოტვირთვების სანახავად კიდევ ერთი გზა არის თქვენი კომპიუტერის საძიებო ვარიანტის გამოყენება:
1. თუ იცით გადმოწერილი ფაილის სახელი, მაშინ შეგიძლიათ გამოიყენოთ File Explorer ძიება კონკრეტული ფაილის მოსაძებნად.
2. macOS სისტემაზე დააწკაპუნეთ ყურადღების ცენტრში ხატი და შემდეგ შეიყვანეთ ფაილის სახელი საძიებლად.
3. Android სმარტფონზე შეგიძლიათ გამოიყენოთ ფაილების მკვლევარი აპი ფაილის მოსაძებნად.
4. iPad-ში ან iPhone-ში, ჩამოტვირთულ ფაილებზე წვდომა შესაძლებელია სხვადასხვა აპლიკაციის საშუალებით, ფაილის ტიპის მიხედვით. მაგალითად, თუ ჩამოტვირთავთ სურათს, შეგიძლიათ იპოვოთ სურათი Photos აპის გამოყენებით. ანალოგიურად, ჩამოტვირთულ სიმღერებზე წვდომა შესაძლებელია მუსიკის აპის მეშვეობით.
#4. შეცვალეთ ნაგულისხმევი ჩამოტვირთვების მდებარეობა
თუ ნაგულისხმევი ჩამოტვირთვების საქაღალდე არ აკმაყოფილებს თქვენს მოთხოვნებს, შეგიძლიათ შეცვალოთ ჩამოტვირთვების საქაღალდის მდებარეობა. თქვენი ბრაუზერის პარამეტრების შეცვლით, შეგიძლიათ შეცვალოთ მდებარეობა, სადაც გადმოწერილი ფაილები ინახება ნაგულისხმევად. ჩამოტვირთვის ნაგულისხმევი მდებარეობის შესაცვლელად,
1. გახსენით Google Chrome და შემდეგ დააწკაპუნეთ სამი წერტილიანი მენიუ Chrome ფანჯრის ზედა მარჯვენა კუთხიდან და შემდეგ დააწკაპუნეთ პარამეტრები.
2. ალტერნატიულად, შეგიძლიათ შეიყვანოთ ეს URL chrome://settings/ მისამართების ზოლში.
3. გადაახვიეთ ქვევით ბოლოში პარამეტრები გვერდზე და შემდეგ დააწკაპუნეთ Მოწინავე ბმული.

4. გააფართოვეთ Მოწინავე პარამეტრები და შემდეგ იპოვნეთ დასახელებული განყოფილება ჩამოტვირთვები.
5. ჩამოტვირთვების განყოფილებაში დააჭირეთ ღილაკს ”შეცვლა” ღილაკი მდებარეობის პარამეტრების ქვეშ.
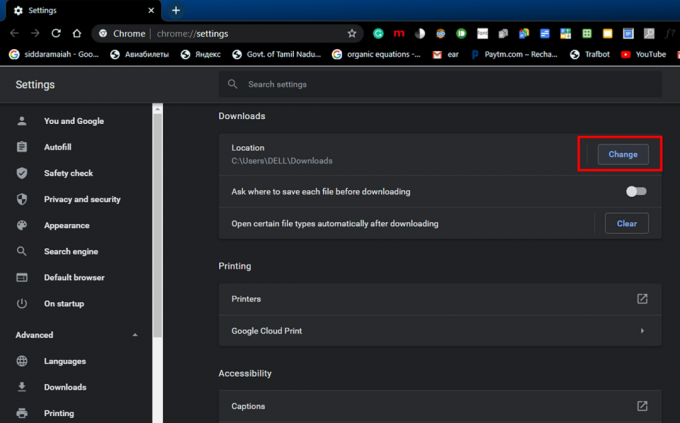
6. ახლა აირჩიეთ საქაღალდე სადაც გსურთ გადმოწერილი ფაილები ნაგულისხმევად გამოჩნდეს. გადადით ამ საქაღალდეში და დააწკაპუნეთ აირჩიეთ საქაღალდე ღილაკი. ამიერიდან, როდესაც ჩამოტვირთავთ ფაილს ან საქაღალდეს, თქვენი სისტემა ავტომატურად შეინახავს ფაილს ამ ახალ ადგილას.

7. დარწმუნდით, რომ ადგილმდებარეობა შეიცვალა და შემდეგ დახურეთ პარამეტრები ფანჯარა.
8. Თუ გინდა Google Chrome, რომ გკითხოთ სად შეინახოთ თქვენი ფაილი როდესაც ჩამოტვირთავთ, ჩართეთ გადართვა ამისთვის განსაზღვრულ ვარიანტთან ახლოს (იხილეთ ეკრანის სურათი).

9. ახლა, როდესაც ირჩევთ ფაილის ჩამოტვირთვას, Google Chrome ავტომატურად მოგთხოვთ აირჩიოთ სად შეინახოთ ფაილი.
#5. გაასუფთავეთ თქვენი ჩამოტვირთვები
თუ გსურთ წაშალოთ თქვენ მიერ გადმოწერილი ფაილების სია,
1. გახსენით ჩამოტვირთვები და შემდეგ დააწკაპუნეთ სამ წერტილიანი ხატი ხელმისაწვდომია გვერდის ზედა მარჯვენა კუთხეში და აირჩიეთ Ყველაფრის გასუფთავება.

2. თუ გსურთ მხოლოდ კონკრეტული ჩანაწერის გასუფთავება, დააჭირეთ მასზე დახურვის ღილაკი (X ღილაკი) იმ შესასვლელთან ახლოს.

3. ასევე შეგიძლიათ ჩამოტვირთვების ისტორიის გასუფთავება თქვენი დათვალიერების ისტორიის გასუფთავებით. დარწმუნდით, რომ შეამოწმეთ ჩამოტვირთეთ ისტორია ვარიანტი, როდესაც ასუფთავებთ თქვენს დათვალიერების ისტორიას.
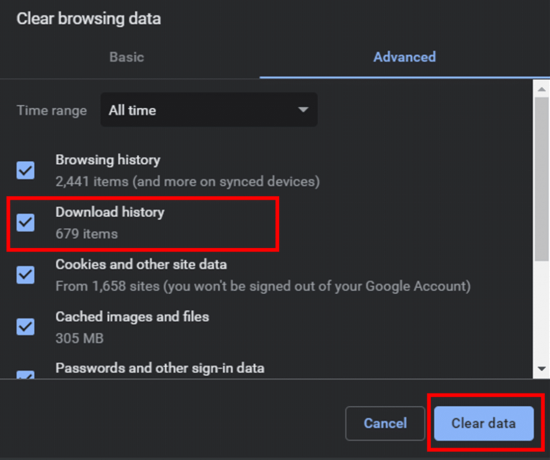
ᲨᲔᲜᲘᲨᲕᲜᲐ: ჩამოტვირთვის ისტორიის გასუფთავებით, გადმოწერილი ფაილი ან მედია არ წაიშლება თქვენი სისტემიდან. ის უბრალოდ გაასუფთავებს ფაილების ისტორიას, რომლებიც ჩამოტვირთეთ Google Chrome-ში. თუმცა, რეალური ფაილი კვლავ დარჩება თქვენს სისტემაში, სადაც ის იყო შენახული.
რეკომენდებულია:
- როგორ შემიძლია წვდომა ჩემს Google Cloud-ში?
- როგორ წავშალოთ Google-ის ან Gmail-ის პროფილის სურათი?
- Spotify პროფილის სურათის შეცვლის 3 გზა
ვიმედოვნებთ, რომ ეს სტატია სასარგებლო იყო და თქვენ შეძელით შეამოწმეთ ან ნახეთ თქვენი ბოლო ჩამოტვირთვები Google Chrome-ში ყოველგვარი სირთულის გარეშე. თუ თქვენ გაქვთ შეკითხვები ან წინადადებები, მოგერიდებათ დაუკავშირდეთ კომენტარების განყოფილების გამოყენებით.



