შეასწორეთ Internet Explorer-მა შეწყვიტა მუშაობა iertutil.dll-ის გამო
Miscellanea / / November 28, 2021
მიუხედავად იმისა, რომ Internet Explorer საკმაოდ მოძველებულია, ზოგიერთი მომხმარებელი მაინც იყენებს მას და ზოგიერთი მათგანი ახლახან იტყობინება, რომ ისინი ხედავენ შეცდომას Internet Explorer-მა შეწყვიტა მუშაობა, რასაც მოჰყვა ინფორმაციის შეგროვება ფანჯარა. კარგად, ეს არის ის, რასაც IE მომხმარებლები დროდადრო აწყდებიან, მაშინ როცა ამის მიზეზი შეიძლება განსხვავებული იყოს, მაგრამ პრობლემა რჩება. მაგრამ ამჯერად შეცდომა გამოწვეულია კონკრეტული DLL ფაილით, კერძოდ iertutil.dll, რომელიც არის Internet Explorer Run Time Utility ბიბლიოთეკა და აუცილებელია Internet Explorer-ის ფუნქციონირებისთვის.
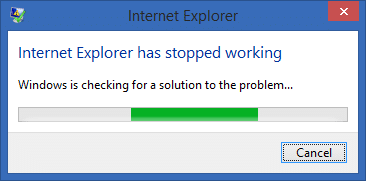
თუ გსურთ იცოდეთ შეცდომის მიზეზი, ჩაწერეთ "სანდო ისტორია" Windows-ის საძიებო ზოლში და დააჭირეთ მასზე გასახსნელად. აქ მოძებნეთ ინციდენტის ანგარიში Internet Explorer-ის ავარიის გამო და გაიგებთ iertutil.dll-ის გამომწვევ საკითხს. ახლა ჩვენ დეტალურად განვიხილეთ ეს საკითხი, დროა ვნახოთ, როგორ მოვაგვაროთ ეს პრობლემა.
შინაარსი
- შეასწორეთ Internet Explorer-მა შეწყვიტა მუშაობა iertutil.dll-ის გამო
- მეთოდი 1: გაუშვით DISM (განლაგების გამოსახულების სერვისი და მართვა)
- მეთოდი 3: გაუშვით CCleaner და Malwarebytes
- მეთოდი 3: წაშალეთ, შემდეგ ხელახლა დააინსტალირეთ Internet Explorer
შეასწორეთ Internet Explorer-მა შეწყვიტა მუშაობა iertutil.dll-ის გამო
დარწმუნდით, რომ შექმენით აღდგენის წერტილი მხოლოდ იმ შემთხვევაში, თუ რამე არასწორია.
მეთოდი 1: გაუშვით DISM (განლაგების გამოსახულების სერვისი და მართვა)
1. დააჭირეთ Windows Key + X და აირჩიეთ ბრძანების ხაზი (ადმინისტრატორი).

2. ჩაწერეთ შემდეგი ბრძანება cmd-ში და დააჭირეთ Enter:
fsutil რესურსი setautoreset true c:\&fsutil usn deletejournal /d /n c:&Dism.exe /ონლაინ /Cleanup-Image /StartComponentCleanup&&sfc /scannow&Dism.exe /ონლაინ /Cleanup-Image /RestoreHealth&sfc /scannow&Dism.exe /ონლაინ /Cleanup-Image /StartComponentCleanup /ResetBase&pause

3. DISM პროცესის დასრულების შემდეგ, ჩაწერეთ შემდეგი cmd-ში და დააჭირეთ Enter: sfc / scannow
4. ნება მიეცით System File Checker გაუშვას და როგორც კი ის დასრულდება, გადატვირთეთ თქვენი კომპიუტერი.
მეთოდი 3: გაუშვით CCleaner და Malwarebytes
1. ჩამოტვირთეთ და დააინსტალირეთ CCleaner & Malwarebytes.
2. გაუშვით Malwarebytes და მიეცით საშუალება დაასკანიროს თქვენი სისტემა მავნე ფაილებისთვის. თუ მავნე პროგრამა აღმოაჩინა, ის ავტომატურად წაშლის მათ.

3. ახლა გაუშვით CCleaner და აირჩიეთ საბაჟო გაწმენდა.
4. Custom Clean-ში აირჩიეთ Windows ჩანართი შემდეგ დარწმუნდით, რომ მონიშნეთ ნაგულისხმევი პარამეტრები და დააწკაპუნეთ გააანალიზე.

5. ანალიზის დასრულების შემდეგ, დარწმუნდით, რომ წაშალეთ წასაშლელი ფაილები.

6. ბოლოს დააწკაპუნეთ გაუშვით Cleaner დააწკაპუნეთ და ნება მიეცით CCleaner-ს გაუშვას თავისი კურსი.
7. თქვენი სისტემის შემდგომი გასასუფთავებლად, აირჩიეთ რეესტრის ჩანართიდა დარწმუნდით, რომ შემოწმდება შემდეგი:

8. დააწკაპუნეთ პრობლემების სკანირება ღილაკზე და ნება მიეცით CCleaner-ს სკანირება, შემდეგ დააწკაპუნეთ შერჩეული საკითხების დაფიქსირება ღილაკი.

9. როდესაც CCleaner ითხოვს "გსურთ სარეზერვო ცვლილებები რეესტრში?” აირჩიეთ დიახ.
10. თქვენი სარეზერვო ასლის შექმნის შემდეგ დააწკაპუნეთ შეასწორეთ ყველა შერჩეული პრობლემა ღილაკი.
11. გადატვირთეთ კომპიუტერი ცვლილებების შესანახად.
მეთოდი 3: წაშალეთ, შემდეგ ხელახლა დააინსტალირეთ Internet Explorer
1. დააჭირეთ Windows Key + X და აირჩიეთ Მართვის პანელი.

2. შემდეგ დააწკაპუნეთ პროგრამები და შემდეგ დააწკაპუნეთ ჩართეთ ან გამორთეთ Windows ფუნქციები.

3. ვინდოუსის ფუნქციების სიაში მოხსენით მონიშვნა Internet Explorer 11.

4. დააწკაპუნეთ დიახ როდესაც მოთხოვნილია და შემდეგ დააწკაპუნეთ კარგი.
5. Internet Explorer 11 ახლა დეინსტალირებული იქნება და ამის შემდეგ სისტემა გადაიტვირთება.
რეკომენდებულია:
- Fix File Explorer არ იხსნება Windows 10-ში
- როგორ გამოვასწოროთ Windows 10 არ დაიმახსოვრებს შენახულ WiFi პაროლს
- Steam ჩამორჩება რაღაცის ჩამოტვირთვისას [მოგვარებულია]
- Windows 10-ზე WiFi-ის გათიშვის პრობლემის გამოსწორება
ეს არის ის, რაც თქვენ წარმატებით გაქვთ შეასწორეთ Internet Explorer-მა შეწყვიტა მუშაობა iertutil.dll-ის გამო მაგრამ თუ ჯერ კიდევ გაქვთ რაიმე შეკითხვა ამ პოსტთან დაკავშირებით, მოგერიდებათ ჰკითხოთ მათ კომენტარების განყოფილებაში.



