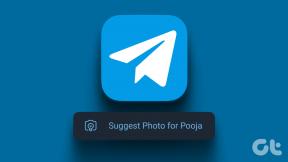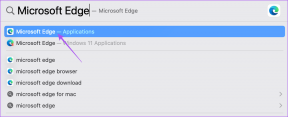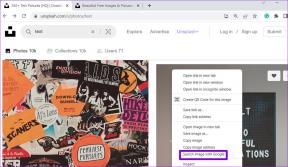[მოგვარებულია] Windows-მა აღმოაჩინა მყარი დისკის პრობლემა
Miscellanea / / November 28, 2021
Windows-ის აღმოჩენილი მყარი დისკის პრობლემის გადაჭრა: თუ ახლახან განაახლეთ Windows-ის ვერსია აღმოაჩინა მყარი დისკის პრობლემა. ეს შეცდომის შეტყობინება მუდმივად ჩნდება და თქვენი კომპიუტერი გაიყინება ან გაიჭედება ამის ნახვის შემდეგ შეცდომა. შეცდომის მიზეზი არის მყარი დისკის გაუმართაობა, რომელიც უკვე ნახსენებია შეცდომაში. შეცდომის შეტყობინება ამბობს:
Windows-მა აღმოაჩინა მყარი დისკის პრობლემა
დაუყონებლივ შექმენით თქვენი ფაილების სარეზერვო ასლი, რათა თავიდან აიცილოთ ინფორმაციის დაკარგვა, შემდეგ კი დაუკავშირდით კომპიუტერის მწარმოებელს, რათა დაადგინოთ გჭირდებათ დისკის შეკეთება ან შეცვლა.
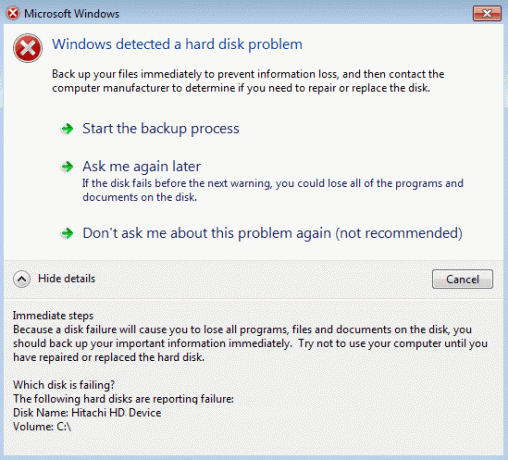
შინაარსი
- რატომ აქვს მყარ დისკს პრობლემები?
- [მოგვარებულია] Windows-მა აღმოაჩინა მყარი დისკის პრობლემა
- მეთოდი 1: გაუშვით სისტემის ფაილების შემოწმება (SFC)
- მეთოდი 2: გაუშვით შემოწმების დისკი (CHKDSK) ან გაუშვით დისკის შეცდომის შემოწმება
- მეთოდი 3: გაუშვით DISM დაზიანებული Windows ფაილების გამოსასწორებლად
- მეთოდი 4: გაუშვით CCleaner და Malwarebytes
- მეთოდი 5: გაუშვით სისტემის აღდგენა
- მეთოდი 6: გაუშვით Windows დიაგნოსტიკური ტესტი
- მეთოდი 7: შეცვალეთ SATA კონფიგურაცია
- მეთოდი 8: გამორთეთ შეცდომის მოთხოვნა
რატომ აქვს მყარ დისკს პრობლემები?
ახლა შეიძლება იყოს ნებისმიერი რამ, რის გამოც თქვენს მყარ დისკზე პრობლემა აღმოჩენილია, მაგრამ ჩვენ გავაგრძელებთ და ჩამოვთვლით ყველა შესაძლო მიზეზს, თუ რატომ ხდება ეს შეცდომა:
- დაზიანებული ან გაუმართავი მყარი დისკი
- დაზიანებულია Windows ფაილები
- არასწორი ან დაკარგული BSD ინფორმაცია
- ცუდი მეხსიერება/RAM
- მავნე პროგრამა ან ვირუსი
- Სისტემის შეცდომა
- მესამე მხარის შეუთავსებელი პრობლემა
- ტექნიკის პრობლემები
როგორც ხედავთ, არსებობს სხვადასხვა მიზეზი, რის გამოც „Windows-მა აღმოაჩინა მყარი დისკის პრობლემა“ ჩნდება შეცდომის შეტყობინება. ახლა ყოველგვარი დროის დაკარგვის გარეშე ვნახოთ, როგორ გამოვასწოროთ Windows-მა აღმოაჩინა მყარი დისკის პრობლემა ქვემოთ ჩამოთვლილი პრობლემების მოგვარების სახელმძღვანელოში.
[მოგვარებულია] Windows-მა აღმოაჩინა მყარი დისკის პრობლემა
დარწმუნდით, რომ შექმენით აღდგენის წერტილი მხოლოდ იმ შემთხვევაში, თუ რამე არასწორია.
მეთოდი 1: გაუშვით სისტემის ფაილების შემოწმება (SFC)
1. დააჭირეთ Windows Key + X და შემდეგ დააწკაპუნეთ ბრძანების ხაზი (ადმინისტრატორი).

2. ახლა ჩაწერეთ შემდეგი cmd-ში და დააჭირეთ Enter:
Sfc / scannow. sfc /scannow /offbootdir=c:\ /offwindir=c:\windows (თუ ზემოთ ვერ მოხერხდა)

3. დაელოდეთ ზემოაღნიშნული პროცესის დასრულებას და დასრულების შემდეგ გადატვირთეთ კომპიუტერი.
მეთოდი 2: გაუშვით შემოწმების დისკი (CHKDSK) ან გაუშვით დისკის შეცდომის შემოწმება
1. დააჭირეთ Windows Key + X და შემდეგ აირჩიეთ ”ბრძანების ხაზი (ადმინისტრატორი).”

2. cmd ფანჯარაში ჩაწერეთ შემდეგი ბრძანება და დააჭირეთ Enter:
chkdsk C: /f /r /x

Შენიშვნა: ზემოთ მოყვანილ ბრძანებაში C: არის დისკი, რომელზედაც გვსურს გავუშვათ საკონტროლო დისკი, /f ნიშნავს დროშას, რომელიც chkdsk აქვს ნებართვა გამოასწოროს დაკავშირებული ნებისმიერი შეცდომა. დისკთან ერთად, /r ნება მიეცით chkdsk-ს მოძებნოს ცუდი სექტორები და შეასრულოს აღდგენა და /x ავალებს გამშვებ დისკს მოხსნას დისკი სანამ დაიწყებს. პროცესი.
3. ის ითხოვს სკანირების დაგეგმვას სისტემის შემდეგი გადატვირთვისას, ტიპი Y და დააჭირეთ enter.
გთხოვთ გაითვალისწინოთ, რომ CHKDSK პროცესს შეიძლება დიდი დრო დასჭირდეს, რადგან მას უნდა შეასრულოს ბევრი სისტემის დონე ფუნქციონირებს, ამიტომ იყავით მოთმინებით, სანამ ის ასწორებს სისტემის შეცდომებს და პროცესის დასრულების შემდეგ ის გაჩვენებთ შედეგები.
ეს უნდა Windows-ის აღმოჩენის მყარ დისკზე პრობლემის გადაჭრა მაგრამ თუ ჯერ კიდევ გაჭედილი ხართ, სცადეთ შემდეგი მეთოდი.
მეთოდი 3: გაუშვით DISM დაზიანებული Windows ფაილების გამოსასწორებლად
1. დააჭირეთ Windows Key + X და აირჩიეთ Command Prompt (Admin).

2. ჩაწერეთ შემდეგი ბრძანება cmd-ში და თითოეულის შემდეგ დააჭირეთ Enter:
ა) Dism /Online /Cleanup-Image /CheckHealth. ბ) Dism /Online /Cleanup-Image /ScanHealth. გ) Dism /Online /Cleanup-Image /RestoreHealth

3. გაუშვით DISM ბრძანება და დაელოდეთ მის დასრულებას.
4. თუ ზემოთ მოყვანილი ბრძანება არ მუშაობს, მაშინ სცადეთ შემდეგი:
Dism /Image: C:\offline /Cleanup-Image /RestoreHealth /წყარო: c:\test\mount\windows. Dism /Online /Cleanup-Image /RestoreHealth /წყარო: c:\test\mount\windows /LimitAccess
Შენიშვნა: შეცვალეთ C:\RepairSource\Windows თქვენი სარემონტო წყაროს მდებარეობით (Windows Installation ან Recovery Disc).
5. გადატვირთეთ კომპიუტერი ცვლილებების შესანახად.
მეთოდი 4: გაუშვით CCleaner და Malwarebytes
შეასრულეთ სრული ანტივირუსული სკანირება, რათა დარწმუნდეთ, რომ თქვენი კომპიუტერი უსაფრთხოა. გარდა ამისა, გაუშვით CCleaner და Malwarebytes Anti-malware.
1.ჩამოტვირთეთ და დააინსტალირეთ CCleaner & Malwarebytes.
2.გაუშვით Malwarebytes და მიეცით საშუალება დაასკანიროს თქვენი სისტემა მავნე ფაილებისთვის.
3. თუ მავნე პროგრამა იქნა ნაპოვნი, ის ავტომატურად წაშლის მათ.
4. ახლა გაიქეცი CCleaner და "Cleaner" განყოფილებაში, Windows ჩანართში, ჩვენ გირჩევთ შეამოწმოთ შემდეგი არჩევანი გასასუფთავებლად:

5. მას შემდეგ რაც დარწმუნდებით, რომ სათანადო პუნქტები შემოწმებულია, უბრალოდ დააწკაპუნეთ გაუშვით სუფთა, და მიეცით საშუალება CCleaner-ს გაუშვას თავისი კურსი.
6. სისტემის შემდგომი გასასუფთავებლად აირჩიეთ რეესტრის ჩანართი და დარწმუნდით, რომ შეამოწმეთ შემდეგი:

7. აირჩიეთ Scan for Issue და მიეცით CCleaner-ს სკანირების საშუალება, შემდეგ დააწკაპუნეთ შერჩეული საკითხების დაფიქსირება.
8. როდესაც CCleaner ითხოვს "გსურთ სარეზერვო ცვლილებები რეესტრში?აირჩიეთ დიახ.
9. როგორც კი თქვენი სარეზერვო ასლი დასრულდება, აირჩიეთ Fix All Selected Issues.
10. გადატვირთეთ კომპიუტერი ცვლილებების შესანახად.
მეთოდი 5: გაუშვით სისტემის აღდგენა
1. დააჭირეთ Windows Key + R და ჩაწერეთ”sysdm.cpl” შემდეგ დააჭირეთ enter.

2.აირჩიეთ სისტემის დაცვა ჩანართი და აირჩიეთ Სისტემის აღდგენა.

3.დააწკაპუნეთ შემდეგი და აირჩიეთ სასურველი სისტემის აღდგენის წერტილი.

4. მიჰყევით ეკრანის ინსტრუქციას სისტემის აღდგენის დასასრულებლად.
5. გადატვირთვის შემდეგ, შეიძლება შეგეძლოთ Windows-ის აღმოჩენის მყარ დისკთან დაკავშირებული პრობლემის გამოსწორება.
მეთოდი 6: გაუშვით Windows დიაგნოსტიკური ტესტი
თუ თქვენ ჯერ კიდევ ვერ შეძლებთ დააფიქსიროთ Windows-ის აღმოჩენილი მყარი დისკის პრობლემა, მაშინ თქვენი მყარი დისკის უკმარისობის ალბათობაა. ამ შემთხვევაში, თქვენ უნდა შეცვალოთ თქვენი წინა HDD ან SSD ახლით და ხელახლა დააინსტალიროთ Windows. მაგრამ სანამ რაიმე დასკვნამდე მიდიხართ, უნდა გაუშვათ დიაგნოსტიკური ინსტრუმენტი, რათა შეამოწმოთ, ნამდვილად გჭირდებათ მყარი დისკის შეცვლა თუ არა.

დიაგნოსტიკის გასაშვებად კომპიუტერის გადატვირთვა და კომპიუტერის ჩატვირთვისას (ჩატვირთვის ეკრანამდე), დააჭირეთ F12 ღილაკს და ჩატვირთვისას გამოჩნდება მენიუ, მონიშნეთ Boot to Utility Partition ოფცია ან დიაგნოსტიკა და დააჭირეთ Enter-ის დასაწყებად. დიაგნოსტიკა. ეს ავტომატურად შეამოწმებს თქვენი სისტემის მთელ აპარატურას და გამოგიგზავნით ანგარიშს, თუ რაიმე პრობლემა აღმოჩნდება.
მეთოდი 7: შეცვალეთ SATA კონფიგურაცია
1.გამორთეთ ლეპტოპი, შემდეგ ჩართეთ და ერთდროულად დააჭირეთ F2, DEL ან F12 (დამოკიდებულია თქვენს მწარმოებელზე)
შევიდეს BIOS დაყენება.

2. მოძებნეთ მოწოდებული პარამეტრი SATA კონფიგურაცია.
3. დააწკაპუნეთ Configure SATA as-ზე და შეცვალეთ იგი AHCI რეჟიმი.

4. ბოლოს დააჭირეთ F10 ამ ცვლილების შესანახად და გასასვლელად.
მეთოდი 8: გამორთეთ შეცდომის მოთხოვნა
1. დააჭირეთ Windows Key + R და შემდეგ ჩაწერეთ gpedit.msc და დააჭირეთ Enter.

2. გადადით შემდეგ გზაზე ჯგუფის პოლიტიკის რედაქტორის შიგნით:
კომპიუტერის კონფიგურაცია\ადმინისტრაციული შაბლონები\სისტემა\პრობლემების მოგვარება და დიაგნოსტიკა\დისკის დიაგნოსტიკა\
3. დარწმუნდით, რომ მონიშნეთ დისკის დიაგნოსტიკა მარცხენა ფანჯრის პანელში და შემდეგ ორჯერ დააწკაპუნეთ "დისკის დიაგნოსტიკა: შესრულების დონის კონფიგურაცია” მარჯვენა ფანჯრის პანელში.
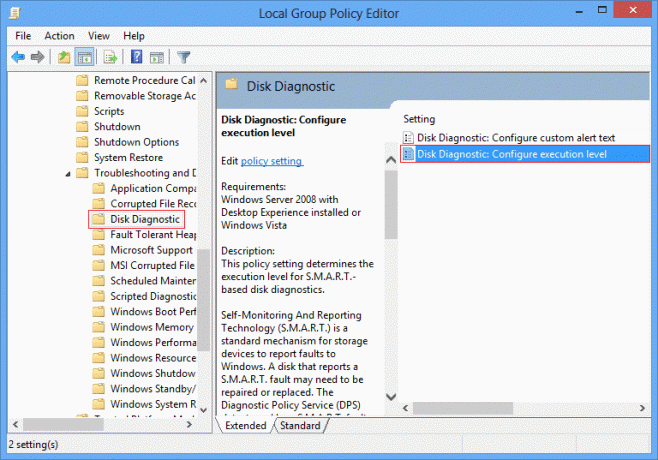
4.შემოწმების ნიშანი ინვალიდი და შემდეგ დააწკაპუნეთ Apply შემდეგ OK.

5. გადატვირთეთ კომპიუტერი ცვლილებების შესანახად.
Შენთვის რეკომენდირებული:
- დააფიქსირეთ CPU მაღალი გამოყენება WmiPrvSE.exe-ით
- Windows ვერ დაიწყო. მიზეზი შეიძლება იყოს ტექნიკის ან პროგრამული უზრუნველყოფის ბოლო ცვლილება
- CPU მაღალი გამოყენების გამოსწორება svchost.exe-ით (netsvcs)
- შეცვალეთ DPI სკალირების დონე ეკრანებისთვის Windows 10-ში
ეს არის ის, რაც თქვენ წარმატებით გაქვთ Windows-ის აღმოჩენის მყარ დისკზე პრობლემის გადაჭრა მაგრამ თუ ჯერ კიდევ გაქვთ რაიმე შეკითხვა ამ პოსტთან დაკავშირებით, მოგერიდებათ დაუსვათ ისინი კომენტარების განყოფილებაში.
![[მოგვარებულია] Windows-მა აღმოაჩინა მყარი დისკის პრობლემა](/uploads/acceptor/source/69/a2e9bb1969514e868d156e4f6e558a8d__1_.png)