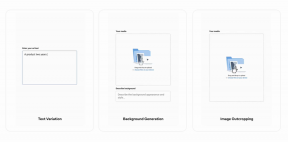როგორ დავაფიქსიროთ ხმა არ არის Steam თამაშები
Miscellanea / / November 28, 2021
ზოგიერთ შემთხვევაში, მოთამაშეებმა დაადგინეს, რომ Windows 10 სისტემებზე Steam Games-ზე ხმა არ ისმოდა. თამაში ხმის გარეშე არ არის ისეთი სასიამოვნო, როგორც ფონური მუსიკით და ხმის ეფექტებით. უაღრესად გრაფიკაზე ორიენტირებული თამაში ნულოვანი აუდიოებითაც კი არ იქნება ასე ძლიერად. თქვენ შეიძლება შეხვდეთ ამ პრობლემას სხვადასხვა მიზეზის გამო, ყველაზე გავრცელებულია თამაშზე მინიჭებული საიტის არასაკმარისი ნებართვები. ამ სცენარში, თქვენ მოისმენთ აუდიოს არა სათამაშო აპებში, როგორიცაა VLC მედია ფლეერი, Spotify, YouTube და ა.შ. მაგრამ თქვენ გააგრძელებთ Steam-ის თამაშებს ხმის პრობლემის გარეშე. თუ თქვენც იგივე პრობლემის წინაშე დგახართ, თქვენ სწორ ადგილას ხართ! ასე რომ, განაგრძეთ კითხვა.

შინაარსი
- როგორ დავაფიქსიროთ Steam-ის თამაშებზე ხმა?
- მეთოდი 1: გაუშვით Steam როგორც ადმინისტრატორი
- მეთოდი 2: მესამე მხარის ხმის მენეჯერის დეინსტალაცია
- მეთოდი 3: გასვლა სხვა მომხმარებლის ანგარიშებიდან
- მეთოდი 4: შეამოწმეთ თამაშის ფაილების მთლიანობა
- მეთოდი 5: გამორთეთ Realtek HD აუდიო დრაივერი და ჩართეთ ზოგადი Windows აუდიო დრაივერი
- მეთოდი 6: შეასრულეთ სისტემის აღდგენა
- მეთოდი 7: შეასრულეთ Windows Clean ინსტალაცია
როგორ დავაფიქსიროთ Steam-ის თამაშებზე ხმა?
აქ არის რამდენიმე ზოგადი მიზეზი ამის უკან ორთქლი თამაშები არ აქვს ხმის პრობლემა Windows 10 კომპიუტერებზე:
- დაუდასტურებელი თამაშის ფაილები და თამაშის ქეში: აუცილებელია თამაშის ფაილების და თამაშის ქეშის მთლიანობის შემოწმება, რათა დარწმუნდეთ, რომ თქვენი თამაში მუშაობს უახლეს ვერსიაზე და ყველა პროგრამა განახლებულია.
- ერთდროულად შესული რამდენიმე მომხმარებელი: Windows-ის ერთ-ერთი მთავარი მახასიათებელია ერთ ან მეტ მომხმარებელს შეუძლია ერთდროულად შესვლა. მაგრამ ეს არასწორია, როდესაც თქვენ თამაშობთ Steam-ის თამაშებს და იწვევს Steam თამაშების საკითხს ხმაურის გარეშე.
- მესამე მხარის ხმის მენეჯერის ჩარევა: ზოგიერთი ხმის მენეჯერი, როგორიცაა Nahimic, MSI Audio, Sonic Studio III, ხშირად იწვევს ხმაურის გარეშე Steam თამაშების პრობლემას.
- Realtek HD აუდიო დრაივერის გამოყენება: ბევრმა მომხმარებელმა განაცხადა, რომ Steam თამაშები ხმის პრობლემას ხშირად იწვევს Realtek HD აუდიო დრაივერი.
ახლა, როდესაც თქვენ გაქვთ ძირითადი წარმოდგენა Steam-ის თამაშებზე ხმაურის გარეშე გამოწვევის მიზეზების შესახებ, მოდით განვიხილოთ ამ საკითხის გადაწყვეტილებები Windows 10 სისტემებზე.
მეთოდი 1: გაუშვით Steam როგორც ადმინისტრატორი
რამდენიმე მომხმარებელმა თქვა, რომ Steam-ის ადმინისტრატორად გაშვებამ შეძლო Windows 10-ის Steam-ის თამაშებზე ხმაურის გარეშე გამოსწორება.
1. დააწკაპუნეთ მარჯვენა ღილაკით ორთქლის მალსახმობი და დააწკაპუნეთ Თვისებები.

2. თვისებების ფანჯარაში გადართეთ თავსებადობა ჩანართი.
3. შეამოწმეთ ყუთი სათაურით გაუშვით ეს პროგრამა ადმინისტრატორის სახით.
4. ბოლოს დააწკაპუნეთ მიმართვა > OK ამ ცვლილებების შესანახად.
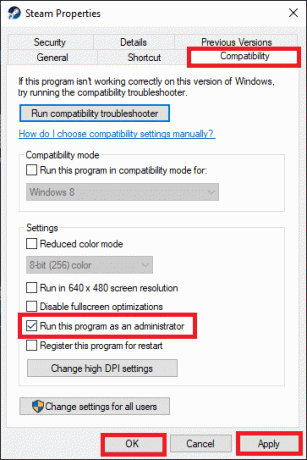
მეთოდი 2: მესამე მხარის ხმის მენეჯერის დეინსტალაცია
კონფლიქტი მესამე მხარის ხმის მენეჯერებს შორის მოსწონს ნაჰიმიკი 2, MSI აუდიო პროგრამები, Asus Sonic Studio III, Sonic Radar III, Alienware Sound Center და ნაგულისხმევი ხმის მენეჯერი უფრო ხშირად არის მოხსენებული Windows 10 1803 და უფრო ადრეულ ვერსიებში. ამ პრობლემის მოგვარება შესაძლებელია პრობლემური აპლიკაციების დეინსტალაციის გზით, როგორც ეს მოცემულია ქვემოთ:
1. აკრიფეთ და მოძებნეთ აპები წელს Windows ძებნა ბარი.
2. გაშვება აპები და ფუნქციები დაწკაპუნებით გახსენით ძიების შედეგებიდან, როგორც ნაჩვენებია.
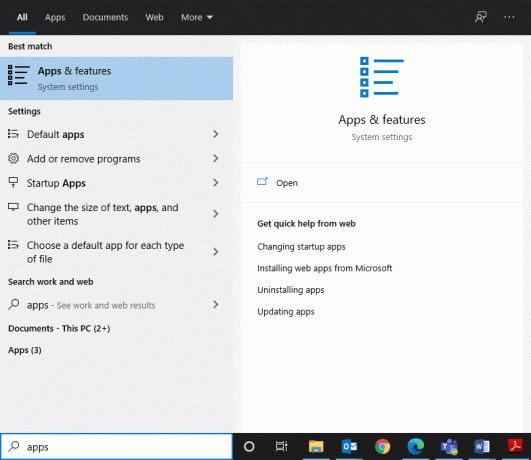
3. მოძებნეთ და დააწკაპუნეთ მესამე მხარის ხმის მენეჯერი დაინსტალირებული თქვენს სისტემაში.
4. შემდეგ, დააწკაპუნეთ დეინსტალაცია.
5. პროგრამის წაშლის შემდეგ, შეგიძლიათ დაადასტუროთ მისი ძიებით მოძებნეთ ეს სია ველი. თქვენ მიიღებთ შეტყობინებას და აქ საჩვენებელი ვერაფერი ვიპოვეთ. ორჯერ შეამოწმეთ თქვენი ძიების კრიტერიუმები. იხილეთ მოცემული სურათი.
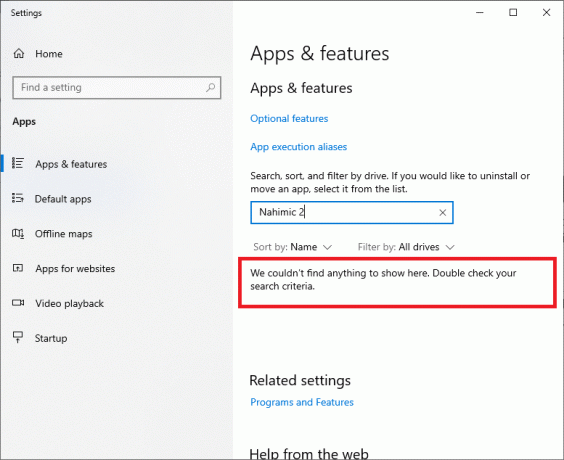
6. შემდეგი, ჩაწერეთ და მოძებნეთ %appdata%.

7. ში AppData Roaming საქაღალდე, მოძებნეთ ხმის მენეჯერის ფაილები. დააწკაპუნეთ მასზე მარჯვენა ღილაკით და წაშლა ის.
8. კიდევ ერთხელ გახსენით Windows საძიებო ველი და ტიპი %LocalAppData.

9. წაშლა ხმის მენეჯერის საქაღალდე აქედან ასევე ხმის მენეჯერის ქეშის მონაცემების წასაშლელად.
გადატვირთეთ თქვენი სისტემა. ყველა ფაილი, რომელიც ეხება მესამე მხარის ხმის მენეჯერებს, წაიშლება და თქვენ შეძლებთ ხმას გაიგოთ Steam თამაშების თამაშისას. თუ არა, სცადეთ შემდეგი გამოსწორება.
ასევე წაიკითხეთ:როგორ მოვაგვაროთ აუდიო ჭუჭყი Windows 10-ში
მეთოდი 3: გასვლა სხვა მომხმარებლის ანგარიშებიდან
როდესაც რამდენიმე მომხმარებელი ერთდროულად არის შესული, ხმის დრაივერები ზოგჯერ ვერ ახერხებენ აუდიო სიგნალების გაგზავნას სწორ ანგარიშზე. ამრიგად, Steam-ის თამაშების პრობლემასთან დაკავშირებით შესაძლოა ხმა არ იყოს. მიჰყევით ამ მეთოდს, თუ მომხმარებელი 2 ვერ მოისმენს აუდიოს Steam-ის თამაშებში, ხოლო მომხმარებელი 1-ს შეუძლია.
1. დააჭირეთ Windows გასაღები და დააწკაპუნეთ მომხმარებლის ხატულა.
2. დააწკაპუნეთ Სისტემიდან გამოსვლა ვარიანტი, როგორც ნაჩვენებია ქვემოთ.

3. ახლა აირჩიეთ მეორე მომხმარებელიანგარიში და შესვლა.
მეთოდი 4: შეამოწმეთ თამაშის ფაილების მთლიანობა
დარწმუნდით, რომ დროდადრო ჩამოტვირთოთ თამაშების უახლესი ვერსია და Steam აპი. გარდა ამისა, თამაშის კორუმპირებული ფაილები უნდა წაიშალოს. Steam-ის Verify Integrity ფუნქციით, თქვენს სისტემაში არსებული ფაილები შედარებულია Steam სერვერის ფაილებთან. განსხვავება, ასეთის არსებობის შემთხვევაში, გამოსწორებულია. ამისათვის წაიკითხეთ ჩვენი გაკვეთილი როგორ შევამოწმოთ თამაშის ფაილების მთლიანობა Steam-ზე.
მეთოდი 5: გამორთეთ Realtek HD აუდიო დრაივერი და ჩართეთ ზოგადი Windows აუდიო დრაივერი
ბევრმა მოთამაშემ შენიშნა, რომ Realtek HD აუდიო დრაივერის გამოყენება ზოგჯერ აჩერებდა აუდიო კონტენტის Steam-ის თამაშებთან გაზიარებას. მათ დაადგინეს, რომ საუკეთესო ვარიანტია აუდიო დრაივერის გადართვა Realtek HD Audio Driver-დან Generic Windows Audio Driver-ზე. მიჰყევით მოცემულ ნაბიჯებს იგივეს გასაკეთებლად:
1. გასახსნელად გაიქეცი დიალოგური ფანჯარა, დააჭირეთ Windows + რ გასაღებები ერთად.
2. ტიპი mmsys.cpl, როგორც გამოსახულია და დააწკაპუნეთ კარგი.
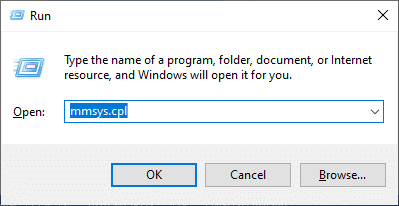
3. დააწკაპუნეთ მარჯვენა ღილაკით აქტიური აღწარმოების მოწყობილობა და აირჩიეთ Თვისებები, როგორც ნაჩვენებია.

4. ქვეშ გენერალი ჩანართი, აირჩიეთ Თვისებები, როგორც ხაზგასმულია ქვემოთ.

5. მაღალი გარჩევადობის აუდიო მოწყობილობის თვისებების ფანჯარაში დააწკაპუნეთ Პარამეტრების შეცვლა როგორც გამოსახულია.

6. აი, გადართეთ მძღოლი ჩანართი და აირჩიეთ დრაივერის განახლება ვარიანტი.
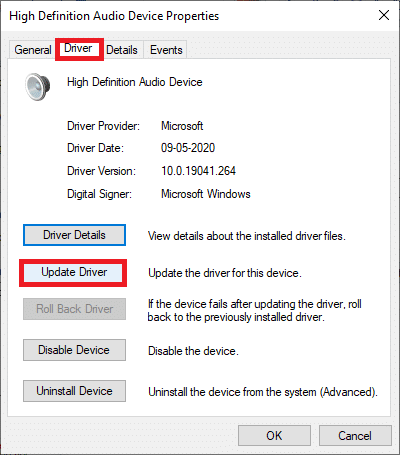
7. აირჩიეთ დაათვალიერე ჩემი კომპიუტერი დრაივერებისთვის დრაივერის ხელით მოძებნისა და ინსტალაციის ვარიანტი.
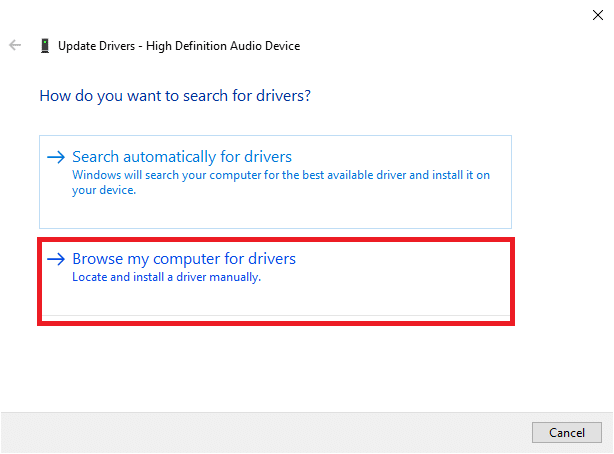
8. აი, აირჩიეთ ნება მომეცით ავირჩიო ჩემს კომპიუტერზე არსებული დრაივერების სიიდან.
Შენიშვნა: ამ სიაში გამოჩნდება აუდიო მოწყობილობასთან თავსებადი ყველა ხელმისაწვდომი დრაივერი.

9. ახლა, ში დრაივერების განახლება – მაღალი გარჩევადობის აუდიო მოწყობილობა ფანჯარაში, მონიშნეთ ყუთი თავსებადი აპარატურის ჩვენება.
10. აირჩიეთ მაღალი გარჩევადობის აუდიო მოწყობილობადა დააწკაპუნეთ შემდეგი.

11. ში განაახლეთ დრაივერის გაფრთხილება მოთხოვნა, დააწკაპუნეთ დიახ.
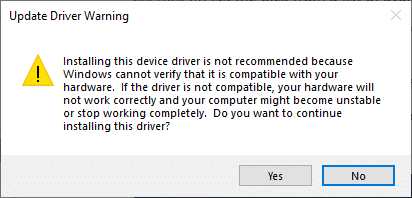
12. დაელოდეთ დრაივერების განახლებას და გადატვირთეთ სისტემა. შემდეგ, შეამოწმეთ, Steam-ის თამაშებზე ხმა არ არის მოგვარებული თუ არა.
ასევე წაიკითხეთ:როგორ განაახლოთ Realtek HD აუდიო დრაივერები Windows 10-ში
მეთოდი 6: შეასრულეთ სისტემის აღდგენა
ხშირად, მომხმარებლები ვერ მოისმენდნენ აუდიოს Steam თამაშში Windows განახლების შემდეგ. თუ ეს ასეა, შეგიძლიათ აღადგინოთ სისტემა მის წინა ვერსიაზე, სადაც აუდიო კარგად მუშაობდა.
Შენიშვნა:ჩატვირთეთ სისტემა უსაფრთხო რეჟიმში და შემდეგ, შეასრულეთ სისტემის აღდგენა.
1. გაუშვით გაიქეცი დიალოგური ფანჯარა დაჭერით Windows + R კლავიშები.
2. ტიპი msconfig და დაარტყა შედი გასახსნელად Სისტემის კონფიგურაცია ფანჯარა.
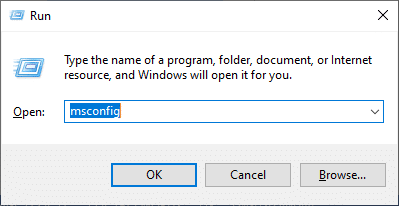
3. გადართეთ ჩექმა ჩანართი და მონიშნეთ ველი სახელწოდებით უსაფრთხო ჩექმა, როგორც ხაზგასმულია ქვემოთ. შემდეგ, დააწკაპუნეთ კარგი.

4. გამოჩნდება მოთხოვნა, რომელშიც ნათქვამია, ამ ცვლილებების გამოსაყენებლად შეიძლება დაგჭირდეთ კომპიუტერის გადატვირთვა. გადატვირთვამდე შეინახეთ ნებისმიერი ღია ფაილი და დახურეთ ყველა პროგრამა. Დააკლიკეთ Რესტარტი.
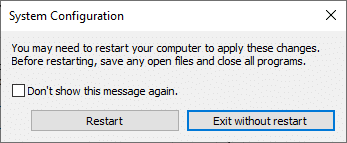
თქვენი Windows სისტემა არ არის ჩატვირთული უსაფრთხო რეჟიმში.
5. შემდეგი, გაშვება ბრძანების ხაზი აკრეფით cmd, როგორც ნაჩვენებია.
Შენიშვნა: გირჩევთ დააწკაპუნოთ გაიქეციროგორც ადმინისტრატორი.

6. ტიპი rstrui.exe ბრძანება და დარტყმა შედი.
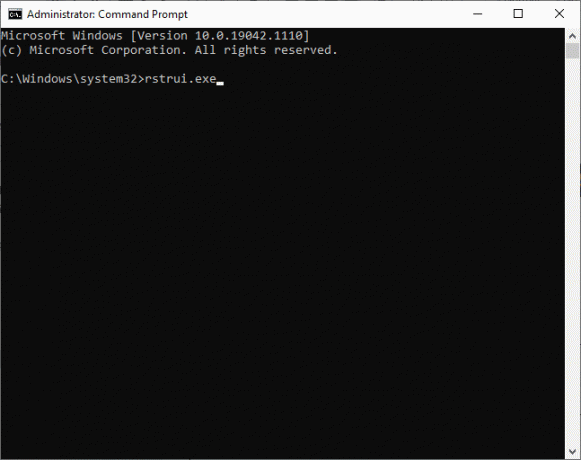
7. აირჩიეთ რეკომენდირებული აღდგენა და დააწკაპუნეთ შემდეგი წელს Სისტემის აღდგენა ფანჯარა, რომელიც ახლა გამოჩნდება.
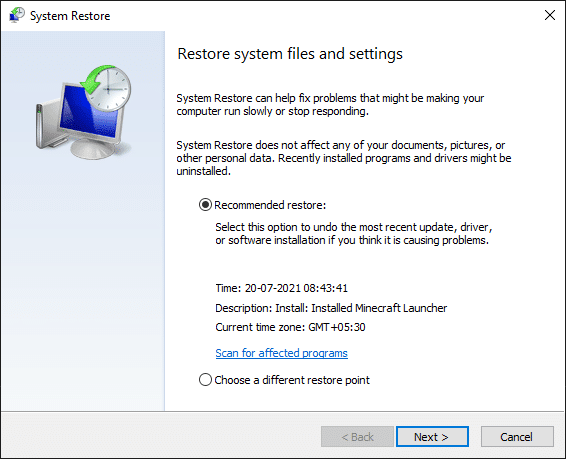
8. დაადასტურეთ აღდგენის წერტილი დაწკაპუნებით დასრულება ღილაკი, როგორც ეს ნაჩვენებია ქვემოთ.
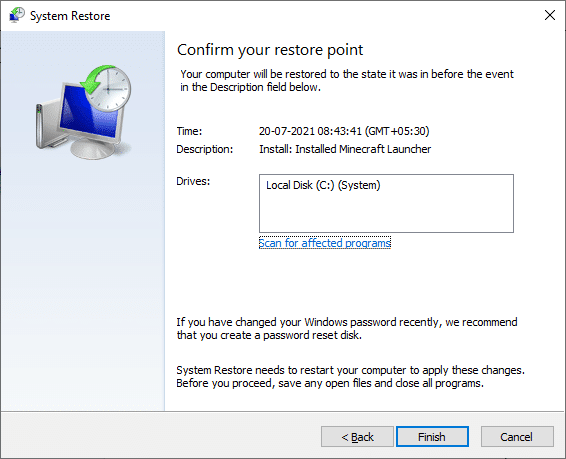
სისტემა აღდგება წინა მდგომარეობაში და Steam-ის თამაშების არცერთი ხმა არ მოგვარდება.
მეთოდი 7: შეასრულეთ Windows Clean ინსტალაცია
თუ ზემოთ ჩამოთვლილთაგან არცერთმა მეთოდმა არ იმუშავა, დააფიქსირეთ არა ხმა Steam-ის თამაშებზე ა თქვენი ვინდოუსის სუფთა ინსტალაცია ოპერაციული სისტემა.
1. დააჭირეთ Windows + I კლავიშები ერთად გასახსნელად პარამეტრები.
2. გადაახვიეთ ქვემოთ და აირჩიეთ განახლება და უსაფრთხოება, როგორც ნაჩვენებია.
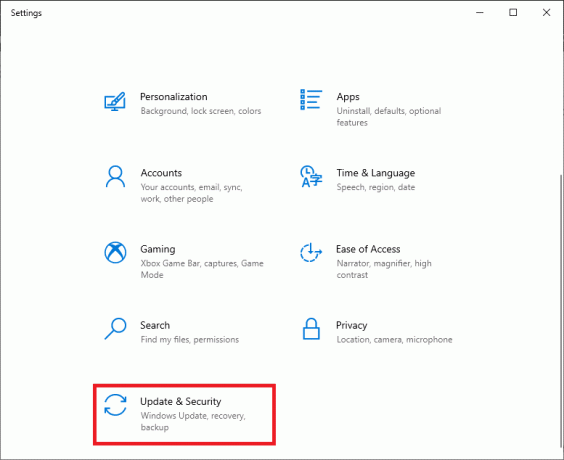
3. ახლა აირჩიეთ აღდგენა ვარიანტი მარცხენა პანელიდან და დააწკაპუნეთ Დაიწყე მარჯვენა პანელში.
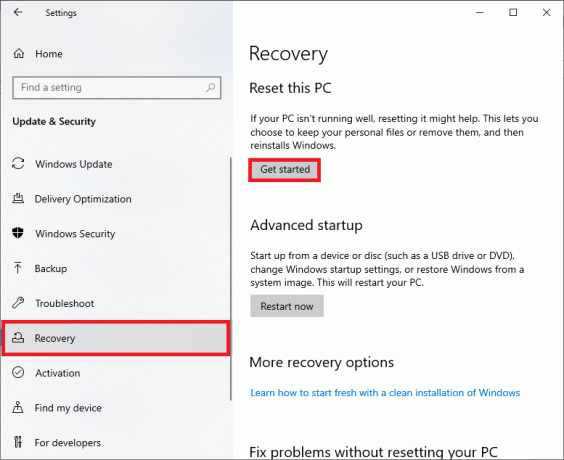
4. ში გადააყენეთ ეს კომპიუტერი ფანჯარა, აირჩიეთ:
- შეინახე ჩემი ფაილები ვარიანტი – წაშალოთ აპები და პარამეტრები, მაგრამ შეინარჩუნოთ თქვენი პირადი ფაილები.
- ამოიღე ყველაფერი ვარიანტი – წაშალეთ ყველა თქვენი პირადი ფაილი, აპი და პარამეტრი.
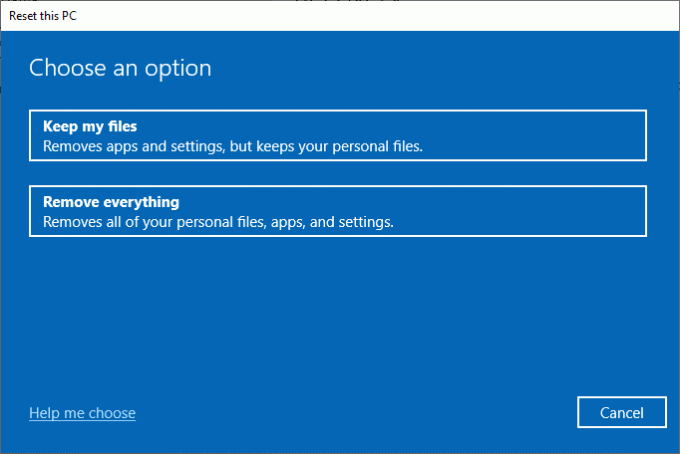
5. Გაყოლა ეკრანზე ინსტრუქციები გადატვირთვის პროცესის დასასრულებლად.
რეკომენდებულია:
- როგორ გამოვასწოროთ Steam თამაშები, რომლებიც არ ჩამოტვირთავს
- როგორ ნახოთ დამალული თამაშები Steam-ზე
- როგორ დავაფიქსიროთ Steam Store-ის არ ჩატვირთვის შეცდომა
- Facebook Messenger Rooms და Group Limit
ვიმედოვნებთ, რომ ეს სახელმძღვანელო გამოგადგებათ და თქვენ შეძელით დააფიქსირეთ ხმა არ არის Steam თამაშებზე Windows 10 დესკტოპზე/ლეპტოპზე. გვითხარით, რომელი მეთოდი მუშაობდა თქვენთვის საუკეთესოდ. ასევე, თუ თქვენ გაქვთ რაიმე შეკითხვა/კომენტარი ამ სტატიასთან დაკავშირებით, მოგერიდებათ ჩააგდოთ ისინი კომენტარების განყოფილებაში.