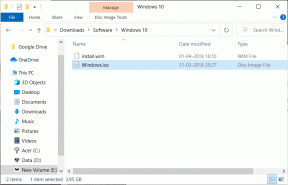მიიღეთ უფრო სწრაფი წვდომა მობილობის ძირითად ფუნქციებზე Windows Mobility Center-ით
Miscellanea / / November 29, 2021
Windows 7 არის მძლავრი ოპერაციული სისტემა თითქმის ყველა საჭირო ფუნქციით, რომელიც საჭიროა ყოველდღიური გამოთვლებისთვის. თუმცა, ყველა ეს ფუნქცია არ არის ხელმისაწვდომი ჩვენს ხელთაა. პარამეტრების უმეტესობა მიმოფანტულია ოპერაციულ სისტემაში და ხშირად ადამიანმა უნდა გაიაროს მრავალი ნაბიჯი მათზე წვდომისთვის, თუ ის არ იცნობს. მალსახმობები და სხვა უფრო სწრაფი წვდომის მეთოდები.
რადგან ჩვენ Guiding Tech-ში ყოველთვის დაჟინებით ვითხოვთ თქვენი სამუშაოს შესრულებას უფრო მარტივი და მოსახერხებელი გზით, დღეს ჩვენ დავინახავთ, თუ როგორ მივიღოთ რამდენიმე მნიშვნელოვანი ფუნქცია სწრაფად. Windows მობილურობის ცენტრი და შესაბამისად დაზოგავთ თქვენს დროსა და ძალისხმევას.
Windows Mobility Center გაცოცხლდა Windows Vista-ით და დროთა განმავლობაში გაუმჯობესდა. თქვენ შეგიძლიათ განიხილოთ ის, როგორც დისტანციური მართვის პულტი Windows-ისთვის, რომელიც შეიძლება გამოყენებულ იქნას Windows-ის ყველა ჩვეულებრივ პარამეტრზე წვდომისთვის, როგორიცაა კვების გეგმის შეცვლა, ხმის რეგულირება ან ეკრანის სიკაშკაშე და ა.შ, ყველაფერი ერთი ადგილიდან.
მობილობის ცენტრში წვდომა
Windows Mobility Center-ზე წვდომისთვის თქვენ უნდა გქონდეთ რაიმე სახის პორტატული კომპიუტერი, როგორიცაა ლეპტოპი ან ტაბლეტი (აქედან გამომდინარე სიტყვა „მობილურობა“). თუ დესკტოპ კომპიუტერზე მუშაობთ, შესაძლოა ვერ იპოვოთ.
Windows Mobility Center-ის გასახსნელად გახსენით მართვის პანელი და დააწკაპუნეთ Windows Mobility Center-ზე. დიდი ალბათობით, ეს იქნება მეორე ბოლო ხატი, Windows Update-მდე.

თქვენ ასევე შეგიძლიათ მოძებნოთ ის დაწყების მენიუს გამოყენებით, მაგრამ სერიოზულად რატომ უნდა გაიაროთ მთელი ეს უბედურება.. უბრალოდ დააჭირეთ Windows-ის გასაღები X-თან ერთად (Win+X).

Windows Mobility Center გარკვეულწილად ჰგავს იმას, რასაც ხედავთ ქვემოთ მოცემულ ეკრანის სურათზე.

ეს იქნება ფანჯარა, რომელიც შედგება პატარა ყუთებისგან (ასევე უწოდებენ ფილებს), რომლებიც განკუთვნილია სხვადასხვა ამოცანების შესასრულებლად. მობილურობის ცენტრში არის რვა განსხვავებული მოდული, მაგრამ მათი ხილვადობის ფარგლები დამოკიდებულია თქვენი კომპიუტერის აპარატურაზე.
რვა მოდული
აქ არის რვა მოდული, რომელზეც მე ვსაუბრობდი.
სიკაშკაშე

ეს ფილა შეიძლება გამოყენებულ იქნას თქვენი ლეპტოპის ეკრანის სიკაშკაშის გასაკონტროლებლად მოსახერხებელი სლაიდერის გამოყენებით. მისი გამოყენება შესაძლებელია, როდესაც ხშირად მუშაობთ სხვადასხვა ადგილიდან სხვადასხვა განათების პირობებში.
მოცულობა

ეს არის მხოლოდ ხმის კონტროლის ზოლის კლონი სისტემის უჯრაში, მაგრამ მისი ფუნქციონალობა შეზღუდულია. არ შეიძლება მობილობის ცენტრიდან ინდივიდუალური აპლიკაციების მოცულობის გაკონტროლება, როგორც დავალების ზოლიდან.
ბატარეის სტატუსი

ეს ფილა გიჩვენებთ ლეპტოპში წვენის რაოდენობას. Ასევე შეგიძლიათ შეცვალეთ თქვენი Windows კვების გეგმა ჩამოსაშლელი მენიუს გამოყენებით.
Უკაბელო ქსელი

ის უბრალოდ ჩართავს ან გამორთავს თქვენს უკაბელო ადაპტერს. მას არ გააჩნია სკანირების და ქსელთან დაკავშირების ფუნქცია.
ეკრანის როტაცია
ეკრანის ორიენტაციის გამოყენებით შეგიძლიათ გადახვიდეთ პეიზაჟსა და პორტრეტულ ხედს შორის. ეს ფუნქცია შეიძლება იყოს ძალიან სასარგებლო, თუ თქვენ მუშაობთ Windows-ის ხელის ტაბლეტებზე.
გარე ჩვენება

გამოიყენება თქვენი ეკრანის სწრაფად გასავრცელებლად გარედან დაკავშირებულ მონიტორებზე ან პროექტორებზე.
სინქრონიზაციის ცენტრი

ეს ფილა ეძღვნება სინქრონიზაციის ცენტრს. შეგიძლიათ ნახოთ მიმდინარე ფაილის სინქრონიზაციის სტატუსი, დაიწყოთ ახალი სინქრონიზაცია ან სინქრონიზაციის დაყენება პარტნიორობა მარტივად.
პრეზენტაციის პარამეტრები

ეს ფილა ჩნდება მხოლოდ Windows 7 Professional, Ultimate და Enterprise გამოცემებში. ის განკუთვნილია გამოსაყენებლად, როდესაც გჭირდებათ პროექტორის თქვენს ლეპტოპთან დაკავშირება. ის უბრალოდ რთავს ან გამორთავს მას. ჩართვის შემდეგ, თქვენ შეგიძლიათ დააკონფიგურიროთ პარამეტრები ამოცანების ზოლის გამოყენებით (ის წარმოდგენილია პატარა პროექტორის ხატით).
თუ პარამეტრი არ ჩანს ფილაში, ეს შეიძლება იყოს იმის გამო, რომ საჭირო აპარატურა (როგორიცაა უკაბელო ქსელის ადაპტერი) ან დრაივერები აკლია. მაგალითად, თუ უკაბელო ჩართვის ღილაკი მიუწვდომელია, შეიძლება დაგჭირდეთ თქვენს კომპიუტერზე ტექნიკის გადამრთველის გამოყენება უკაბელო ადაპტერის ჩასართავად. ჩემს შემთხვევაში ეს იყო ეკრანის ორიენტაცია. ასევე, თუ ხედავთ დამატებით ფილებს Mobility Center-ში, დიდი შანსია, რომ ისინი დაემატა თქვენი კომპიუტერის მწარმოებელს.
ასე რომ, როგორ ფიქრობთ, Windows Mobility Center ხშირად დაგეხმარებათ? ამ პარამეტრებიდან რომელს იყენებთ ყველაზე მეტად?