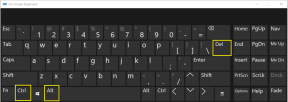ტოპ 4 გზა Mac-ის დესკტოპის ხატების გამოსწორების მიზნით, რომლებიც აკლია ან არ არის ნაჩვენები
Miscellanea / / November 29, 2021
ჩატვირთეთ თქვენი Mac და შენიშნეთ, რომ დესკტოპს აკლია რამდენიმე ხატულა ან საბუთები? ეს საკმაოდ დამაბნეველია, რადგან დარწმუნებული ხართ, რომ არ წაშალეთ ისინი და ისინი ეკრანზე იყვნენ ბოლო დროს, როდესაც იყენებდით თქვენს Mac-ს. მაშ, რას აკეთებთ მის აღსადგენად დესკტოპის ხატები აკლია?

დასაწყისისთვის, შეგიძლიათ გადატვირთოთ Mac. თუ დესკტოპის ხატულა ჯერ კიდევ არ არის ნაჩვენები, სცადეთ Mac-ის ჩატვირთვა უსაფრთხო რეჟიმში. და თუ დაზარალებულ Mac-ს რამდენიმე მომხმარებელი ჰყავს, შეამოწმეთ, შესული ხართ თუ არა სწორ ანგარიშში. თუ Mac დესკტოპის ხატულა (ებ) არსად დარჩება ამ წინასწარი შესწორებების მცდელობის შემდეგ, გადადით ქვემოთ მოცემულ განყოფილებაში. ჩვენ განვმარტავთ, რატომ ხდება ეს და ჩამოვთვლით 4 პრობლემის მოგვარების გადაწყვეტას, რომელიც დაგეხმარებათ.
ასევე სახელმძღვანელო ტექ
1. Force Quit Finder
მპოვნელი არის Macintosh ოპერაციული სისტემის განუყოფელი კომპონენტი. როდესაც Finder გაუმართავია, თქვენ ასევე შეგიძლიათ მოელოდეთ სისტემის სხვა ძირითადი ფუნქციებისა და აპების გაუმართაობას. ჩვენ ვიპოვეთ Mac-ის რამდენიმე მომხმარებელი, რომლებმაც შეძლეს დაკარგული დესკტოპის ხატების აღდგენა, Finder-ის იძულებით გამოსვლის გზით კვლევის დროს. დიახ, გამოსავალი შეიძლება ასე მარტივი იყოს.
Finder ყოველთვის მუშაობს Mac-ზე, ასე რომ თქვენ ზუსტად ვერ დახურავთ მას. თუმცა, შეგიძლიათ დაავალოთ OS-ს ხელახლა გაშვება/განახლება Finder, რითაც მოაგვარებს მის გაუმართაობას. შესაბამისად, ამან შეიძლება ასევე აღადგინოს ხატები, რომლებიც არ იყო ნაჩვენები სამუშაო მაგიდაზე. აი, როგორ უნდა დასრულდეს ეს.
Ნაბიჯი 1: შეეხეთ Apple-ის ლოგოს მენიუს ზოლში.

ნაბიჯი 2: შემდეგი, აირჩიეთ Force Quit.

ამის შემდეგ დაუყოვნებლივ გაიხსნება "სწრაფი აპლიკაციის ძალის" ფანჯარა.
სწრაფი რჩევა: თქვენ შეგიძლიათ სწრაფად გაუშვათ "Force Quit Application" ფანჯარა ნებისმიერ აპლიკაციაში Command + Option + Escape კლავიშების დაჭერით.
ნაბიჯი 3: ახლა აირჩიეთ Finder აპების სიიდან და შეეხეთ ხელახლა გაშვების ღილაკს.

ნაბიჯი 4: გაფრთხილების მოთხოვნაზე დააწკაპუნეთ ხელახლა გაშვებაზე.

ეს დახურავს და ხელახლა გახსნის Finder-ს და, ანალოგიურად, განაახლებს ყველა აპის ხატულას და ფაილს სამუშაო მაგიდაზე. შეამოწმეთ, აღდგენილია თუ არა დაკარგული ხატები.
2. შეცვალეთ Finder Preferences
თუ თქვენი Mac დესკტოპის ხატულა კვლავ აკლია Finder-ის ხელახლა გაშვების შემდეგ, განაგრძეთ Finder-ის შეცვლა, რათა შეიტანოს ელემენტები მყარი დისკიდან და სხვა დაკავშირებული სერვერებიდან დესკტოპზე. ეს შეიძლება დაეხმაროს იმ ხატების აღდგენას, რომლებიც არ არის ნაჩვენები სამუშაო მაგიდაზე.
Ნაბიჯი 1: შეეხეთ Finder მენიუს ზოლში და აირჩიეთ Preferences.

ნაბიჯი 2: ზოგადი განყოფილებაში შეამოწმეთ მყარი დისკები და დაკავშირებული სერვერების ყუთები.

ნაბიჯი 3: დახურეთ Finder Preferences ფანჯარა და შეამოწმეთ დაკარგული ხატები აღდგენილია თუ არა სამუშაო მაგიდაზე.
3. დესკტოპის ყველა ხატის გახსნა
ეს არის კიდევ ერთი დადასტურებული გამოსავალი, რომელიც აღმოვაჩინეთ კვლევის დროს. როგორც რეკომენდებულია Apple-ის მიერ, შეგიძლიათ დააფიქსიროთ Mac დესკტოპის ხატულა, რომელიც არ აჩვენებს პრობლემას ტერმინალის აპში კონკრეტული ბრძანების ხაზის გაშვებით. რასაც ბრძანება აკეთებს არის დესკტოპის ყველა ხატის დამალვა.

Ნაბიჯი 1: დესკტოპიდან დააწკაპუნეთ მენიუს ზოლში გადასვლა და აირჩიეთ Utilities.

ნაბიჯი 2: ორჯერ დააწკაპუნეთ ტერმინალზე აპლიკაციის კონსოლის გასაშვებად.

ნაბიჯი 3: ჩასვით ქვემოთ მოცემული კოდი ტერმინალის კონსოლში და დააჭირეთ Enter თქვენს კლავიატურაზე.
ნაგულისხმევად ჩაწერეთ com.apple.finder CreateDesktop true; killall Finder.

ნაბიჯი 4: დახურეთ ტერმინალი და შეამოწმეთ დაკარგული ხატები ისევ გამოჩნდა.
4. შეამოწმეთ iCloud Drive
Mac-ზე, iCloud Drive გთავაზობთ დესკტოპზე არსებული ფაილების/ხატების სარეზერვო ასლის შექმნისა და სინქრონიზაციის ვარიანტს. თუ თქვენ გაქვთ „Desktop და Documents Folders“ კონფიგურირებული თქვენი Mac-ის iCloud Drive-ის პარამეტრებში, დესკტოპის ხატები შეიძლება გაქრეს, როდესაც წაიშლება iCloud.com-ზე ან სხვა მოწყობილობაზე (Mac, iPhone ან iPad), რომელსაც აქვს წვდომა თქვენს iCloud Drive-ზე ანგარიში.
ხატების აღსადგენად, მოგიწევთ აღადგინეთ ისინი iCloud Drive-იდან. Აი როგორ.
Ნაბიჯი 1: შედით iCloud-ში თქვენი სასურველი ბრაუზერიდან.

ნაბიჯი 2: აირჩიეთ iCloud Drive iCloud-ის მთავარ გვერდზე.

ნაბიჯი 3: iCloud Drive-ის დაფის ქვედა მარჯვენა კუთხეში, შეეხეთ ახლახან წაშლილია.

ეს გახსნის რაიმე სახის გადასამუშავებელ ურნას, სადაც ნახავთ დესკტოპის ხატულებს და ფაილებს, რომლებიც შესაძლოა შემთხვევით წაიშალოს. გადადით შემდეგ ეტაპზე ხატის აღსადგენად.
Შენიშვნა: თუ ვერ იპოვით გამოტოვებულ ხატულ(ებ)ს. ახლახან წაშლილი საქაღალდე, არის იმის შესაძლებლობა, რომ ის გადატანილია. სხვა საქაღალდე iCloud Drive-ის დესკტოპის საქაღალდეში ან მის გარეთ.
ნაბიჯი 4: თუ თქვენ იპოვით დაკარგული დესკტოპის ხატულას/ფაილს ბოლო წაშლილ საქაღალდეში, აირჩიეთ იგი და დააწკაპუნეთ აღდგენაზე.

თუ ელემენტი წაიშალა თქვენი iCloud Drive-ის დესკტოპის საქაღალდიდან, ის მაშინვე აღდგება იმავე ადგილას და თქვენ უნდა იხილოთ ხატულა თქვენი Mac-ის სამუშაო მაგიდაზე წამებში.
ასევე სახელმძღვანელო ტექ
დააბრუნეთ ისინი სახლში
და ბოლოს, თუ იცით დაკარგული ხატის სახელი, გირჩევთ მოძებნოთ ფაილი ურნაში. შესაძლოა, ის დესკტოპიდან შემთხვევით წაშალეთ. და თუ თქვენ დაიცალათ თქვენი Mac-ის ურნა, არ ინერვიულოთ. იხილეთ ჩვენი დაცარიელებული ნაგვიდან ფაილების აღდგენის სახელმძღვანელო.
Შემდეგი: FaceTime ზარები თქვენი iPhone-დან ან iPad-იდან არ შემოდის თქვენს Mac-ზე? იხილეთ გადაწყვეტილებები ქვემოთ მითითებულ სახელმძღვანელოში პრობლემის მოსაგვარებლად.