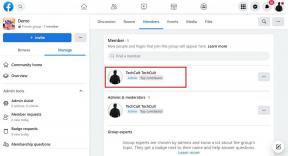დააფიქსირეთ HDMI უხმობა Windows 10-ში ტელევიზორთან დაკავშირებისას
Miscellanea / / November 28, 2021
The მაღალი გარჩევადობის მულტიმედიური ინტერფეისი ან HDMI მხარს უჭერს არაკომპრესირებული მედიის სტრიმინგს, ასე რომ თქვენ შეგიძლიათ ნახოთ უფრო ნათელი სურათები და მოისმინოთ უფრო მკვეთრი ხმები. გარდა ამისა, თქვენ შეგიძლიათ ისიამოვნოთ ვიდეო კონტენტის სტრიმინგზე გარს აუდიო მხარდაჭერით და 4K კონტენტით თქვენს ეკრანზე ან ტელევიზორზე მხოლოდ ერთი კაბელის გამოყენებით. გარდა ამისა, თქვენ შეგიძლიათ ერთდროულად გადასცეთ ციფრული ვიდეო და აუდიო ტელევიზორიდან ან კომპიუტერიდან პროექტორზე ან სხვა კომპიუტერზე/ტელევიზორზე.
ზოგიერთი მომხმარებელი ჩიოდა, რომ ვიდეო კონტენტის გაზიარებისა და HDMI გამოყენებით ნახვის დროს, აუდიო არ იყო თანმხლები ვიდეო. თუ თქვენც განიცდით იგივე პრობლემას, თქვენ სწორ ადგილას ხართ. ჩვენ შემოგთავაზებთ სრულყოფილ სახელმძღვანელოს, რომელიც დაგეხმარებათ დააფიქსიროთ HDMI ხმაურის გარეშე Windows 10-ში ტელევიზორთან დაკავშირებისას. ასე რომ, განაგრძეთ კითხვა, რომ გაიგოთ როგორ.

შინაარსი
- დააფიქსირეთ HDMI უხმობა Windows 10-ში ტელევიზორთან დაკავშირებისას
- მიზეზები "HDMI კაბელი არ არის ხმა ტელევიზორში".
- მეთოდი 1: დააყენეთ HDMI, როგორც ნაგულისხმევი აღწარმოების მოწყობილობა
- მეთოდი 2: დაინსტალირებული დრაივერების განახლება
- მეთოდი 3: დააბრუნეთ გრაფიკული დრაივერები
- მეთოდი 4: ჩართეთ აუდიო კონტროლერები
- მეთოდი 5: ხელახლა დააინსტალირეთ აუდიო დრაივერები
- მეთოდი 6: გამოიყენეთ Windows Troubleshooter
- მეთოდი 7: შეამოწმეთ ტელევიზორის/მონიტორის ხმის თვისებები
- მეთოდი 8: გადატვირთეთ Android TV
- მეთოდი 9: გამოიყენეთ სწორი HDMI კაბელი და პორტი
დააფიქსირეთ HDMI უხმობა Windows 10-ში ტელევიზორთან დაკავშირებისას
მიზეზები "HDMI კაბელი არ არის ხმა ტელევიზორში".
არსებობს მრავალი მიზეზი, რის გამოც „HDMI ხმა არ არის Windows 10 ტელევიზორთან დაკავშირებისას“.
1. ის იწყება HDMI კაბელით, რომელსაც იყენებთ კომპიუტერთან, ტელევიზორთან ან მონიტორთან დასაკავშირებლად. შეაერთეთ HDMI კაბელი სხვა კომპიუტერში/ტელევიზორში და შეამოწმეთ, გესმით თუ არა რაიმე ხმა. თუ კი, მაშინ პრობლემაა მონიტორი ან ტელევიზორი თქვენ პროექტირებას აკეთებთ. თქვენ დაგჭირდებათ მისი კონფიგურაცია, რომ მიიღოთ HDMI.
2. თუ აუდიო პრობლემა კვლავ რჩება, ეს მიუთითებს პრობლემასთან დაკავშირებით HDMI კაბელი. ამიტომ, შეეცადეთ დაუკავშირდეთ ახალ, მოქმედ კაბელს.
3. თქვენს კომპიუტერთან დაკავშირებული აუდიო პრობლემები შეიძლება გამოწვეული იყოს რამდენიმე მიზეზით:
- არასწორი აუდიო დრაივერის შერჩევა ან არასწორი აღწარმოების მოწყობილობა.
- დინამიკის ხმის ბარათი დაყენებულია როგორც ნაგულისხმევი აუდიო გამომავალი HDMI-ზე გადართვის ნაცვლად.
- არ არის კონფიგურირებული რაოდენობრივად და მიიღეთ HDMI აუდიო მონაცემები.
სანამ HDMI კაბელის ტელევიზორში ხმის არარსებობის პრობლემას გადაწყვეტთ, აქ მოცემულია ძირითადი შემოწმებების სია, რომლებიც უნდა შესრულდეს:
- სწორად შეაერთეთ HDMI კაბელი. დარწმუნდით, რომ HDMI კაბელი არ არის დაზიანებული ან გაუმართავი.
- უზრუნველყოს Გრაფიკული დაფა (NVIDIA Control Panel) სწორად არის კონფიგურირებული.
- NVIDIA ბარათები (წინასწარი GeForce 200 სერია) არ აქვს HDMI აუდიოს მხარდაჭერა.
- Realtek მძღოლები ასევე შეექმნა თავსებადობის პრობლემები.
- გადატვირთეთ მოწყობილობები როგორც უბრალო გადატვირთვა ჩვეულებრივ აგვარებს მცირე პრობლემებს და პროგრამულ ხარვეზებს, უმეტეს დროს.
ქვემოთ მოცემულია სხვადასხვა მეთოდი, რომელიც დაგეხმარებათ ჩართოთ HDMI აუდიო აუდიოს ტელევიზორში გაგზავნისთვის. წაიკითხეთ ბოლომდე, რომ იპოვოთ თქვენთვის შესაფერისი.
მეთოდი 1: დააყენეთ HDMI, როგორც ნაგულისხმევი აღწარმოების მოწყობილობა
როდესაც კომპიუტერს აქვს ორი ან მეტი ხმის ბარათი დაყენებული, ჩვეულებრივ წარმოიქმნება კონფლიქტი. საკმაოდ სავარაუდოა, რომ HDMI აუდიო გამომავალი ავტომატურად არ ჩაირთვება, რადგან თქვენს კომპიუტერში არსებული დინამიკების ხმის ბარათი იკითხება, როგორც ნაგულისხმევი მოწყობილობა.
აი, როგორ დააყენოთ HDMI, როგორც ნაგულისხმევი აღწარმოების მოწყობილობა Windows 10 კომპიუტერებზე:
1. გადადით Windows ძებნა ყუთი, ტიპი Მართვის პანელი და გახსენი.
2. ახლა დააწკაპუნეთ ხმა განყოფილება, როგორც ეს ნაჩვენებია ქვემოთ.
Შენიშვნა: დარწმუნდით, რომ აირჩიეთ „ნახვა“ როგორც დიდი ხატები.
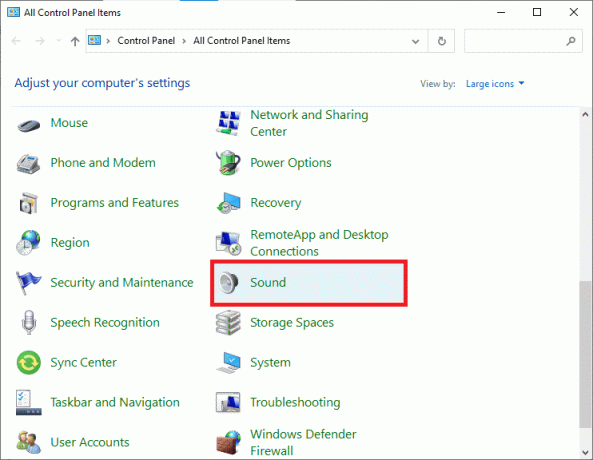
3. ახლა, ხმა ეკრანზე გამოჩნდება პარამეტრების ფანჯარა დაკვრა ჩანართი.
4. Ჩართვა შეერთება HDMI კაბელი. ის ეკრანზე გამოჩნდება თქვენი მოწყობილობის სახელით. იხილეთ მოცემული სურათი.
Შენიშვნა: თუ მოწყობილობის სახელი არ ჩანს ეკრანზე, დააწკაპუნეთ მაუსის მარჯვენა ღილაკით ცარიელ სივრცეზე. შეამოწმეთ თუ არა გამორთული მოწყობილობების ჩვენება და გათიშული მოწყობილობების ჩვენება პარამეტრები ჩართულია. იხილეთ ზემოთ სურათი.
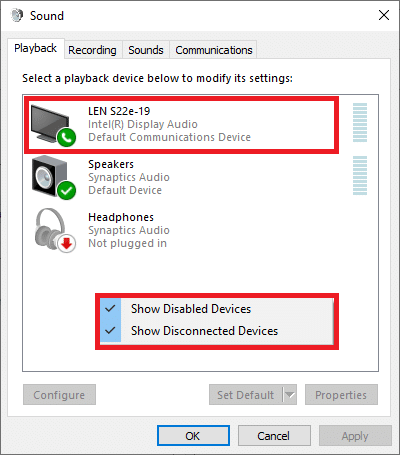
5. ახლა დააწკაპუნეთ აუდიო მოწყობილობაზე მარჯვენა ღილაკით და შეამოწმეთ ჩართულია თუ არა. თუ არა, დააწკაპუნეთ ჩართვა, როგორც ნაჩვენებია.
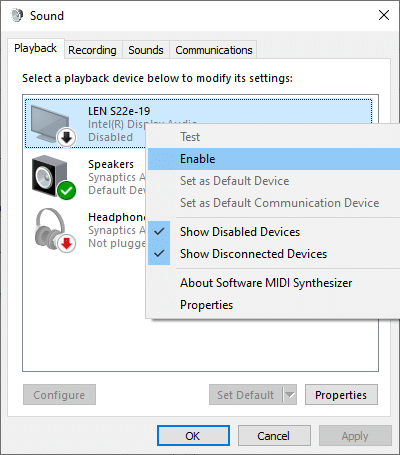
6. ახლა აირჩიეთ თქვენი HDMI მოწყობილობა და დააწკაპუნეთ ნაგულისხმევის დაყენება, როგორც ქვემოთაა ნაჩვენები.
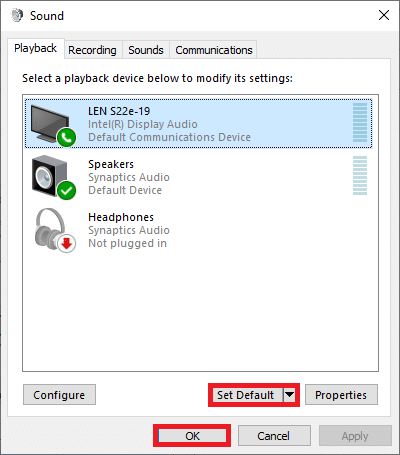
7. ბოლოს დააწკაპუნეთ მიმართეთ მოჰყვა კარგი ცვლილებების შესანახად და ფანჯრიდან გასასვლელად.
მეთოდი 2: დაინსტალირებული დრაივერების განახლება
თქვენს სისტემაზე დაინსტალირებული მოწყობილობის დრაივერებმა, თუ ისინი შეუთავსებელია, შესაძლოა გამოიწვიოს HDMI ხმა, რომელიც არ მუშაობს Windows 10-ში ტელევიზორის პრობლემასთან დაკავშირებისას. სწრაფად მოაგვარეთ ეს პრობლემა, სისტემის დრაივერების განახლებით მათ უახლეს ვერსიაზე
თქვენ შეგიძლიათ ხელით განაახლოთ თქვენი მოწყობილობის დრაივერები მწარმოებლის ვებსაიტიდან. იპოვეთ და ჩამოტვირთეთ დრაივერები, რომლებიც შეესაბამება Windows-ის ვერსიას თქვენს კომპიუტერში. ჩამოტვირთვის შემდეგ, ორჯერ დააწკაპუნეთ გადმოწერილი ფაილი და მიჰყევით მითითებებს მის დასაყენებლად. მიჰყევით იგივე ნაბიჯებს ყველა მოწყობილობის დრაივერისთვის, როგორიცაა აუდიო, ვიდეო, ქსელი და ა.შ.
თქვენ ასევე შეგიძლიათ განაახლოთ მოწყობილობის დრაივერები Device Manager-ის მეშვეობით:
1. დააჭირეთ Windows Key + R და შემდეგ ჩაწერეთ devmgmt.msc როგორც ნაჩვენებია და დააწკაპუნეთ კარგი.
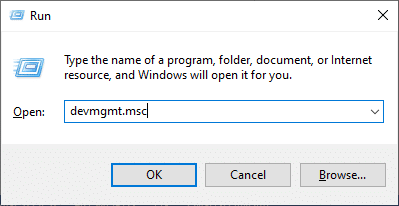
2. ახლა ორჯერ დააწკაპუნეთ გაფართოებისთვის ხმის, ვიდეო და თამაშის კონტროლერები.
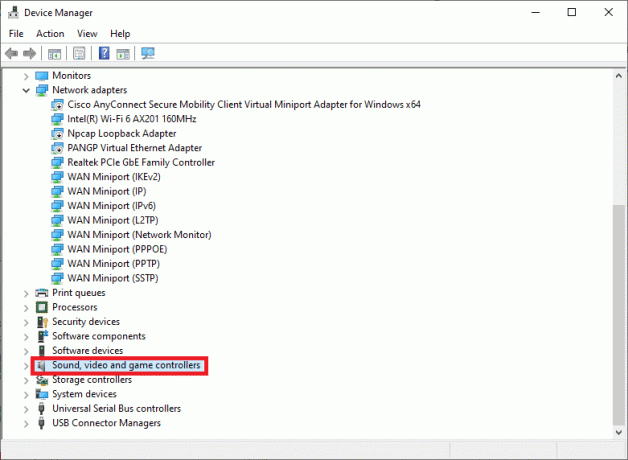
3. ახლა, დააწკაპუნეთ მარჯვენა ღილაკით HDMI აუდიო მოწყობილობა და დააწკაპუნეთ დრაივერის განახლება, როგორც გამოსახულია.
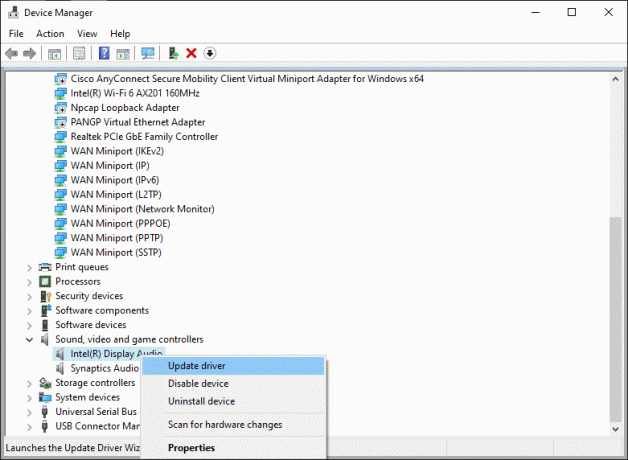
4. Დააკლიკეთ ავტომატურად მოძებნეთ მძღოლები ქვეშ როგორ გსურთ დრაივერების ძებნა?
Შენიშვნა: „დრაივერების ავტომატურად ძიება“-ზე დაწკაპუნება საშუალებას მისცემს Windows-ს მოძებნოს საუკეთესო ხელმისაწვდომი დრაივერები და დააინსტალიროს ისინი თქვენს კომპიუტერში.
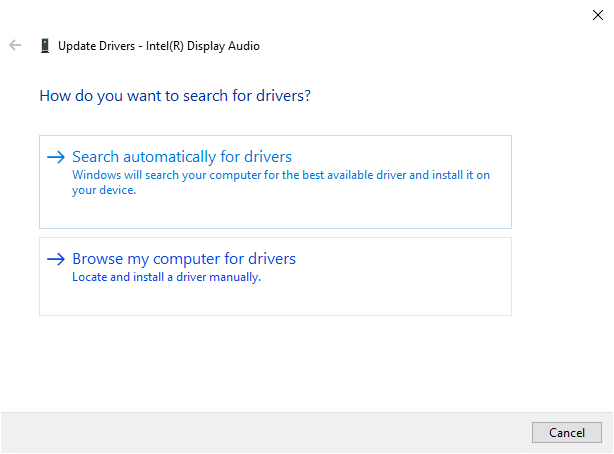
მეთოდი 3: დააბრუნეთ გრაფიკული დრაივერები
თუ HDMI სწორად მუშაობდა და განახლების შემდეგ დაიწყო გაუმართაობა, მაშინ გრაფიკული დრაივერების უკან დაბრუნება შეიძლება დაგვეხმაროს. დრაივერების უკან დაბრუნება წაშლის სისტემაში დაყენებულ მიმდინარე დრაივერს და ჩაანაცვლებს მას წინა ვერსიით. ამ პროცესმა უნდა აღმოფხვრას დრაივერებში არსებული ხარვეზები და, პოტენციურად, გამოასწოროს HDMI ხმაურის გარეშე Windows 10-ში ტელევიზორთან დაკავშირებისას პრობლემა.
1. ტიპი Მოწყობილობის მენეჯერი წელს Windows ძებნა ბარი და გახსენით ძიების შედეგებიდან.

2. ორჯერ დააწკაპუნეთ ჩვენებაგადამყვანები მარცხენა პანელიდან და გააფართოვეთ იგი.
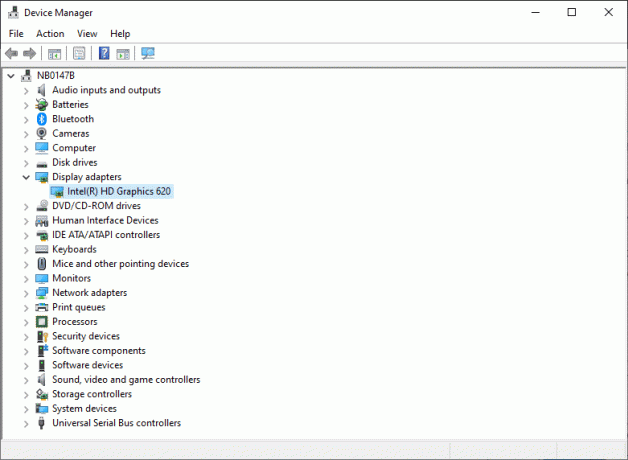
3. დააწკაპუნეთ მარჯვენა ღილაკით თქვენი გრაფიკული ბარათის სახელზე და დააწკაპუნეთ Თვისებები, როგორც გამოსახულია.
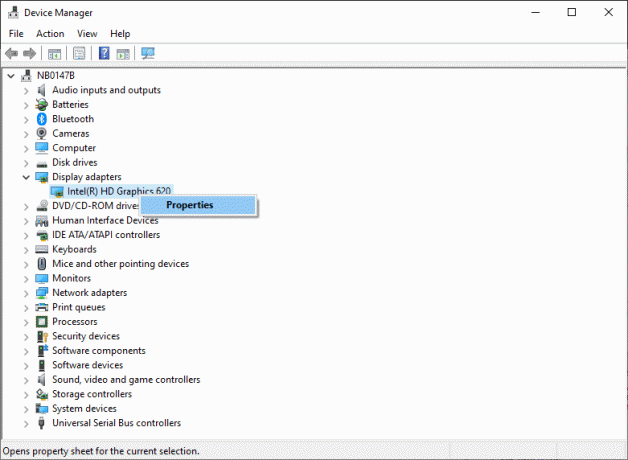
4. გადართეთ მძღოლი ჩანართი და აირჩიეთ უკან დაბრუნება მძღოლი, როგორც ნაჩვენებია.
Შენიშვნა: თუ დრაივერის გადაბრუნების ვარიანტი არის ნაცრისფერი თქვენს სისტემაში, ეს მიუთითებს, რომ თქვენს სისტემას არ აქვს წინასწარ დაინსტალირებული დრაივერის ფაილები ან დაკარგული დრაივერის ორიგინალი ფაილები. ამ შემთხვევაში, სცადეთ ამ სტატიაში განხილული ალტერნატიული მეთოდები.
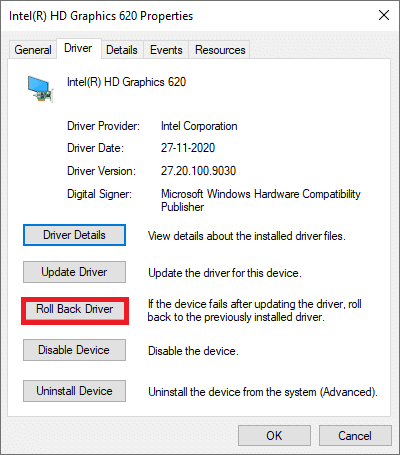
5. Დააკლიკეთ კარგი ამ ცვლილების გამოსაყენებლად.
6. ბოლოს დააწკაპუნეთ დიახ დადასტურების მოთხოვნაში და რესტარტი თქვენი სისტემა, რათა უკან დაბრუნება ეფექტური იყოს.
ასევე წაიკითხეთ:როგორ გადავიტანოთ კოაქსიალური კაბელი HDMI-ზე
მეთოდი 4: ჩართეთ აუდიო კონტროლერები
თუ თქვენი სისტემის აუდიო კონტროლერები გამორთულია, მაშინ "HDMI ხმა არ არის Windows 10-ში როდესაც ტელევიზორთან დაკავშირების პრობლემა წარმოიქმნება, რადგან აუდიო გამომავალი ჩანაცვლების ნორმალური ფუნქცია იქნება ჩამოინგრა. თქვენს მოწყობილობაზე ყველა აუდიო კონტროლერი უნდა იყოს ჩართული, განსაკუთრებით მაშინ, როდესაც დაინსტალირებული გაქვთ ერთზე მეტი აუდიო დრაივერი.
ამრიგად, თქვენ უნდა დარწმუნდეთ, რომ აუდიო კონტროლერები არ არის გამორთული შემდეგი ნაბიჯებით:
1. გახსენით Მოწყობილობის მენეჯერი როგორც წინა მეთოდში იყო ახსნილი.
2. ახლა დააწკაპუნეთ ნახვა >დამალული მოწყობილობების ჩვენება როგორც ნაჩვენებია ქვემოთ მოცემულ სურათზე. გადადით შემდეგ ეტაპზე, თუ ის უკვე შემოწმებულია.
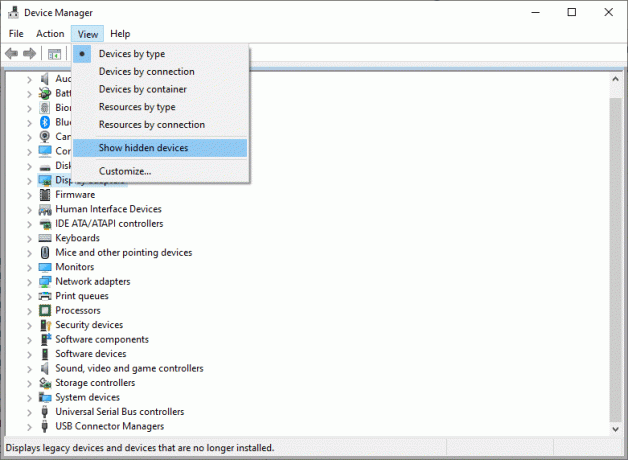
3. ახლა გააფართოვეთ სისტემის მოწყობილობები მასზე ორჯერ დაწკაპუნებით.
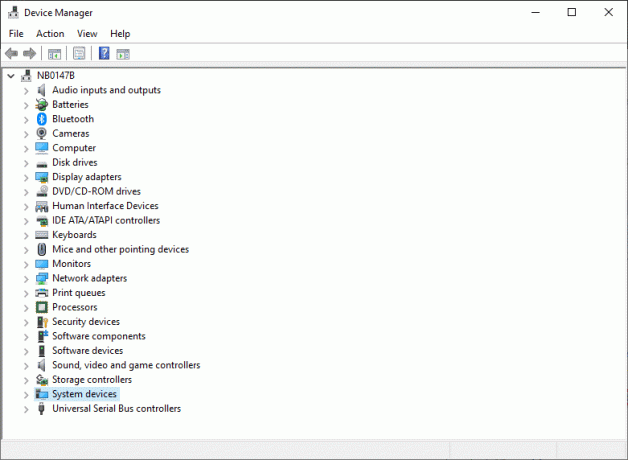
4. აქ მოძებნეთ აუდიო კონტროლერი ანუ მაღალი გარჩევადობის აუდიო კონტროლერი და დააწკაპუნეთ მასზე მარჯვენა ღილაკით. შემდეგ, დააწკაპუნეთ Თვისებები, როგორც ქვემოთაა ნაჩვენები.
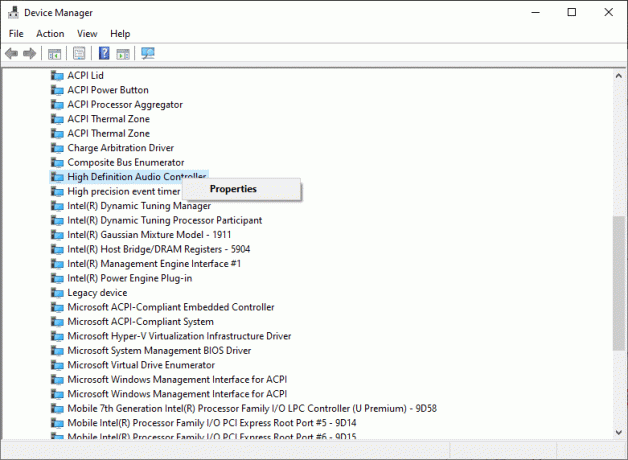
5. გადართეთ მძღოლი ჩანართი და დააწკაპუნეთ ჩართეთ მოწყობილობა.
Შენიშვნა: თუ აუდიო კონტროლერის დრაივერები უკვე ჩართულია, შესაძლებელია მოწყობილობის გამორთვა ეკრანზე გამოჩნდება.
6. ბოლოს და ბოლოს, რესტარტი სისტემა ცვლილებების შესანახად.
მეთოდი 5: ხელახლა დააინსტალირეთ აუდიო დრაივერები
თუ დრაივერების განახლება ან დრაივერების უკან დაბრუნება არ დაგვეხმარება გამოასწოროს HDMI ხმა, რომელიც არ მუშაობს Windows 10-ის პრობლემაზე, უმჯობესია, ხელახლა დააინსტალიროთ აუდიო დრაივერები და მოიცილოთ ყველა ასეთი პრობლემა ერთბაშად. აი, როგორ უნდა გავაკეთოთ ეს:
1. როგორც ადრე მითითებულ იქნა, გაუშვით Მოწყობილობის მენეჯერი.
2. Გადაფურცლეთ ქვემოთ, მოძებნეთ და შემდეგ გააფართოვეთ ხმის, ვიდეო და თამაშის კონტროლერები მასზე ორჯერ დაწკაპუნებით.
3. ახლა, დააწკაპუნეთ მარჯვენა ღილაკით მაღალი გარჩევადობის აუდიო მოწყობილობა.
4. Დააკლიკეთ მოწყობილობის დეინსტალაცია როგორც ქვემოთ არის გამოსახული.
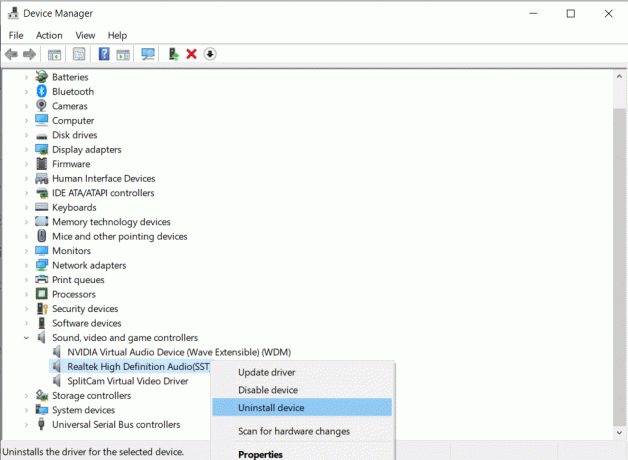
5. გამაფრთხილებელი მოთხოვნა გამოჩნდება ეკრანზე. Დააკლიკეთ დეინსტალაცია გაგრძელება.
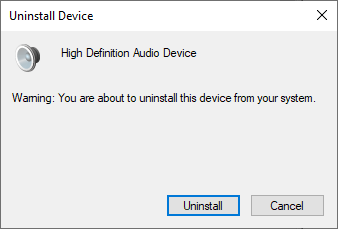
6. შემდეგი, გაფართოება სისტემის მოწყობილობები მასზე ორჯერ დაწკაპუნებით.
7. ახლა, გაიმეორე ნაბიჯები 3-4 დეინსტალაცია მაღალი გარჩევადობის აუდიო კონტროლერი.
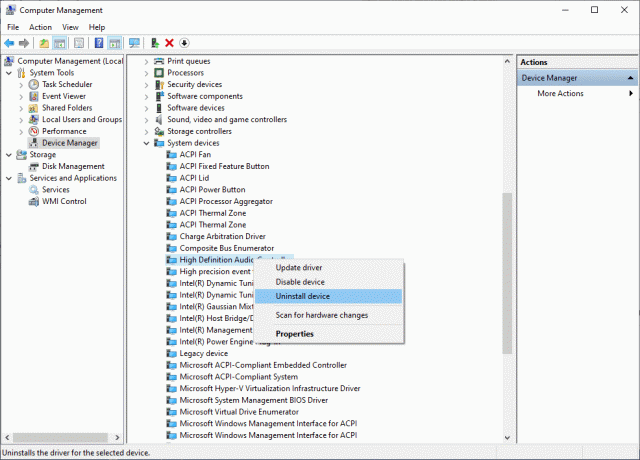
8. თუ თქვენს Windows სისტემაში გაქვთ ერთზე მეტი აუდიო კონტროლერი, დეინსტალაცია ყველა მათგანი იგივე ნაბიჯებით იყენებს.
9. Რესტარტი თქვენი სისტემა. Windows ავტომატურად ჩაირთვება დაინსტალირება უახლესი დრაივერები მისი საცავიდან.
თუ ეს არ დაგვეხმარება გამოასწოროს HDMI უხმობა Windows 10-ში ტელევიზორთან დაკავშირებისას, სცადეთ შემდეგი გამოსავალი.
მეთოდი 6: გამოიყენეთ Windows Troubleshooter
Windows Troubleshooter არის უაღრესად სასარგებლო ჩაშენებული ინსტრუმენტი, რომელიც დაგეხმარებათ Windows კომპიუტერულ სისტემებთან დაკავშირებული რამდენიმე გავრცელებული პრობლემის მოგვარებაში. ამ სცენარში შემოწმდება ტექნიკის კომპონენტების ფუნქციონირება (აუდიო, ვიდეო და ა.შ.). ასეთ შეუსაბამობებზე პასუხისმგებელი საკითხები მოიძებნება და მოგვარდება.
Შენიშვნა: დარწმუნდით, რომ შედით სისტემაში ადმინისტრატორი გაგრძელებამდე.
1. დააჭირეთ Windows გასაღები კლავიატურაზე და აკრიფეთ პრობლემების მოგვარება, როგორც გამოსახულია.
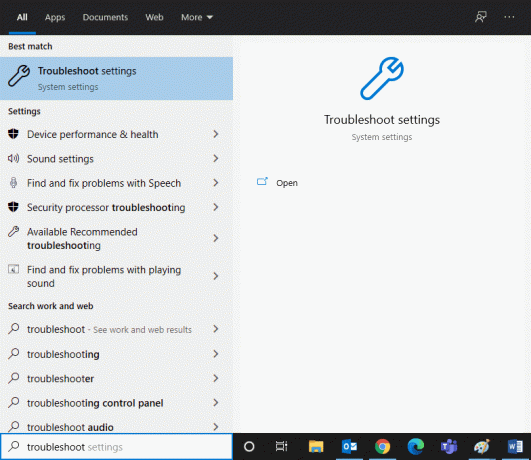
2. Დააკლიკეთ გახსენით მარჯვენა ფანჯრიდან გასაშვებად პრობლემების მოგვარების პარამეტრები ფანჯარა.
3. აქ, დააჭირეთ ბმულს დამატებითი პრობლემების მოგვარების საშუალებები.
4. შემდეგი, დააწკაპუნეთ აუდიოს დაკვრა ქვეშ ადექი და გაუშვი განყოფილება. იხილეთ მოცემული სურათი.
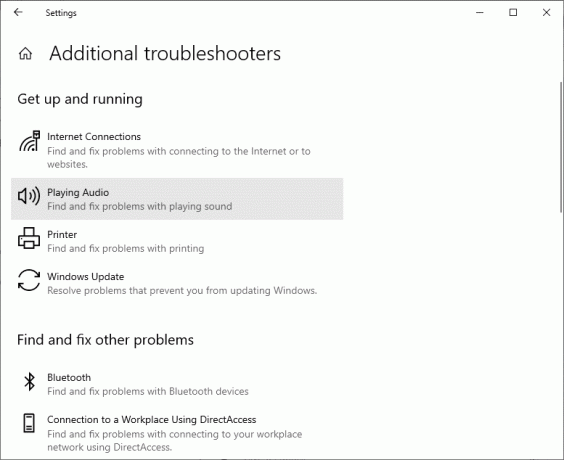
5. ახლა დააწკაპუნეთ გაუშვით პრობლემების მოგვარების პროგრამა როგორც ქვემოთ არის გამოსახული.
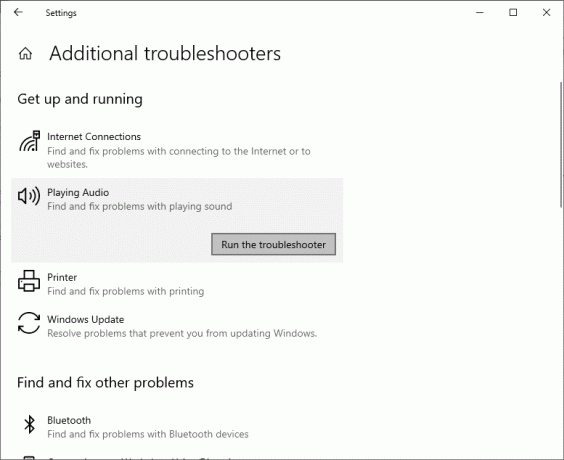
6. ინსტრუქციები ეკრანზე ნაჩვენები იქნება. მიჰყევით მათ, რათა გაუშვათ პრობლემების მოგვარების საშუალება და გამოიყენოთ რეკომენდებული გამოსწორებები.
7. გადატვირთეთ სისტემა, თუ და როცა მოგეთხოვებათ.
ასევე წაიკითხეთ:გაასწორეთ შავი ეკრანის პრობლემა Samsung Smart TV-ზე
მეთოდი 7: შეამოწმეთ ტელევიზორის/მონიტორის ხმის თვისებები
ყოველთვის შეამოწმეთ და შეასწორეთ ტელევიზორის/მონიტორის ხმის თვისებები, რათა დარწმუნდეთ, რომ აშკარა მოთხოვნები დაკმაყოფილებულია. ეს მოიცავს HDMI კაბელის სათანადოდ დაყენებას მის პორტზე, კაბელის მუშა მდგომარეობაში, ტელევიზორის გამორთვაზე და ოპტიმალურ ხმის დაყენებაზე და ა.შ. მიჰყევით ქვემოთ მოცემულ ნაბიჯებს ტელევიზორის/მონიტორის ხმის თვისებების შესამოწმებლად:
1. ნავიგაცია მენიუ მონიტორის ან ტელევიზიის.
2. ახლა აირჩიეთ პარამეტრები მოჰყვა აუდიო.
3. დარწმუნდით, რომ აუდიო არის ჩართულია და აუდიო კოდირება დაყენებულია Ავტომატური/HDMI.
4. გამორთვა Dolby ხმის რეჟიმი რადგან ეს არის გამოცდილი და გამოცდილი გადაწყვეტა.
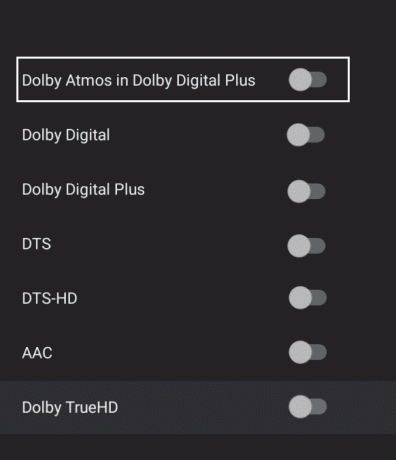
5. ახლა დააყენეთ აუდიო დიაპაზონი როგორც რომელიმე მათგანი:
- WIDE-სა და NARROW-ს შორის
- სტერეო
- მონო
- სტანდარტული და ა.შ.
Შენიშვნა: ხშირად, HDMI გრაფიკული ბარათი არ უჭერს მხარს HDMI აუდიოს და არა HDMI ვიდეოს. ამ შემთხვევაში კავშირის დამყარება შესაძლებელია კომპიუტერსა და სისტემას შორის აუდიო კაბელის შეერთებით.
დაადასტურეთ, თუ HDMI ხმა არ მუშაობს ტელევიზორზე, პრობლემა მოგვარებულია.
მეთოდი 8: გადატვირთეთ Android TV
Android TV-ის გადატვირთვის პროცესი დამოკიდებული იქნება ტელევიზორის მწარმოებელზე და მოწყობილობის მოდელზე. აქ მოცემულია ნაბიჯები თქვენი Android TV-ს გადატვირთვისთვის:
დისტანციურზე,
1. დაჭერა 
2. ახლა, აირჩიეთ გადატვირთვა.
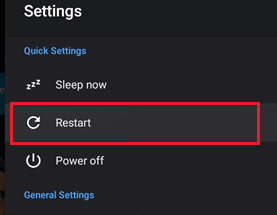
Ალტერნატიულად,
1. დაჭერა მთავარი დისტანციურზე.
2. ახლა, გადადით პარამეტრები > მოწყობილობის პარამეტრები > შესახებ > გადატვირთვა > გადატვირთვა.
მეთოდი 9: გამოიყენეთ სწორი HDMI კაბელი და პორტი
ზოგიერთ მოწყობილობას აქვს ერთზე მეტი HDMI პორტი. ასეთ შემთხვევებში, ყოველთვის დარწმუნდით, რომ დააკავშირეთ სწორი წყვილი პორტები HDMI კაბელთან. თქვენ შეგიძლიათ აირჩიოთ ადაპტერების შეძენა, თუ არის შეუსაბამობა HDMI კაბელსა და კომპიუტერის კაბელს შორის.
რეკომენდებულია:
- HDMI პორტი არ მუშაობს Windows 10-ში [მოგვარებულია]
- შეასწორეთ HDMI ხმა, რომელიც არ მუშაობს Windows 10-ში
- Windows 10-ზე მედიის გათიშვის შეცდომის გამოსწორება
- შეასწორეთ Caps Lock ჩარჩენილი Windows 10-ში
ვიმედოვნებთ, რომ ეს სახელმძღვანელო გამოგადგებათ და თქვენ ეს შეძელით დააფიქსირეთ HDMI უხმობა Windows 10-ში ტელევიზორთან დაკავშირებისას. შეგვატყობინეთ, რომელი მეთოდი მუშაობდა თქვენთვის საუკეთესოდ. ასევე, თუ თქვენ გაქვთ რაიმე შეკითხვა/კომენტარი ამ სტატიასთან დაკავშირებით, მოგერიდებათ ჩააგდოთ ისინი კომენტარების განყოფილებაში.