Windows 10-ში USB მოწყობილობის აღწერის გაუმართაობის გამოსწორება
Miscellanea / / November 28, 2021
ნებისმიერი USB მოწყობილობის ჩასმისას მიიღებთ შემდეგ შეტყობინებას „ბოლო USB მოწყობილობა, რომელიც დაუკავშირდით ამ კომპიუტერს გაუმართავია და Windows არ ცნობს მას. მოწყობილობის მენეჯერს აქვს უნივერსალური სერიული ავტობუსის კონტროლერები, მონიშნეთ USB მოწყობილობა არა აღიარებული. მოწყობილობის აღწერის მოთხოვნა ვერ მოხერხდა.

თქვენ მიიღებთ შემდეგ შეცდომის შეტყობინებას თქვენი კომპიუტერის მიხედვით:
- Windows-მა შეაჩერა ეს მოწყობილობა, რადგან მან შეატყობინა პრობლემები. (კოდი 43) USB მოწყობილობის აღწერის მოთხოვნა ვერ მოხერხდა.
- ბოლო USB მოწყობილობა, რომელიც თქვენ დაუკავშირდით ამ კომპიუტერს, გაუმართავი იყო და Windows არ ცნობს მას.
- ამ კომპიუტერზე მიმაგრებული ერთ-ერთი USB მოწყობილობა გაუმართავია და Windows მას არ ცნობს.
- USB\DEVICE_DESCRIPTOR_FAILURE

პირველი, რაც უნდა შეამოწმოთ არის თქვენი USB დრაივერები, თუ დრაივერებთან პრობლემა არ არის, შემდეგ შეამოწმეთ თუ არა USB პორტი არ არის დაზიანებული. ეს შეიძლება იყოს ტექნიკის პრობლემა, მაგრამ თუ თქვენი სხვა მოწყობილობები კარგად მუშაობენ, მაშინ ეს არ შეიძლება იყოს ტექნიკის პრობლემა.
პრობლემა წარმოიქმნება მხოლოდ მაშინ, როდესაც ჩასვამთ კონკრეტულ მოწყობილობას, როგორიცაა მყარი დისკი? მაშინ პრობლემა შეიძლება იყოს ამ კონკრეტულ მოწყობილობასთან. შეამოწმეთ, მუშაობს თუ არა მოწყობილობა სხვა კომპიუტერზე ან ლეპტოპზე. თუ მოწყობილობა იდეალურად მუშაობს სხვა ლეპტოპზე, მაშინ არის მცირე შანსი, რომ პრობლემა დედაპლატთან იყოს. მაგრამ არ ინერვიულოთ, სანამ იფიქრებთ, რომ თქვენი დედაპლატა არასწორად ფუნქციონირებს, არსებობს რამდენიმე გამოსწორება, რომელიც შეგიძლიათ სცადოთ Windows 10-ში USB მოწყობილობის აღწერის შეცდომის გამოსწორება.
მიზეზი „USB მოწყობილობა არ არის აღიარებული. Device Descriptor Request Failed“ საკითხი არის სწრაფი გაშვება ან USB შერჩევითი შეჩერების პარამეტრები. ამ ორის გარდა, არის კიდევ რამდენიმე პრობლემა, რამაც შეიძლება გამოიწვიოს USB Device Not Recognized შეცდომა. ვინაიდან თითოეულ მომხმარებელს აქვს განსხვავებული კონფიგურაცია და სისტემის კონფიგურაცია, თქვენ უნდა სცადოთ ყველა ჩამოთვლილი მეთოდი პრობლემის გადასაჭრელად. ასე რომ, დროის დაკარგვის გარეშე ვნახოთ, როგორ გავასწოროთ USB მოწყობილობა, რომელიც არ არის აღიარებული. მოწყობილობის აღწერის მოთხოვნა ვერ მოხერხდა ქვემოთ ჩამოთვლილი სახელმძღვანელოს დახმარებით.
შინაარსი
- შეასწორეთ USB მოწყობილობა, რომელიც არ არის აღიარებული. მოწყობილობის აღწერის მოთხოვნა ვერ მოხერხდა
- მეთოდი 1: გამოიყენეთ აპარატურის და მოწყობილობების პრობლემების აღმოფხვრის საშუალება
- მეთოდი 2: დრაივერების დეინსტალაცია
- მეთოდი 3: გამორთეთ სწრაფი გაშვება
- მეთოდი 4: შეცვალეთ USB შერჩევითი შეჩერების პარამეტრები
- მეთოდი 5: განაახლეთ Generic USB Hub
- მეთოდი 6: ამოიღეთ კვების წყარო USB მოწყობილობის აღწერის შეცდომის გამოსასწორებლად
- მეთოდი 7: განაახლეთ BIOS
შეასწორეთ USB მოწყობილობა, რომელიც არ არის აღიარებული. მოწყობილობის აღწერის მოთხოვნა ვერ მოხერხდა
პროფ რჩევა: სცადეთ თქვენი USB მოწყობილობა USB 3.0-თან და შემდეგ USB 2.0 პორტთან დაკავშირება. თუ ეს არ მუშაობს, მაშინ მოწყობილობის მენეჯერიდან წაშალეთ „უცნობი USB მოწყობილობა (მოწყობილობის აღწერის მოთხოვნა ვერ მოხერხდა)” მოწყობილობას და შემდეგ დააკავშირეთ პორტატული USB დისკი დისკზე, რომელიც ამოცნობილია USB 3.0-ში პორტი.
მეთოდი 1: გამოიყენეთ აპარატურის და მოწყობილობების პრობლემების აღმოფხვრის საშუალება
აპარატურის და მოწყობილობების პრობლემების აღმოფხვრა არის ჩაშენებული პროგრამა, რომელიც გამოიყენება მომხმარებლების წინაშე არსებული პრობლემების მოსაგვარებლად. ის გეხმარებათ გაერკვნენ პრობლემები, რომლებიც შეიძლება წარმოიშვას თქვენს სისტემაში ახალი აპარატურის ან დრაივერების დაყენებისას. პრობლემების აღმოფხვრა ავტომატურია და უნდა იმუშაოს, როდესაც აპარატურასთან დაკავშირებული პრობლემა წარმოიქმნება. ის მუშაობს საერთო შეცდომების შემოწმებით, რომლებიც შეიძლება მოხდეს პროცესის ინსტალაციის დროს. მაგრამ მთავარი კითხვაა, თუ როგორ უნდა გაუშვათ აპარატურის და მოწყობილობების პრობლემების მოგვარების საშუალება. ასე რომ, თუ თქვენ ეძებთ ამ კითხვაზე პასუხს, მაშინ მიჰყევით მითითებებს, როგორც აღინიშნა.

ნახეთ, შეძლებთ თუ არა USB მოწყობილობის აღწერის უკმარისობის გამოსწორებას Windows 10-ში, თუ არა, შემდეგ გააგრძელეთ.
მეთოდი 2: დრაივერების დეინსტალაცია
1. დააჭირეთ Windows key + R ღილაკს Run დიალოგური ფანჯრის გასახსნელად.
2. ჩაწერეთ „devmgmt.msc“ და დააჭირეთ Enter გასახსნელად Მოწყობილობის მენეჯერი.

3. მოწყობილობის მენეჯერში გააფართოვეთ უნივერსალური სერიული ავტობუსის კონტროლერები.

4. შეაერთეთ თქვენი მოწყობილობა, რომელსაც Windows არ ცნობს.
5. უნივერსალური სერიული ავტობუსის კონტროლერებში ნახავთ უცნობ USB მოწყობილობას (მოწყობილობის აღწერის მოთხოვნა ვერ მოხერხდა) ყვითელი ნიშნით.
6. ახლა დააწკაპუნეთ მოწყობილობაზე მარჯვენა ღილაკით და დააწკაპუნეთ Uninstall-ზე, რათა ამოიღოთ კონკრეტული მოწყობილობის დრაივერები.

7. გადატვირთეთ კომპიუტერი და დრაივერები ავტომატურად დაინსტალირდება.
მეთოდი 3: გამორთეთ სწრაფი გაშვება
სწრაფი გაშვება აერთიანებს ორივეს მახასიათებლებს ცივი ან სრული გამორთვა და ჰიბერნაცია. როდესაც თქვენ გამორთავთ თქვენს კომპიუტერს სწრაფი ჩატვირთვის ფუნქციით, ის ხურავს თქვენს კომპიუტერზე გაშვებულ ყველა პროგრამას და აპლიკაციას და ასევე გამოდის ყველა მომხმარებელი. ის მოქმედებს როგორც ახლად ჩატვირთული Windows. მაგრამ Windows-ის ბირთვი დატვირთულია და მიმდინარეობს სისტემის სესია, რომელიც აფრთხილებს მოწყობილობის დრაივერებს მომზადებისთვის ჰიბერნაციისთვის, ანუ ინახავს ყველა მიმდინარე აპლიკაციას და პროგრამას, რომელიც მუშაობს თქვენს კომპიუტერზე დახურვამდე მათ. თუმცა, სწრაფი გაშვება შესანიშნავი ფუნქციაა Windows 10-ში, რადგან ის ინახავს მონაცემებს კომპიუტერის გამორთვისა და Windows-ის შედარებით სწრაფად გაშვებისას. მაგრამ ეს ასევე შეიძლება იყოს ერთ-ერთი მიზეზი იმისა, რის გამოც თქვენ შეხვდებით USB მოწყობილობის აღწერის შეცდომის პრობლემას. ამის შესახებ ბევრმა მომხმარებელმა განაცხადა სწრაფი გაშვების ფუნქციის გამორთვა მოაგვარა ეს პრობლემა მათ კომპიუტერზე.

მეთოდი 4: შეცვალეთ USB შერჩევითი შეჩერების პარამეტრები
1. მოძებნეთ Power Option Windows Search-ში, შემდეგ დააწკაპუნეთ Power Plan-ის რედაქტირებაზე ძიების შედეგიდან. ან დააწკაპუნეთ მარჯვენა ღილაკით Power ხატულაზე Windows Taskbar-ში, შემდეგ აირჩიეთ Power Options.


2. აირჩიეთ გეგმის პარამეტრების შეცვლა.

3. ახლა დააწკაპუნეთ ენერგიის მოწინავე პარამეტრების შეცვლა ეკრანის ქვედა მხრიდან.
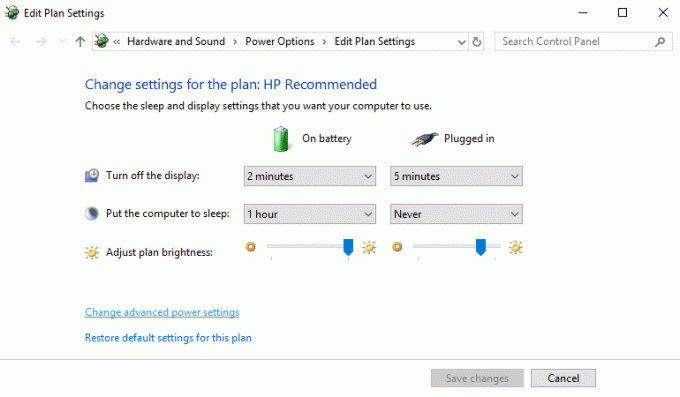
4. იპოვეთ USB პარამეტრები და გააფართოვეთ იგი.
5. კვლავ გააფართოვეთ USB შერჩევითი შეჩერების პარამეტრები და გამორთეთ ბატარეის და ჩართული პარამეტრები.

6. დააჭირეთ Apply და გადატვირთეთ.
ეს უნდა დაგეხმაროთ დააფიქსირეთ USB მოწყობილობა არ არის აღიარებული. მოწყობილობის აღწერის მოთხოვნის წარუმატებელი შეცდომა, თუ არა მაშინ გააგრძელე.
მეთოდი 5: განაახლეთ Generic USB Hub
1. დააჭირეთ Windows + R ღილაკს Run დიალოგური ფანჯრის გასახსნელად.
2. ჩაწერეთ „devmgmt.msc“ მოწყობილობის მენეჯერის გასახსნელად.

3. იპოვეთ და გააფართოვეთ უნივერსალური სერიული ავტობუსის კონტროლერები.
4. დააწკაპუნეთ მარჯვენა ღილაკით "Generic USB Hub"-ზე და აირჩიეთ "Driver Software-ის განახლება".

5. ახლა აირჩიეთ „ჩემი კომპიუტერის დრაივერის პროგრამული უზრუნველყოფის დათვალიერება“.

6. დააწკაპუნეთ „ნება მომეცით ავირჩიო ჩემი კომპიუტერის დრაივერების სიიდან“.

7. აირჩიეთ "Generic USB Hub" და დააჭირეთ შემდეგი.

8. დაელოდეთ ინსტალაციის დასრულებას და დააჭირეთ დახურვას.
9. შეასრულეთ ყველა ზემოთ ჩამოთვლილი ნაბიჯი ყველა არსებული „Generic USB Hub“-ისთვის.
10. თუ პრობლემა ჯერ კიდევ არ არის მოგვარებული, მიჰყევით ზემოთ მოცემულ ნაბიჯებს უნივერსალური სერიული ავტობუსის კონტროლერების სიის ბოლომდე.

მეთოდი 6: ამოიღეთ კვების წყარო USB მოწყობილობის აღწერის შეცდომის გამოსასწორებლად
1. ამოიღეთ კვების წყარო ლეპტოპიდან.
2. ახლა გადატვირთეთ სისტემა.
3. ახლა შეაერთეთ თქვენი USB მოწყობილობა USB პორტებთან. Ის არის.
4. USB მოწყობილობის მიერთების შემდეგ, ჩართოთ ლეპტოპის კვების წყარო.

მეთოდი 7: განაახლეთ BIOS
ხანდახან თქვენი სისტემის BIOS-ის განახლება შეუძლია ამ შეცდომის გამოსწორება. თქვენი BIOS-ის განახლებისთვის გადადით დედაპლატის მწარმოებლის ვებსაიტზე და ჩამოტვირთეთ BIOS-ის უახლესი ვერსია და დააინსტალირეთ იგი.

თუ ყველაფერი სცადეთ, მაგრამ ჯერ კიდევ ჩარჩენილი ხართ USB მოწყობილობაზე, ვერ ამოიცნობთ პრობლემას, იხილეთ ეს სახელმძღვანელო: როგორ დავაფიქსიროთ USB მოწყობილობა, რომელიც არ არის აღიარებული Windows-ის მიერ.
საბოლოოდ, იმედი მაქვს, რომ თქვენ გაქვთ Windows 10-ში USB მოწყობილობის აღწერის გაუმართაობის გამოსწორება, მაგრამ თუ თქვენ გაქვთ რაიმე შეკითხვები, მოგერიდებათ დასვით ისინი კომენტარების განყოფილებაში.



