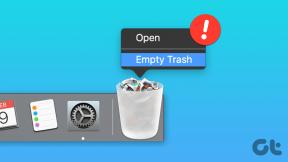6 საუკეთესო გზა Mac-ის შემთხვევით გადატვირთვის პრობლემის მოსაგვარებლად
Miscellanea / / November 29, 2021
ბევრი მომხმარებელი აძინებს თავის MacBook-ებს და იშვიათად გადატვირთავს მათ. თუმცა, თუ თქვენი Mac შემთხვევით გადაიტვირთება, დაუყოვნებლივ უნდა მოაგვაროთ იგი. მიუხედავად იმისა, რომ Mac-ის შემთხვევით გადატვირთვის რამდენიმე მიზეზი არსებობს, ჩვენ აღმოვაჩინეთ ამის გამოსწორების 6 საუკეთესო გზა.

რა თქმა უნდა, თქვენ უნდა გააკეთოთ თქვენი Mac მონაცემების სარეზერვო ასლი, თუ ეს შესაძლებელია. ჩვენ გაჩვენებთ ექვს გზას თქვენი Mac-ის შემთხვევით გადატვირთვის შესაჩერებლად.
1. მავნე პროგრამების იდენტიფიცირება და წაშლა
შემთხვევითი გადატვირთვის ერთ-ერთი ყველაზე გავრცელებული მიზეზი არის მავნე პროგრამა. ასე რომ, თქვენ უნდა ჩაატაროთ უსაფრთხოების საფუძვლიანი სკანირება თქვენს Mac-ზე და გაუფრთხილდეთ პოტენციურ შეცდომებს, რაც შეიძლება იყოს კოშმარი შესრულებისთვის.
ასევე სახელმძღვანელო ტექ
თქვენს Mac-ზე მავნე პროგრამების მოსაშორებლად, კარგი იდეაა გამოიყენოთ ინსტრუმენტი, როგორიცაა Malwarebytes. ამის გამოსაყენებლად:
Ნაბიჯი 1: ჩამოტვირთეთ Malwarebytes.
მიიღეთ Malwarebytles
ნაბიჯი 2: ჩამოტვირთვის დასრულების შემდეგ გახსენით Malwarebytes აპი.
ნაბიჯი 3: აირჩიეთ სკანირების ღილაკი.

ნაბიჯი 4: სკანირების დასრულების შემდეგ დააჭირეთ ანგარიშის ნახვას.

თუ თქვენმა Malwarebytes ინსტრუმენტმა აღმოაჩინა მავნე პროგრამა თქვენს Mac-ზე, შეგიძლიათ კარანტინში მოათავსოთ იგი თქვენი სისტემის დასაცავად და შემდეგ წაშალოთ იგი.
2. შეამოწმეთ პროგრამული უზრუნველყოფის განახლებები
შენი Mac შესაძლოა განაგრძოთ გადატვირთვა, თუ თქვენ ერიდებოდით macOS-ის უახლესი განახლებების დაყენებას. თუ ეს ასეა, მისი განახლება არც ისე რთულია. ყველაფერი რაც თქვენ უნდა გააკეთოთ არის ქვემოთ მოცემული ნაბიჯების შესრულება.
Ნაბიჯი 1: დააწკაპუნეთ Apple-ის ლოგოზე თქვენი ხელსაწყოთა პანელის ზედა მარცხენა მხარეს.

ნაბიჯი 2: აირჩიეთ სისტემის პრეფერენციები.

ნაბიჯი 3: გადადით პროგრამული უზრუნველყოფის განახლების ხატულაზე და დააწკაპუნეთ მასზე.

ნაბიჯი 4: მიეცით საშუალება თქვენს Mac-ს მოძებნოს განახლებები. თუ ის იპოვის ერთს, აირჩიეთ განახლება ახლა.

ნაბიჯი 5: დაელოდეთ სანამ თქვენი Mac დაასრულებს განახლებას და გადატვირთეთ თქვენი მოწყობილობა, რათა ნახოთ პრობლემა მოგვარებულია თუ არა.
3. შეუთავსებელი 32-ბიტიანი აპების შემოწმება
Apple-მა შეწყვიტა 32-ბიტიანი აპლიკაციების მხარდაჭერა Catalina პროგრამული უზრუნველყოფის დანერგვით 2019 წელს. თუ იყენებთ macOS-ის უახლეს ვერსიას, ამ ტიპის აპებმა შესაძლოა შეაჩერონ თქვენი მოწყობილობის მუშაობა ისე, როგორც უნდა.
შეუთავსებელი 32-ბიტიანი აპების შესამოწმებლად, მიჰყევით ქვემოთ ჩამოთვლილ ინსტრუქციებს.
Ნაბიჯი 1: გახსენით Finder.
ნაბიჯი 2: დააწკაპუნეთ Apple-ის ლოგოზე ზედა მარცხენა კუთხეში და აირჩიეთ ამ Mac-ის შესახებ.

ნაბიჯი 3: დარწმუნდით, რომ შეარჩიეთ მიმოხილვის ჩანართი.

ნაბიჯი 4: დააჭირეთ სისტემის მოხსენებას.

ნაბიჯი 5: გადადით პროგრამული უზრუნველყოფის ჩანართზე მარცხნივ. შემდეგ დააჭირეთ აპლიკაციებს.

ნაბიჯი 6: თუ თქვენ გაქვთ MacBook Pro, გადახედეთ 64-ბიტიან (Intel) ჩანართს, რათა ნახოთ, არის თუ არა თქვენი აპების მხარდაჭერა. თუ იყენებთ MacBook Air-ს, ამის ნაცვლად იპოვით 32-ბიტიან აპებს Kind განყოფილებაში.

მხარდაუჭერელი აპების წასაშლელად, დაუბრუნდით Finder-ს და შეასრულეთ შემდეგი ნაბიჯები.
Ნაბიჯი 1: გადაიტანეთ თქვენი აპი ნაგავში.
ნაბიჯი 2: გადადით თქვენს ნაგვის საქაღალდეში და გააცალეთ იგი.
4. SMC გადატვირთვა
თუ არცერთი ნაბიჯი არ მუშაობდა აქამდე, შეიძლება დაგჭირდეთ სისტემის მართვის კონტროლერის (SMC) გადატვირთვა. SMC აკეთებს რამდენიმე რამეს, როგორიცაა ბატარეის დატენვის კონტროლი.
თუ თქვენს Mac-ს აქვს T2 უსაფრთხოების ჩიპი, მიჰყევით ამ ნაბიჯებს:
Ნაბიჯი 1: გამორთეთ თქვენი Mac.
ნაბიჯი 2: ჩართვამდე დააჭირეთ CTRL, ALT და SHIFT ღილაკებს შვიდი წამის განმავლობაში.

ნაბიჯი 3: კლავიშების დაჭერის შემდეგ კიდევ შვიდი წამი, გაუშვით.
ნაბიჯი 4: ისევ ჩართეთ თქვენი Mac.
თუ თქვენს Mac-ს არ აქვს T2 ჩიპი:
Ნაბიჯი 1: ამოიღეთ დამტენი და გამორთეთ Mac.
ნაბიჯი 2: გეჭიროთ SHIFT, CTRL და OPTION სანამ იგივეს გააკეთებთ დენის ღილაკით.

ნაბიჯი 3: 10 წამის შემდეგ გაუშვით ღილაკები და ისევ შეაერთეთ კაბელი. შემდეგ ჩართეთ მოწყობილობა.
თუ იყენებთ დესკტოპ Mac-ს, გამორთეთ კაბელი მოწყობილობის გამორთვის შემდეგ. 15 წამის შემდეგ შეაერთეთ და ისევ ჩართეთ Mac.
ასევე სახელმძღვანელო ტექ
5. PRAM-ის გადატვირთვა
პარამეტრი შემთხვევითი წვდომის მეხსიერება (PRAM) დაგეხმარებათ იმის უზრუნველსაყოფად, რომ არ დაგჭირდეთ თქვენი პარამეტრების შეცვლა ყოველ ჯერზე, როდესაც შეხვალთ თქვენს Mac-ში. გადატვირთვისთვის:
Ნაბიჯი 1: გამორთეთ თქვენი Mac.
ნაბიჯი 2: ჩართვის ღილაკზე დაჭერის შემდეგ დააჭირეთ cmd, option, P და R.

ნაბიჯი 3: მას შემდეგ რაც თქვენი Mac მეორედ გადაიტვირთება, გაუშვით.
6. macOS ქარხნული პარამეტრების გადატვირთვა
თუ ყველაფერი ვერ მოხერხდა, ქარხნული პარამეტრების გადატვირთვა ერთადერთი ვარიანტია, რომლითაც შეგიძლიათ სცადოთ. ისევ და ისევ, ნაბიჯები განსხვავდება იმისდა მიხედვით, აქვს თუ არა თქვენს Mac-ს T2 ჩიპი.
თუ თქვენს Mac-ს არ აქვს T2 ჩიპი:
Ნაბიჯი 1: გადატვირთეთ თქვენი Mac და შემდეგ დააჭირეთ cmd და R ერთდროულად.

ნაბიჯი 2: აირჩიეთ Disk Utility და დააჭირეთ Continue, როდესაც აღდგენის რეჟიმი ჩატვირთულია.
ნაბიჯი 3: აირჩიეთ წაშლა.
ნაბიჯი 4: სახელის აკრეფის შემდეგ, აირჩიეთ ფორმატი > AFPS > წაშლა ხმის ჯგუფი.
თუ თქვენს Mac-ს აქვს T2 ჩიპი:
Ნაბიჯი 1: გამოიყენეთ წაშლის ასისტენტი და წაშალეთ თქვენი მოწყობილობა.
ნაბიჯი 2: გადატვირთეთ თქვენი Mac. შემდეგ გადადით Shut Down-ზე.

ნაბიჯი 3: გეჭიროთ ჩართვის ღილაკი, სანამ არ გამოჩნდება ჩატვირთვის დაწყების პარამეტრების ეკრანი.
ნაბიჯი 4: გადადით ოფციები > გაგრძელება.
ნაბიჯი 5: ხელახლა დააინსტალირე macOS.
შეაჩერეთ თქვენი Mac შემთხვევითი გადატვირთვა
თქვენი Mac-ის შემთხვევით გადატვირთვამ შეიძლება გამოიწვიოს უზარმაზარი პრობლემები და ეს ხშირად რთული გადასაჭრელი პრობლემაა. საბედნიეროდ, თქვენ გაქვთ ამის გაკეთების უამრავი ვარიანტი.
ახლა თქვენ წაიკითხეთ ეს სახელმძღვანელო, მზად უნდა იყოთ თქვენი მოწყობილობის ხელახლა მუშაობის გარეშე პრობლემების გარეშე.