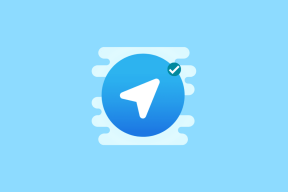როგორ გავასწოროთ Windows ბუფერი, რომელიც არ მუშაობს Windows 10-ზე
Miscellanea / / November 29, 2021
ბუფერი ნებისმიერი ეკოსისტემის ცენტრალური ნაწილია, იქნება ეს ტელეფონი თუ კომპიუტერი. ის მშვიდად მუშაობს ფონზე და დარწმუნდება, რომ თქვენი ყველა Ctrl+X და Ctrl+V მუშაობს ისე, როგორც მოსალოდნელია. და დანერგვით Windows 10-ის Cloud Clipboard, ამ მშობლიურ მახასიათებელს აქვს ძალიან საჭირო გაძლიერება.

ახლა, არა მხოლოდ შეგიძლიათ თქვენი დაკოპირებული ტექსტის სინქრონიზაცია თქვენს დაკავშირებულ მოწყობილობებზე, არამედ ის ასევე გაორმაგებულია როგორც კარგი ბუფერში მენეჯერი.
ეს ნიშნავს, რომ ბუფერს ახლა შეუძლია შეინახოს თქვენი კოპირებული ტექსტის თაიგული. და ზედმეტია იმის თქმა, რომ ეს ამსუბუქებს ნორმალურ კოპირებასთან დაკავშირებულ პრობლემებს, სადაც თქვენ შეგიძლიათ მარტივად დაკარგოთ კოპირებული ტექსტის ნაწყვეტი, თუ თქვენი სისტემა მოულოდნელად გადაიტვირთება. ან უარესი, თუ შეცდომით დააკოპირებთ ტექსტის (ან სურათის) სხვა ფრაგმენტს.
მაგრამ ზოგიერთ შემთხვევაში, როგორც ახლახან აღმოვაჩინე, Windows 10-ის Cloud Clipboard ფუნქცია არ მუშაობს ისე, როგორც მოსალოდნელი იყო. ზოგჯერ ბუფერში უბრალოდ უარს ამბობს გამოჩნდეს საჭიროების შემთხვევაში. ან უარესი, ბუფერზე უარს ამბობს სინქრონიზაცია თქვენს დაკავშირებულ მოწყობილობებთან.
საბედნიეროდ, ეს ის არაფერია, რასაც ვერ გამოასწორებ.
ასე რომ, მხოლოდ იმ შემთხვევაში, თუ თქვენი Windows 10 Clipboard მენეჯერი არ მუშაობს ისე, როგორც მოსალოდნელია, აქ არის რამოდენიმე რჩევა, რომელიც შეგიძლიათ მიჰყვეთ.
შენიშვნა: Cloud Clipboard ფუნქცია არ იქნება ხელმისაწვდომი, თუ არ განაახლეთ 2018 წლის ოქტომბრის განახლებაზე.
1. ჩართეთ ბუფერის ისტორია
ვიცი, თქვენ შეიძლება უკვე შეამოწმეთ ეს. მაგრამ კიდევ ერთხელ, მეორე შემოწმების გაშვება არაფერ შუაშია. იმის შესამოწმებლად, ჩართულია თუ არა ბუფერში ისტორია, გადადით პარამეტრები > სისტემა და დააწკაპუნეთ Clipboard ოფციაზე მარცხენა მენიუში.

თუ ბუფერში ისტორიის ღილაკი გამორთულია, ჩართეთ იგი. გაითვალისწინეთ, რომ როდესაც ეს პარამეტრი გამორთულია, თქვენი სისტემა შეძლებს თქვენს ბუფერზე მხოლოდ უახლესი ერთეულის ჩასმას და თქვენ ვერ შეძლებთ თქვენს ბუფერში ისტორიის წვდომას.

მას შემდეგ რაც ჩართულია, ჩაატარეთ ტესტი Windows კლავიშის + V მალსახმობის დაჭერით. თუ გაცვლის ისტორიის უბრალო პრობლემა იყო, ეს მარტივი შესწორება უნდა გადაჭრას.
ამავე დროს, შეამოწმეთ სინქრონიზაციის ფუნქცია, რადგან ის არ არის ჩართული ნაგულისხმევად. თქვენ უნდა გადართოთ ის ხელით. ამისათვის თქვენ უნდა შეხვიდეთ სისტემაში თქვენი Microsoft ანგარიშით. თუ ეს არ გაგიკეთებიათ, დააწკაპუნეთ შესვლაზე და დაამატეთ თქვენი ანგარიში.
2. გადახედეთ ჯგუფის პოლიტიკას
Cloud Clipboard-ის კიდევ ერთი გავრცელებული პრობლემა არის სინქრონიზაციის ფუნქცია. იდეალურ შემთხვევაში, თუ იყენებთ ერთსა და იმავე ანგარიშს ორ მოწყობილობაზე (მაგალითად, ტაბლეტზე ან კომპიუტერზე), ბუფერში არსებული ელემენტები უნდა იყოს სინქრონიზებული ორივე მოწყობილობას შორის. მაგრამ, როგორც მოსალოდნელი იყო, ეს იშვიათად არის სცენარი.
ასე რომ, თუ ზემოთ მოყვანილი ხრიკი არ გადაჭრის თქვენს პრობლემას, დროა ჩაუღრმავდეთ მას გაფართოებული პარამეტრები ჯგუფური პოლიტიკა.
თუ უნდა იცოდეთ, Windows Group Policy-ს აქვს მრავალი გაფართოებული პარამეტრი, რომელიც შეიძლება შეიცვალოს ლოკალურ კომპიუტერზე პარამეტრების დასარეგულირებლად, იმ პირობით, რომ თქვენ იცით თქვენი გზა.
Ნაბიჯი 1: ჯგუფის პოლიტიკის ფანჯრის გამოსაძახებლად, მოძებნეთ Gpedit.msc Start მენიუში.

ნაბიჯი 2: გაუშვით და დააჭირეთ კომპიუტერის კონფიგურაციას.

ნაბიჯი 3: ახლა გადადით ადმინისტრაციულ შაბლონებში > სისტემა > OS პოლიტიკა. OS-ის პოლიტიკის ქვეშ ნახავთ ბუფერში ისტორიისა და სინქრონიზაციის ვარიანტებს. და შანსი არის, რომ სახელმწიფო დაყენდეს როგორც არა კონფიგურირებული ორივესთვის.

ნაბიჯი 4: ყველაფერი რაც თქვენ უნდა გააკეთოთ არის ორჯერ დააწკაპუნოთ ბუფერში ისტორიის დაშვებაზე. ეს გახსნის მეორად ფანჯარას. აირჩიეთ ჩართული და დააჭირეთ განაცხადის ღილაკს.

ნაბიჯი 5: შემდეგი, დააწკაპუნეთ ღილაკზე შემდეგი პარამეტრები და კვლავ დააჭირეთ ღილაკს ჩართული. დასრულების შემდეგ დააჭირეთ OK. ამის შემდეგ, თქვენ უნდა იხილოთ ბუფერის შიგთავსის სინქრონიზაცია მოწყობილობებში, რომლებიც იყენებენ იმავე Microsoft-ის ანგარიშს.
3. შეამოწმეთ რეესტრის ღირებულებები
ზემოაღნიშნულის გაკეთება ასევე უნდა აისახოს თქვენს რეესტრში. მაგრამ თუ ეს ასეა, შეიძლება დაგჭირდეთ რეესტრის მნიშვნელობების რედაქტირება. როგორც უკვე იცით, Windows რეესტრი შეიცავს ყველა პარამეტრები და კონფიგურაციები გამოიყენება თქვენი Windows სისტემის მიერ.
აქედან გამომდინარე, მასში შეტანილი ნებისმიერი ცვლილება მაქსიმალური სიფრთხილით უნდა განხორციელდეს. და თუ შესაძლებელია, ა ნაგულისხმევი მნიშვნელობების სარეზერვო ასლი უნდა იქნას მიღებული რაიმე ცვლილების შეტანამდე.
Ნაბიჯი 1: სარეზერვო ასლის მიღების შემდეგ გახსენით Start მენიუ და მოძებნეთ regedit.exe და დააჭირეთ Enter ღილაკს, როდესაც იპოვით მას.

ნაბიჯი 2: შემდეგი, გადადით ქვემოთ მოცემულ გზაზე.
HKEY_LOCAL_MACHINE\SOFTWARE\Policies\Microsoft\Windows\

ნაბიჯი 3: ორჯერ დააწკაპუნეთ სისტემაზე მარცხენა მენიუდან. აქ თქვენ უნდა იხილოთ შემდეგი მნიშვნელობები, მათი მნიშვნელობებით დაყენებული 1.
- AllowClipboard History
- AllowCrossDeviceClipboard

ნაბიჯი 4: მაგრამ იმ შემთხვევაში, თუ სისტემა არ შეიცავს სხვა გასაღებს, გარდა ნაგულისხმევი გასაღებისა, როგორც ეს იყო ჩემ შემთხვევაში, თქვენ თავად მოგიწევთ მნიშვნელობების დამატება.

მათ დასამატებლად დააჭირეთ რეესტრის ფანჯარაში არსებულ ცარიელ ადგილს და აირჩიეთ ახალი.
შემდეგი, აირჩიეთ DWORD (32-ბიტიანი) მნიშვნელობა და დაამატეთ შემდეგი კლავიშები სათითაოდ. დასრულების შემდეგ, ორჯერ დააწკაპუნეთ გასაღებზე და დააყენეთ თითოეული კლავიშის მნიშვნელობა 1-ზე.

ამის შემდეგ, გადატვირთეთ თქვენი მანქანა და პრობლემა თავისთავად უნდა მოგვარდეს.
Windows 10 Cloud Clipboard ხშირად დასმული კითხვები
1. რამდენ ჩანაწერს ინახავს ბუფერი
Windows 10 Cloud Clipboard-ს შეუძლია დაზოგოს 4 მბ-მდე ტექსტი. თქვენ ასევე შეგიძლიათ დააკოპიროთ HTML ტექსტი.
2. შეგიძლიათ მოძებნოთ
სამწუხაროდ, არა, თქვენ არ შეგიძლიათ მოძებნოთ ბუფერში შინაარსი.
3. როგორ დავამაგროთ ბუფერში კონტენტი
ბუფერში ტექსტის დასამაგრებლად, უბრალოდ დააწკაპუნეთ პაწაწინა პინის ხატულაზე თითოეულ ბარათზე.

აღსანიშნავია, რომ ბუფერის გასუფთავება არ აშორებს მიმაგრებულ ელემენტებს.
4. როგორ გავასუფთავოთ ბუფერის ისტორია
გამოიძახეთ ბუფერში Window + V მალსახმობის დაჭერით და დააჭირეთ ღილაკს გასუფთავება ზედა მარჯვენა კუთხეში.
დააკოპირეთ ჩასვით პროფესიონალის მსგავსად
უმეტესობა Copy and Paste ჰგავს კუნთების მეხსიერებას. ხედავთ ტექსტის ფრაგმენტს და თითები მაშინვე მიფრინავს Ctrl+ X და Ctrl+V კომბინაციაში. აქედან გამომდინარე, შეიძლება მართლაც შემაშფოთებელი იყოს, როდესაც სისტემა ახსოვს მხოლოდ ბოლო კომბინაციები და ივიწყებს ძველს.
ვიმედოვნებთ, რომ ზემოთ ჩამოთვლილმა მეთოდებმა კარგად იმუშავა თქვენზე, ისევე როგორც ჩვენთან.
Შემდეგი: გაქვთ Windows 10 ტაბლეტი? მიიღეთ მაქსიმალური სარგებლობა ქვემოთ მოცემული რჩევებისა და ხრიკების გაცნობით.