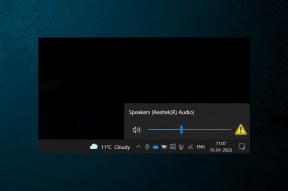ტოპ 9 გზა Chrome-ის გამოსწორების ამ საიტის შეცდომის მიუწვდომლობა
Miscellanea / / November 29, 2021
Google Chrome არის სასურველი ვებ ბრაუზერი უმრავლესობისთვის. ის არის სწრაფი, საიმედო და ხელმისაწვდომი ყველა შესაძლო პლატფორმაზე დათვალიერების ისტორიის, სანიშნეების, პაროლების და ავტომატური შევსების დეტალების სინქრონიზაციისთვის. თუმცა, ის ასევე არ არის თავისუფალი საკითხებისგან. ბრაუზერი არის ცნობილია RAM-ის გადაჭარბებული მოხმარებისთვის. ამ საიტთან დაშვების შეცდომა შეუძლებელია - ეს არის Chrome-ის კიდევ ერთი შემაშფოთებელი პრობლემა, როდესაც ვებსაიტს ეწვევით.

ყოველივე ამის შემდეგ, თქვენ ველით, რომ ყველა ვებსაიტი შეუფერხებლად იმუშავებს და არავითარ შემთხვევაში არ გსურთ კონკურენტ ბრაუზერზე გადართვა ვებგვერდზე წვდომისთვის.
თუ Chrome-ის Windows აპში შეცდომის მომსწრე ხართ, მსგავს ნიმუშს ნახავთ Android-ზე, iOS-სა და Mac-ზე. არ დაკარგო იმედი. მისი მარტივად გამოსწორება შესაძლებელია რამდენიმე შესწორებით.
ჩვენ განვიხილავთ შესაძლო პრობლემების მოგვარების ხრიკებს Chrome-ში ამ საიტის მიუწვდომლობის შეცდომის გამოსასწორებლად. Დავიწყოთ.
ასევე სახელმძღვანელო ტექ
1. გაასუფთავეთ Chrome ქეში, ისტორია და ქუქიები
დაზიანებულმა ქეშმა შეიძლება გაანადგუროს თქვენი დათვალიერების გამოცდილება. ასე რომ, თქვენ ყოველთვის უნდა გაასუფთაოთ ბრაუზერის ქეში, და ამაში რაიმე საზიანო არ არის.
თუ თქვენს Google Chrome-ში გადატვირთულია დათვალიერების მონაცემები, ამან შეიძლება გავლენა მოახდინოს თქვენი ბრაუზერის მუშაობაზე.
გაიარეთ შემდეგი ნაბიჯები Chrome ქუქიების და ქეშის გასასუფთავებლად Windows 10-ზე.
Ნაბიჯი 1: გახსენით Google Chrome, შეეხეთ სამი წერტილიანი მენიუს ზედა ნაწილში.
ნაბიჯი 2: გადადით სხვა ხელსაწყოებზე > დათვალიერების მონაცემების გასუფთავება.
ნაბიჯი 3: შემდეგი მენიუდან გადადით Advanced-ზე და აირჩიეთ ქეში და ქუქი ფაილები წასაშლელად.

შემდეგ ხელახლა გაუშვით თქვენი Google Chrome ბრაუზერი და ეწვიეთ ვებგვერდს, რომ ნახოთ პრობლემა მოგვარებულია თუ არა.
2. Chrome-ის პარამეტრების გადატვირთვა
Chrome-ის ბოლო განახლებამ შესაძლოა დაარღვიოს ბრაუზერის პარამეტრები თქვენს მოწყობილობაზე. Chrome ბრაუზერი გაძლევთ შესაძლებლობას განაახლოთ თქვენი ბრაუზერის პარამეტრები ერთი მარტივი დაწკაპუნებით. ამის გაკეთება წაშლის ყველა კონფიგურაციის ინფორმაციას Chrome-იდან. მიჰყევით ქვემოთ მოცემულ ნაბიჯებს Chrome-ის პარამეტრების გადასაყენებლად.
Ნაბიჯი 1: გაუშვით Chrome და გახსენით პარამეტრები.
ნაბიჯი 2: გადადით ქვემოთ და დააწკაპუნეთ Advanced-ზე ყველა პარამეტრის გასახსნელად.
ნაბიჯი 3: გადადით ქვემოთ გადატვირთვის და გასუფთავების განყოფილებაში და დააწკაპუნეთ პარამეტრების აღდგენა თავდაპირველ ნაგულისხმევად.

ეს გაიხსნება ფანჯარა გაფრთხილებით, რომ Chrome-ის ყველა პარამეტრი აღდგება. გასაგრძელებლად უბრალოდ აირჩიეთ პარამეტრების გადატვირთვა.
უბრალოდ გახსოვდეთ, რომ ეს გააუქმებს თქვენს ყველა გაფართოებას, გაასუფთავებს დროებით მონაცემებს და წაშლის ყველა ქუქი-ფაილს. თუმცა, ეს არ იმოქმედებს სანიშნეებზე, ისტორიასა და შენახულ პაროლებზე.
3. შეცვალეთ თქვენი IPv4 DND მისამართი
Ნაბიჯი 1: გახსენით საკონტროლო პანელი.
ნაბიჯი 2: დააჭირეთ ქსელის სტატუსისა და ამოცანების ნახვას.
ნაბიჯი 3: დააჭირეთ ადაპტერის პარამეტრების შეცვლას ფანჯრის მარცხენა ნაწილში.

ნაბიჯი 4: ორჯერ დააწკაპუნეთ ხატულაზე ინტერნეტ კავშირისთვის, რომელსაც იყენებთ.

ნაბიჯი 5: დააწკაპუნეთ თვისებებზე და აირჩიეთ ინტერნეტ პროტოკოლის ვერსია 4 (TCP/IPv4).
ნაბიჯი 6: შეიყვანეთ ახალი DNS მისამართები.
ნაბიჯი 7: შეიყვანეთ ეს Google საჯარო DNS სერვერის მისამართი:
8.8.8.8
8.8.4.4.

ნაბიჯი 8: მონიშნეთ პარამეტრების გადამოწმება გასვლისას. შემდეგ დააჭირეთ OK.
ხელახლა გადადით საიტზე, რომ ნახოთ მუშაობს თუ არა.
4. გადატვირთეთ DNS კლიენტის სერვისი
ამ ხრიკმა მოაგვარა პრობლემა ჩემთვის. მიჰყევით ნაბიჯებს Windows 10-ზე DNS Client სერვისის გადატვირთვისთვის.
Ნაბიჯი 1: გახსენით Run მენიუ Windows + R კლავიშის მალსახმობის გამოყენებით.
ნაბიჯი 2: ტიპი სერვისები.msc მასში. დააჭირეთ Enter.
ნაბიჯი 3: დააჭირეთ DNS კლიენტს, შემდეგ გადატვირთეთ.

5. გამოიყენეთ VPN
თუ თქვენ არ შეგიძლიათ მხოლოდ რამდენიმე კონკრეტული ვებსაიტის დათვალიერება, ეს ვებსაიტები სავარაუდოდ დაბლოკილია თქვენი ამჟამინდელი ქსელით ან რეგიონით. თუ ეს ასეა, შეგიძლიათ მიიღოთ დახმარება VPN-ით.
VPN (ვირტუალური პირადი ქსელი) ავრცელებს კერძო ქსელს საჯარო ქსელში, რომელსაც უკავშირდებიან თქვენი მოწყობილობები. ის ეხმარება გვერდის ავლით ინტერნეტ კავშირს თქვენი ISP (ინტერნეტ სერვისის პროვაიდერის) მეშვეობით და ანონიმურად აკავშირებს გამოყოფილი DNS სერვერების მეშვეობით. VPN-ით, თქვენ შესაძლოა მოაგვაროთ შეცდომა „ამ საიტს მიუწვდომელია“.
ასევე სახელმძღვანელო ტექ
6. გამორთეთ Chrome გაფართოებები
გაფართოებები მნიშვნელოვან როლს თამაშობენ Chrome-ის ეკოსისტემაში. გაფართოებების გამოყენებით, შეგიძლიათ დაამატოთ მეტი ფუნქცია Chrome-ის ძირითად ინტერფეისს და ფუნქციონირებას. თუმცა, ზოგიერთი შეიძლება არ იყოს აქტიურად შენახული და შეიძლება მოძველდეს ან შეუთავსებლობა განვითარდეს Chrome-ის ახალი ვერსიები.
თუ Chrome-ის ათობით გაფართოება გაქვთ დაინსტალირებული, შეიძლება რთული იყოს იმის ცოდნა, თუ რომელი გაფართოება იწვევს პრობლემას.
ამის გამო ყველაზე მარტივი გამოსავალია გამორთეთ ყველა გაფართოება და შემდეგ ჩართეთ მხოლოდ ის, რაც გჭირდებათ ერთდროულად.
Ნაბიჯი 1: გახსენით Google Chrome, შეეხეთ სამი წერტილიანი მენიუს ზედა ნაწილში.
ნაბიჯი 2: გადადით სხვა ხელსაწყოები > გაფართოებები.

ნაბიჯი 3: ის გახსნის გაფართოების მენიუს. შეეხეთ ღილაკს წაშლა და წაშალეთ Chrome გაფართოებები.
7. გამოიყენეთ Windows Defender მავნე პროგრამების სკანირებისთვის
კომპიუტერი, რომელსაც იყენებთ, შესაძლოა დაინფიცირებული იყოს მავნე პროგრამით, რომელიც ხელს უშლის თქვენს ქსელურ კავშირებს. მაგალითად, ზოგიერთი მავნე პროგრამა აყენებს პროქსი სერვერს, რათა გადაიტანოს და გადამისამართოს ინტერნეტ ტრაფიკი მავნე პროქსი სერვერის მეშვეობით. ამ ტიპის მავნე პროგრამა იწვევს შეცდომას „ამ საიტზე მიუწვდომელია“ Chrome ბრაუზერში.

დააწკაპუნეთ Windows Key-ზე და მოძებნეთ Windows Defender. გახსენით Microsoft-ის ჩაშენებული ანტივირუსული სკანერი და დაასკანირეთ თქვენი კომპიუტერი ან ლეპტოპი.
8. გამოიყენეთ Chrome მავნე პროგრამის სკანერი
Google Chrome ასევე გთავაზობთ ჩაშენებულ მავნე პროგრამების სკანერს. მიჰყევით ქვემოთ მოცემულ ნაბიჯებს Chrome-ში პრობლემის მოსაგვარებლად.
Ნაბიჯი 1: გახსენით Chrome და გადადით პარამეტრებში.
ნაბიჯი 2: გადადით ქვემოთ და დააწკაპუნეთ Advanced-ზე ყველა პარამეტრის გასახსნელად.
ნაბიჯი 3: გადადით ქვემოთ გადატვირთვისა და გასუფთავების განყოფილებაში და დააჭირეთ კომპიუტერის გასუფთავებას.

ეს გაიხსნება ფანჯარა, სადაც შეგიძლიათ დაიწყოთ Chrome მავნე პროგრამის სკანირება. უბრალოდ აირჩიეთ ძებნა ღილაკი სკანირების დასაწყებად. დაბრუნდით ვებ გვერდზე, რომ ნახოთ, მოაგვარა თუ არა პრობლემა.
9. ხელახლა დააინსტალირეთ Chrome
Chrome-ის ხელახლა ინსტალაცია არის Chrome-ის გადატვირთვის სრული გზა. თქვენ უნდა ამოშალოთ Chrome პროგრამების დამატება ან წაშლა მენიუდან.
დეინსტალაციის პროცესის დასრულების შემდეგ გახსენით თქვენ მიერ ჩამოტვირთული Chrome ინსტალერი. მას შემდეგ, რაც Chrome სრულად დაინსტალირდება, ის ჩვეულებრივ ხელახლა უნდა იმუშაოს.
ასევე სახელმძღვანელო ტექ
განაახლეთ დათვალიერება Google Chrome-ში
ზემოთ მოყვანილი ხრიკების გამოყენებით, თქვენ შეგიძლიათ მარტივად გამოასწოროთ შეცდომა This site can't accessible Chrome-ში. განაგრძეთ, სცადეთ ისინი და კვლავ დაიწყეთ Chrome-ის გამოყენება. სანამ მასზე ხართ, შეგვატყობინეთ, რომელი ხრიკი მუშაობდა თქვენთვის ქვემოთ, კომენტარების განყოფილებაში.
Შემდეგი: ეძებთ თქვენი Google Chrome გამოცდილების დონის ამაღლებას? წაიკითხეთ ქვემოთ მოცემული პოსტი, რომ გაეცნოთ Google Chrome-ის კლავიატურის 21 საუკეთესო მალსახმობას.