Windows 10-ზე DNS პარამეტრების შეცვლის 3 გზა
Miscellanea / / November 28, 2021
რა არის DNS და როგორ მუშაობს?DNS ნიშნავს Domain Name System ან Domain Name Server ან Domain Name Service. DNS არის თანამედროვე ქსელის ხერხემალი. დღევანდელ მსოფლიოში ჩვენ გარშემორტყმული ვართ კომპიუტერების უზარმაზარი ქსელით. ინტერნეტი არის მილიონობით კომპიუტერის ქსელი, რომლებიც დაკავშირებულია ერთმანეთთან ამა თუ იმ გზით. ეს ქსელი ძალიან სასარგებლოა ეფექტური კომუნიკაციისა და ინფორმაციის გადაცემისთვის. ყველა კომპიუტერი დაუკავშირდება სხვა კომპიუტერს IP მისამართის მეშვეობით. ეს IP მისამართი არის უნიკალური ნომერი, რომელიც ენიჭება ყველაფერს, რაც არის ქსელში.
ყველა მოწყობილობას, იქნება ეს მობილური ტელეფონი, კომპიუტერული სისტემა თუ ლეპტოპი, თითოეულს აქვს თავისი უნიკალური IP მისამართი რომელიც გამოიყენება ქსელში ამ მოწყობილობასთან დასაკავშირებლად. ანალოგიურად, როდესაც ჩვენ ვსერფინირებთ ინტერნეტში, თითოეულ ვებსაიტს აქვს თავისი უნიკალური IP მისამართი, რომელიც მას ენიჭება ცალსახად იდენტიფიცირებისთვის. ჩვენ ვხედავთ ისეთი ვებსაიტების სახელს, როგორიცაა Google.com, Facebook.com მაგრამ ისინი უბრალოდ ნიღბიან, რომლებიც მალავენ ამ უნიკალურ IP მისამართებს მათ უკან. როგორც ადამიანებს, ჩვენ გვაქვს ტენდენცია უფრო ეფექტურად დავიმახსოვროთ სახელები ციფრებთან შედარებით, რაც არის მიზეზი იმისა, რომ თითოეულ ვებსაიტს აქვს სახელი, რომელიც მალავს ვებსაიტის IP მისამართს მათ უკან.

ახლა, რასაც აკეთებს DNS სერვერი, არის ის, რომ მას მოაქვს თქვენს მიერ მოთხოვნილი ვებსაიტის IP მისამართი თქვენს სისტემაში, რათა თქვენმა სისტემამ შეძლოს ვებსაიტთან დაკავშირება. როგორც მომხმარებელი, ჩვენ უბრალოდ ვწერთ იმ ვებსაიტის სახელს, რომლის მონახულებაც მოგვწონს და ეს არის DNS სერვერის პასუხისმგებლობა ამოიღეთ ამ ვებსაიტის სახელის შესაბამისი IP მისამართი, რათა ჩვენ შევძლოთ ამ ვებსაიტთან კომუნიკაცია ჩვენს საიტზე სისტემა. როდესაც ჩვენი სისტემა მიიღებს საჭირო IP მისამართს, ის აგზავნის მოთხოვნას ISP ამ IP მისამართთან დაკავშირებით და შემდეგ დანარჩენი პროცედურა მოჰყვება.
ზემოაღნიშნული პროცესი მილიწამებში ხდება და ეს არის მიზეზი, რის გამოც ჩვენ ჩვეულებრივ ვერ ვამჩნევთ ამ პროცესს. მაგრამ თუ DNS სერვერი, რომელსაც ჩვენ ვიყენებთ, ანელებს თქვენს ინტერნეტს ან ისინი არ არიან სანდო, მაშინ მარტივად შეგიძლიათ შეცვალოთ DNS სერვერები Windows 10-ზე. ნებისმიერი პრობლემა DNS სერვერზე ან DNS სერვერის შეცვლა შესაძლებელია ამ მეთოდების დახმარებით.
შინაარსი
- Windows 10-ზე DNS პარამეტრების შეცვლის 3 გზა
- მეთოდი 1: შეცვალეთ DNS პარამეტრები საკონტროლო პანელში IPv4 პარამეტრების კონფიგურაციით
- მეთოდი 2: შეცვალეთ DNS სერვერები Windows 10 პარამეტრების გამოყენებით
- მეთოდი 3: შეცვალეთ DNS IP პარამეტრები ბრძანების ხაზის გამოყენებით
Windows 10-ზე DNS პარამეტრების შეცვლის 3 გზა
დარწმუნდით, რომ შექმენით აღდგენის წერტილი მხოლოდ იმ შემთხვევაში, თუ რამე არასწორია.
მეთოდი 1: შეცვალეთ DNS პარამეტრები საკონტროლო პანელში IPv4 პარამეტრების კონფიგურაციით
1. გახსენით დაწყება მენიუს დაწკაპუნებით დაწყების ღილაკზე ეკრანის ქვედა მარცხენა კუთხეში ამოცანების პანელზე ან დააჭირეთ ღილაკს Windows გასაღები.
2.ტიპი Მართვის პანელი და დააჭირეთ Enter გასახსნელად.

3.დააწკაპუნეთ ქსელი და ინტერნეტი საკონტროლო პანელში.

4.დააწკაპუნეთ ქსელისა და გაზიარების ცენტრი ქსელში და ინტერნეტში.

5. ქსელისა და გაზიარების ცენტრის ზედა მარცხენა მხარეს დააწკაპუნეთ შეცვალეთ ადაპტერის პარამეტრები.

6. გაიხსნება ქსელის კავშირის ფანჯარა, იქიდან აირჩიეთ კავშირი, რომელიც დაკავშირებულია ინტერნეტთან.
7.დააწკაპუნეთ მაუსის მარჯვენა ღილაკით ამ კავშირზე და აირჩიეთ Თვისებები.

8. სათაურით „ეს კავშირი იყენებს შემდეგ ელემენტებს” აირჩიეთ ინტერნეტ პროტოკოლის ვერსია 4 (TCP/IPv4) და დააწკაპუნეთ Თვისებები ღილაკი.

9. IPv4 თვისებების ფანჯარაში, გამშვები ნიშანი “გამოიყენეთ შემდეგი DNS სერვერის მისამართები“.
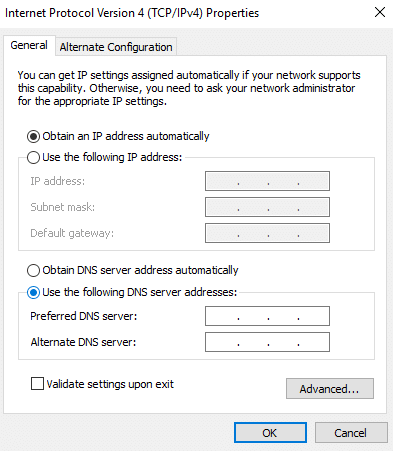
10. აკრიფეთ სასურველი და ალტერნატიული DNS სერვერები.
11. თუ გსურთ დაამატოთ საჯარო DNS სერვერი, შეგიძლიათ გამოიყენოთ Google საჯარო DNS სერვერი:
სასურველი DNS სერვერი: 8.8.8.8
ალტერნატიული DNS სერვერის ყუთი: 8.8.4.4

12. თუ გსურთ გამოიყენოთ OpenDNS, გამოიყენეთ შემდეგი:
სასურველი DNS სერვერი: 208.67.222.222
ალტერნატიული DNS სერვერის ყუთი: 208.67.220.220
13. თუ გსურთ დაამატოთ ორზე მეტი DNS სერვერი, დააჭირეთ მასზე Მოწინავე.

14. Advanced TCP/IP თვისებების ფანჯარაში გადახვიდეთ DNS ჩანართი.
15.დააწკაპუნეთ დამატების ღილაკი და შეგიძლია დაამატეთ ყველა DNS სერვერის მისამართი, რომელიც გსურთ.
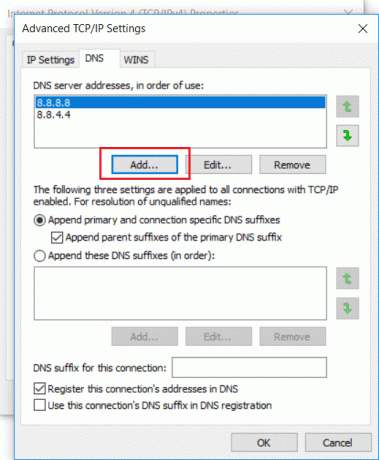
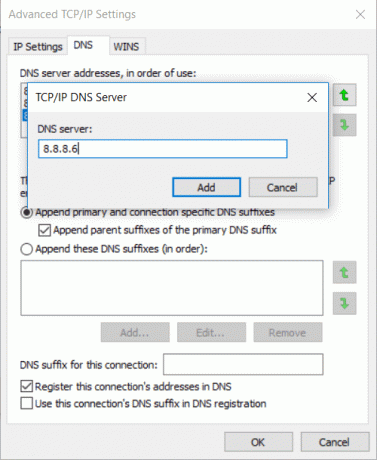
16.The DNS სერვერების პრიორიტეტი რომ დაამატებთ მოგეცემათ ზემოდან ქვემოთ.
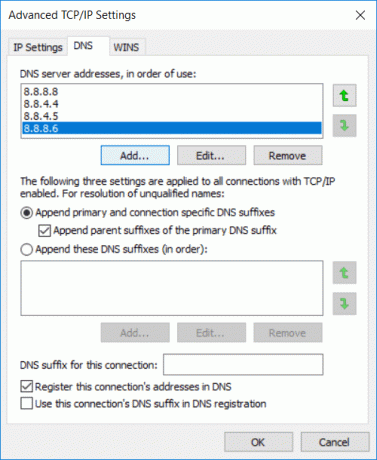
17. ბოლოს დააწკაპუნეთ OK, შემდეგ კვლავ დააჭირეთ OK ყველა ღია ფანჯრისთვის ცვლილებების შესანახად.
18.აირჩიეთ კარგი ცვლილებების გამოსაყენებლად.
ასე შეგიძლიათ შეცვალოთ DNS პარამეტრები IPV4 პარამეტრების კონფიგურაციით მართვის პანელის მეშვეობით.
მეთოდი 2: შეცვალეთ DNS სერვერები Windows 10 პარამეტრების გამოყენებით
1. დააჭირეთ Windows Key + I გასახსნელად Settings და შემდეგ დააწკაპუნეთ ქსელი და ინტერნეტი.

2. მარცხენა მენიუდან დააწკაპუნეთ WiFi ან Ethernet თქვენი კავშირიდან გამომდინარე.
3.ახლა დააწკაპუნეთ თქვენს დაკავშირებული ქსელის კავშირი ანუ WiFi ან Ethernet.

4.შემდეგი, გადაახვიეთ ქვემოთ, სანამ არ დაინახავთ IP პარამეტრები განყოფილება, დააწკაპუნეთ რედაქტირების ღილაკი მის ქვეშ.

5. აირჩიეთ "სახელმძღვანელოჩამოსაშლელი მენიუდან და გადართეთ IPv4 გადამრთველი ON-ზე.

6. აკრიფეთ თქვენი ”სასურველი DNS"და "ალტერნატიული DNS” მიმართავს.
7. დასრულების შემდეგ დააწკაპუნეთ შენახვის ღილაკი.
მეთოდი 3: შეცვალეთ DNS IP პარამეტრები ბრძანების ხაზის გამოყენებით
როგორც ყველამ ვიცით, რომ ყველა ინსტრუქცია, რომელსაც თქვენ ასრულებთ ხელით, ასევე შეიძლება შესრულდეს Command Prompt-ის დახმარებით. თქვენ შეგიძლიათ ყველა ინსტრუქცია მისცეთ Windows-ს cmd-ის გამოყენებით. ასე რომ, DNS პარამეტრებთან გამკლავებისთვის, ბრძანების სტრიქონი ასევე შეიძლება იყოს გამოსადეგი. Windows 10-ზე DNS პარამეტრების შესაცვლელად ბრძანების სტრიქონში, მიჰყევით ამ ნაბიჯებს:
1. გახსენით დაწყება მენიუს დაწკაპუნებით დაწყების ღილაკზე ეკრანის ქვედა მარცხენა კუთხეში ამოცანების პანელზე ან დააჭირეთ ღილაკს Windows გასაღები.
2.ტიპი ბრძანების ხაზი, შემდეგ დააწკაპუნეთ მასზე მარჯვენა ღილაკით და Ადმინისტრატორის სახელით გაშვება.

3.ტიპი wmic nic მიიღეთ NetConnectionID ბრძანების სტრიქონში, რომ მიიღოთ ქსელური გადამყვანების სახელები.

4. ქსელის პარამეტრების ტიპის შესაცვლელად ნეტშ.
5. პირველადი DNS IP მისამართის დასამატებლად, აკრიფეთ შემდეგი ბრძანება და დააჭირეთ Enter:
ინტერფეისის IP კომპლექტი dns სახელი = "ადაპტერი-სახელი" წყარო = "სტატიკური" მისამართი = "Y.Y.Y.Y"
Შენიშვნა: დაიმახსოვრეთ, შეცვალოთ ადაპტერის სახელი, როგორც ქსელის ადაპტერის სახელი, რომელიც იხილეთ ნაბიჯი 3-ში და შეცვალეთ X.X.X.X DNS სერვერის მისამართით, რომლის გამოყენებაც გსურთ, მაგალითად, Google Public DNS-ის შემთხვევაში X.X.X.X-ის ნაცვლად. გამოყენება 8.8.8.8.
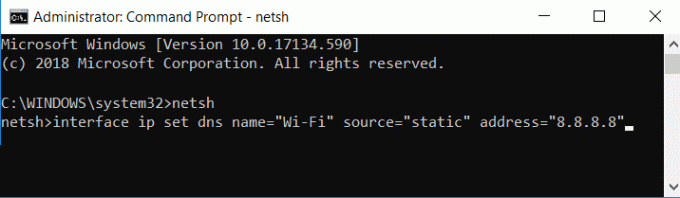
5. თქვენს სისტემაში ალტერნატიული DNS IP მისამართის დასამატებლად აკრიფეთ შემდეგი ბრძანება და დააჭირეთ Enter:
ინტერფეისის ip add dns name= “Adapter-Name” addr= “Y.Y.Y.Y” index=2.
Შენიშვნა: დაიმახსოვრეთ, მიუთითეთ ადაპტერის სახელი, როგორც ქსელის ადაპტერის სახელი, რომელიც გაქვთ და იხილეთ ნაბიჯი 4-ში და შეცვალეთ Y.Y.Y.Y მეორადი DNS სერვერის მისამართით, რომლის გამოყენებაც გსურთ, მაგალითად, Google Public DNS-ის შემთხვევაში Y.Y.Y.Y გამოყენების ნაცვლად 8.8.4.4.

6. ასე შეგიძლიათ შეცვალოთ DNS პარამეტრები Windows 10-ში ბრძანების ხაზის დახმარებით.
ეს იყო სამი მეთოდი Windows 10-ზე DNS პარამეტრების შესაცვლელად. ბევრი მესამე მხარის აპლიკაცია, როგორიცაა QuickSetDNS & საჯარო DNS სერვერის ინსტრუმენტი სასარგებლოა DNS პარამეტრების შესაცვლელად. არ შეცვალოთ ეს პარამეტრები, როდესაც თქვენი კომპიუტერი სამუშაო ადგილზეა, რადგან ამ პარამეტრების ცვლილებამ შეიძლება გამოიწვიოს კავშირის პრობლემები.
იმის გამო, რომ ISP-ის მიერ მოწოდებული DNS სერვერები საკმაოდ ნელია, ასე რომ თქვენ შეგიძლიათ გამოიყენოთ საჯარო DNS სერვერები, რომლებიც უფრო სწრაფი და მგრძნობიარეა. ზოგიერთი კარგი საჯარო DNS სერვერი გთავაზობს Google-ს და დანარჩენი შეგიძლიათ ნახოთ აქ.
რეკომენდებულია:
- შეასწორეთ გაუმართავი აპარატურის დაზიანებული გვერდის შეცდომა Windows 10-ზე
- როგორ დააინსტალიროთ Internet Explorer Windows 10-ზე
- შესწორების პრინტერის დრაივერი მიუწვდომელია Windows 10-ზე
- შეასწორეთ Logitech უსადენო მაუსი არ მუშაობს
ვიმედოვნებ, რომ ზემოთ მოყვანილი ნაბიჯები სასარგებლო იყო და ახლა თქვენ შეგიძლიათ მარტივად შეცვალეთ DNS პარამეტრები Windows 10-ზე მაგრამ თუ ჯერ კიდევ გაქვთ რაიმე შეკითხვები ამ პოსტთან დაკავშირებით, მოგერიდებათ დაუსვათ ისინი კომენტარების განყოფილებაში.



