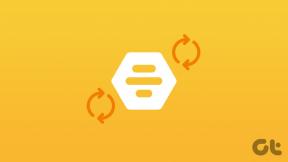ტოპ 8 შესწორება Gmail-ის ხელმოწერის სურათისთვის, რომელიც არ ჩანს მობილურსა და კომპიუტერზე
Miscellanea / / November 29, 2021
მარტივი ტექსტური ხელმოწერები ხშირად შეუმჩნეველი ხდება მას შემდეგ, რაც ისინი მიჰყვებიან ელ. ფოსტის ტექსტს. Ამიტომაც ლოგოს ან მორგებული სურათის დამატება ხელს უწყობს თქვენი ელ.ფოსტის ხელმოწერის გაუმჯობესებას. სამწუხაროდ, Gmail-ის ბევრ მომხმარებელს არ შეუძლია გამოიყენოს სურათი თავის ხელმოწერაში. თქვენც იგივე პრობლემის წინაშე დგახართ? შეამოწმეთ რვა გზა Gmail-ის ხელმოწერის სურათის გაუმართაობის პრობლემის მოსაგვარებლად.

Gmail-ის მომხმარებლები სხვადასხვა სახის პრობლემების წინაშე დგანან ხელმოწერის სურათებთან დაკავშირებული საკითხები. ზოგიერთი მომხმარებლისთვის სურათი საერთოდ ქრება, ზოგს კი გამოსახულების ნაცვლად კითხვის ნიშანი ჩნდება. სხვა საკითხებში შედის სურათის დამატების შეუძლებლობა URL-ის ჩასმის გარეშე და ხელმოწერის სურათი, როგორც დანართი.
მოდით შევამოწმოთ პრობლემის გადაჭრის სხვადასხვა გზა, როდესაც Gmail-ის ხელმოწერის სურათი არ ჩანს.
1. შეამოწმეთ აუცილებელი პირობები
გამოსახულების ხელმოწერები არ გამოჩნდება Android და iPhone/iPad Gmail აპებიდან გამოგზავნილ ელფოსტაზე. მობილური აპლიკაციები მხარს უჭერენ მხოლოდ ტექსტურ ხელმოწერას. და თქვენ უნდა შექმნათ ის Gmail აპებისგან განცალკევებით, გადადით პარამეტრები > თქვენი ანგარიში > ხელმოწერა.
ასე რომ, შემდეგი შესწორებები დაფუძნებული იქნება მხოლოდ Gmail-ის ვებ ვერსიაზე.
2. გამოიყენეთ სწორი ნაბიჯები ხელმოწერაში სურათის დასამატებლად
როგორც ზემოთ აღინიშნა, თქვენ შეგიძლიათ დაამატოთ სურათი თქვენს ხელმოწერაში მხოლოდ კომპიუტერიდან. ასე გახსენი gmail.com და შედით თქვენს ანგარიშზე. დააწკაპუნეთ პარამეტრების ხატულაზე ზედა და აირჩიეთ ყველა პარამეტრის ნახვა.

გადადით ქვემოთ ზოგადი პარამეტრის ქვეშ და დაინახავთ ხელმოწერის განყოფილებას. დააჭირეთ ღილაკს შექმნა ახალი.

მარჯვენა ველში დააწკაპუნეთ ინსტრუმენტთა ზოლიდან სურათის ჩასმა ხატულაზე, რომ დაამატოთ სურათი თქვენს ხელმოწერას.

გაიხსნება სურათის დამატების ფანჯარა. აქ შეგიძლიათ დაამატოთ სურათები მრავალი ადგილიდან - Google Drive, თქვენი კომპიუტერიდან ატვირთვის ოფციის გამოყენებით და ვებ მისამართი. აირჩიეთ თქვენთვის სასურველი ტიპი და დააჭირეთ არჩევის ღილაკს.

თქვენ გადაგიყვანთ ხელმოწერის განყოფილებაში. აქ შეგიძლიათ შეცვალოთ სურათის ზომა და თქვენი ხელმოწერის სურათის ჰიპერბმული. ბოლოს გადადით ქვემოთ და დააჭირეთ ცვლილებების შენახვა ღილაკს. ახლა, როდესაც თქვენ წერთ წერილს კომპიუტერიდან, დაინახავთ სურათს თქვენს ხელმოწერაში.
ასევე სახელმძღვანელო ტექ
3. სურათის კოპირება-ჩასმა
Gmail-ის ზოგიერთი მომხმარებლისთვის სურათების ატვირთვის ვარიანტი Drive-იდან ან თქვენი კომპიუტერიდან არ ჩანს. მხოლოდ ისინი ხედავენ არის სურათის URL ვარიანტი.

თუ ეს თქვენც გემართებათ, შეგიძლიათ სცადოთ კოპირება-პასტის მეთოდი თქვენს ხელმოწერაში სურათების ჩასართავად, თუ არ გსურთ გამოიყენოთ ბმულის ვარიანტი. ამ გამოსავალს აქვს მუშაობდა Gmail-ის ბევრ მომხმარებელზე.
ამის გაკეთების ორი გზა არსებობს. პირველ რიგში, დააწკაპუნეთ მაუსის მარჯვენა ღილაკით საჭირო სურათზე და მენიუდან აირჩიეთ სურათის კოპირება.

შემდეგ გადადით ხელმოწერის განყოფილებაში Gmail-ის პარამეტრებში. დააწკაპუნეთ მაუსის მარჯვენა ღილაკით ხელმოწერის ველზე და დააჭირეთ ღილაკს ჩასმა.

ალტერნატიულად, შეადგინეთ ახალი ელფოსტა და დააკოპირეთ და ჩასვით სურათი ელფოსტის ტექსტში. არ მიამაგროთ სურათი. უბრალოდ დააკოპირეთ-პასტი. შემდეგ გაუგზავნეთ ელ.წერილი საკუთარ თავს.

როგორც კი მიიღებთ გაგზავნილ წერილს, გახსენით იგი და დააწკაპუნეთ მაუსის მარჯვენა ღილაკით სურათზე წერილში. დააჭირეთ სურათის კოპირების ოფციას. შემდეგ გადადით Gmail-ში ხელმოწერის შექმნის ეკრანზე და ჩასვით სურათი პირდაპირ თქვენს ხელმოწერაში. Ცვლილებების შენახვა.

4. სურათის ჩასართავად გამოიყენეთ სწორი ბმული
სურათის URL-ის დამატებისას მომხმარებლები ხშირად ამატებენ არასწორ ბმულებს. ძირითადად, თქვენ გჭირდებათ დაამატეთ სურათის მისამართი და არა სურათის შემცველი გვერდის ბმული.
თქვენი სურათის სწორი URL-ის მისაღებად, დააწკაპუნეთ სურათზე მარჯვენა ღილაკით და აირჩიეთ სურათის მისამართის კოპირება.

გარდა ამისა, დააწკაპუნეთ სურათზე მარჯვენა ღილაკით და ახალ ჩანართში აირჩიეთ სურათის გახსნა. შემდეგ დააკოპირეთ მისამართის ზოლში ნაჩვენები URL. ჩასვით კოპირებული მისამართი რომელიმე ორი მეთოდიდან Gmail Signature-ის სურათის დამატების ფანჯრის URL განყოფილებაში. ამან უნდა მიიღოს სწორი სურათი.

5. აირჩიეთ მარჯვენა ხელმოწერა
თუ თქვენ შექმენით მრავალი ხელმოწერა Gmail-ში, შეგიძლიათ ან დააყენოთ ნაგულისხმევი ხელმოწერა ან აირჩიოთ ის სურათით, როდესაც წერილს წერთ.
ამ უკანასკნელის გასაკეთებლად, შეადგინეთ ელ.წერილი Gmail-ში. როდესაც გამოჩნდება ახალი შეტყობინების ფანჯარა, დააწკაპუნეთ კალმის ხატულაზე ქვედა პანელზე. თქვენ ნახავთ თქვენი ხელმოწერების ჩამონათვალს. აირჩიეთ ის, რომლის გამოყენებაც გსურთ.

ასევე სახელმძღვანელო ტექ
6. გამორთეთ მარტივი ტექსტის რეჟიმი
თუ Gmail-ის შედგენის ეკრანზე ჩართულია მარტივი ტექსტის რეჟიმი, თქვენ ვერ ნახავთ სურათს თქვენს ხელმოწერაში. ასე რომ, თქვენ უნდა გამორთოთ იგი. ამისათვის გახსენით ახალი შეტყობინების ფანჯარა ღილაკზე შედგენის დაჭერით. შემდეგ დააწკაპუნეთ სამი წერტილის ხატულაზე ახალი შეტყობინების ფანჯრის ბოლოში. თუ ხედავთ მონიშვნის ხატულას უბრალო ტექსტის რეჟიმის გვერდით, ეს ნიშნავს, რომ ის ჩართულია. დააწკაპუნეთ მასზე, რომ გამორთოთ.

დახურეთ ფანჯარა და დააწკაპუნეთ შედგენის ღილაკზე ხელახლა დასაწყებად. იმედია, თქვენი ხელმოწერის სურათი გამოჩნდება.
7. მიეცით გაზიარების ნებართვა Drive Image-ზე
როგორც წესი, როდესაც თქვენ ჩასვით სურათს Google Drive-იდან Gmail-ის ხელმოწერაში, მისი კონფიდენციალურობა ავტომატურად შეიცვლება „მისი ნახვა ნებისმიერს შეუძლია“. თუმცა, ზოგჯერ ეს შეიძლება არ მოხდეს. ამიტომაც შეიძლება დაინახოთ კითხვის ნიშნის ხატულა. ასე რომ, თქვენ უნდა შეცვალოთ ნებართვა ხელით. შეგიძლიათ მეტი წაიკითხოთ Google Drive-ის გაზიარების ნებართვები.
ამისათვის გახსენით Google Drive და დააწკაპუნეთ სურათზე მარჯვენა ღილაკით. მენიუდან აირჩიეთ გაზიარება. შეცვალეთ ნებართვის რეჟიმი „ნებისმიერს ბმულით“ შეუძლია ფაილის ნახვა. ახლა თქვენ შეგიძლიათ აირჩიოთ სურათი პირდაპირ Drive-ის საქაღალდეებიდან, რომლებიც გამოჩნდება Gmail-ის ხელმოწერის ფანჯარაში, ან დააკოპიროთ სურათის ბმული, როდესაც დააწკაპუნებთ სურათის ჩასმა ოფციაზე.
Შენიშვნა: არ წაშალოთ სურათები თქვენი Google Drive-იდან ხელმოწერაში გამოყენებისას. გარდა ამისა, თუ გაქვთ სამუშაო ან სკოლის Gmail ანგარიში, უნდა დაუკავშირდეთ თქვენს ადმინისტრატორს გააზიარეთ Drive-ის სურათები საჯაროდ.
8. გამოდით Gmail ანგარიშიდან
თქვენ უნდა გამოხვიდეთ თქვენი Gmail ანგარიშიდან ხელმოწერის სურათთან დაკავშირებული პრობლემების გადასაჭრელად. თუ რამდენიმე Google ანგარიში დაემატა, გამოდით ყველა მათგანიდან. შემდეგ შექმენით ხელმოწერა.
ალტერნატიულად, გახსენით Gmail თქვენს ბრაუზერში ინკოგნიტო რეჟიმი ან სცადეთ სხვა ბრაუზერი, რომ ჩასვათ სურათი თქვენს ხელმოწერაში.
ასევე სახელმძღვანელო ტექ
შეინახეთ თქვენი სურათი
ასე ასწორებთ და აყენებთ სათანადო სურათს თქვენს Gmail ხელმოწერაში. თუ თქვენ იყენებთ სურათებს Gmail-ის ხელმოწერისთვის გარე წყაროდან, დარწმუნდით, რომ სურათები კვლავ ცოცხალია. თუ სურათი წაშლილია ან URL შეიცვალა, ის არ გამოჩნდება თქვენს ხელმოწერაში. საუკეთესო პრაქტიკა იქნება სურათის დამატება თქვენი კომპიუტერიდან პირდაპირ ან თქვენი საკუთარი Google Drive ანგარიშიდან.
Შემდეგი: გაინტერესებთ რას ნიშნავს Gmail-ის სხვადასხვა ფუნქციები? შეამოწმეთ განსხვავება Gmail-ის დადუმებას, ჩაჩუმებასა და დაარქივებას შორის შემდეგი ბმულიდან.